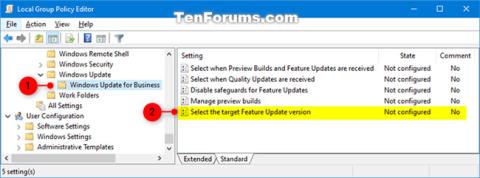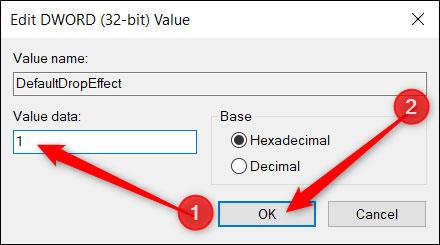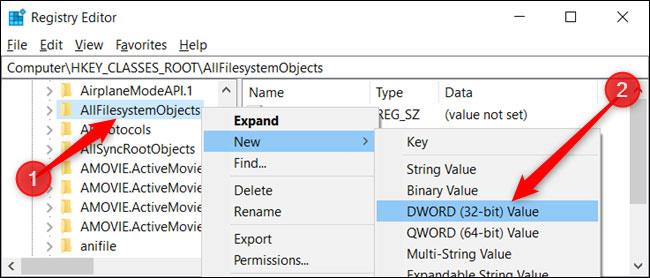Windows има две действия по подразбиране, когато плъзнете и пуснете файл или папка до нова дестинация във File Explorer: Копиране или Преместване, в зависимост от целта. Има обаче скрит трик в системния регистър, който ви позволява да промените това поведение по подразбиране в Windows 10.
Поведение по подразбиране на Windows 10
По подразбиране Windows копира всичко, което плъзнете и пуснете, в папка на друго устройство и го премества, ако го плъзнете и пуснете в друга папка на текущото устройство.
Въпреки че можете да промените поведението на плъзгане и пускане с клавишни комбинации, това е временно решение и изисква да натискате клавиш всеки път, когато искате да преместите или копирате елементи. Ето как можете да принудите Windows да промени поведението си при копиране или преместване, независимо дали плъзгате елементи към едно и също устройство или не.
Променете поведението на плъзгане и пускане на файлове или папки чрез редактора на системния регистър
Редакторът на системния регистър е мощен инструмент. Ако се злоупотребява, това може да направи вашата система нестабилна или дори неработеща. Това обаче е доста прост трик. Докато следвате инструкциите, не би трябвало да има проблеми.
Ако никога преди не сте работили с редактора на регистъра, може да искате да прочетете малко за системния регистър на Windows, преди да започнете. Не забравяйте да направите резервно копие на вашия регистър и компютър, преди да направите следните промени.
За допълнителна безопасност може да искате да създадете System Restore (точка за възстановяване на системата), преди да продължите. По този начин, ако нещо се обърка, можете да се върнете към преди нещата да се объркат.
За да промените поведението по подразбиране, ще трябва да редактирате два записа в системния регистър. Когато сте готови, отворете редактора на системния регистър и отидете до следния ключ в лявата странична лента:
HKEY_CLASSES_ROOT\*
След като сте тук, щракнете с десния бутон върху папката * и изберете New > DWORD (32-bit) Value . Назовете стойността DefaultDropEffect.
Сега ще промените тази стойност винаги да копирате или винаги да премествате файлове и папки като поведение на изпускане по подразбиране. Има 4 стойности, които можете да използвате с различни ефекти. Въпреки че ще се интересуваме само от две от действията, можете да видите обобщение на тези опции, както следва:
- Действие по подразбиране (0) : Оставете Windows да реши да копира или премести файлове и папки, когато го плъзнете и пуснете на място.
- Винаги копирай (1) : Копие на файла или папката винаги ще бъде поставено на местоназначението.
- Винаги премествай (2) : Файлът или папката ще се преместят до дестинацията.
- Винаги създавайте пряк път (4) : Връзка към оригиналния файл или папка винаги ще бъде поставена в дестинацията.
Щракнете двукратно върху новата стойност на DefaultDropEffect , за да отворите прозореца за редактиране и въведете 1 или 2 в зависимост от това как искате да копирате или премествате файлове или папки. В този пример статията ще използва 1 , за да копира винаги файлове или папки. Когато сте готови, натиснете OK.
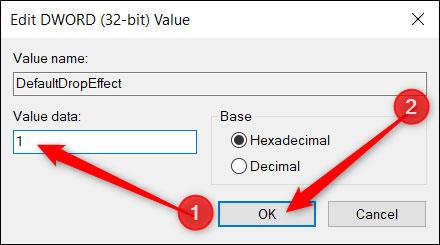
Щракнете двукратно върху новата стойност на DefaultDropEffect, за да отворите прозореца за редактиране и въведете 1 или 2
След това отидете до втория клавиш и повторете стъпките по-горе; Създайте нова DWORD (32-битова) стойност , наименувайте я DefaultDropEffect и задайте стойността на 1.
Използвайте лявата лента, за да отидете до следния ключ (или да го копирате и поставите в адресната лента на редактора на системния регистър):
HKEY_CLASSES_ROOT\AllFilesystemObjects
Щракнете с десния бутон върху папката AllFilesystemObjects и изберете New > DWORD (32-bit) Value . Назовете новия DWORD DefaultDropEffect.
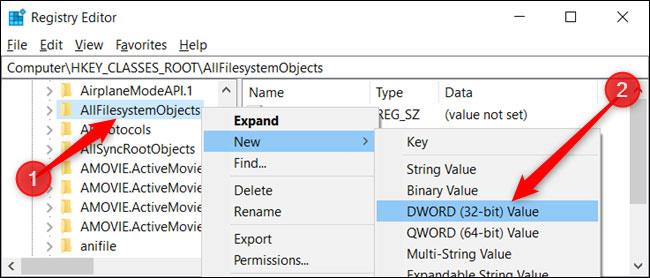
Назовете новия DWORD DefaultDropEffect
Сега щракнете двукратно върху новата стойност на DefaultDropEffect , задайте полето Value data на 1 , след което щракнете върху OK , за да затворите прозореца.
Сега можете да затворите редактора на системния регистър и промените ще влязат в сила незабавно, няма нужда да рестартирате компютъра.