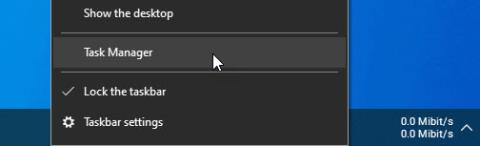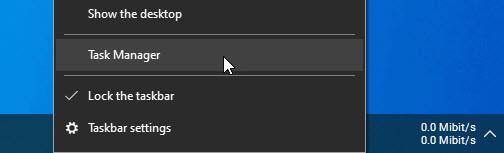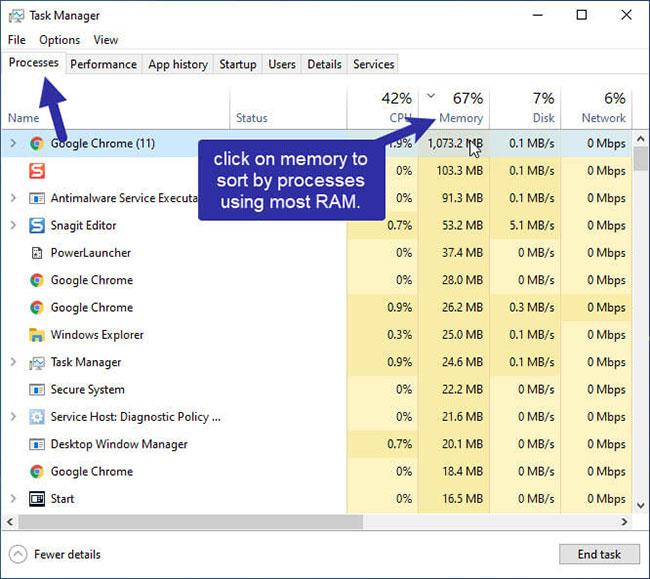Ако използването на паметта на Windows 10 е високо, можете да използвате диспечера на задачите, за да намерите кои приложения или програми използват най-много RAM или памет. Ето как.
RAM и нейната роля в работата на компютъра
Всяка програма, работеща в Windows, изисква определено количество RAM (памет с произволен достъп) или памет, за да работи. В случай, че не знаете, RAM е временно хранилище, използвано от програми за съхраняване на временни данни, като текущи настройки, работен процес, незапазени данни и т.н.
Като цяло RAM паметта е в пъти по-бърза от твърдия диск или SSD. Следователно програмите изискват тази памет, за да функционират правилно. Ако една програма използва цялата налична RAM, други програми може да не работят правилно поради ниска RAM. В най-лошия случай самата програма или операционна система може да се срине поради ниски нива на RAM.
Повечето системи днес имат поне 8GB RAM. За общи ежедневни дейности като сърфиране в интернет, офис работа и гледане на медийно съдържание, това количество RAM ще бъде достатъчно. Въпреки това, ако използвате тежки програми като Photoshop или играете игри, трябва да следите използването на RAM на Windows 10.
Това е особено важно за системи с 8GB или по-малко RAM. Ако определена програма използва твърде много RAM, можете да я прекратите, преди да е излязла извън контрол или да накара други програми да работят бавно. По този начин можете да намалите използването на RAM в Windows 10.
Вместо да се чудите какво използва цялата ви RAM, можете да намерите кои програми използват цялата или по-голямата част от вашата RAM в Windows 10 само с няколко стъпки. По-долу са дадени точните стъпки, които трябва да предприемете, за да намерите програми, които използват твърде много RAM.
Използвайте диспечера на задачите, за да намерите програмата, използваща най-много RAM
Вграденият диспечер на задачите в Windows 10 може лесно да покаже кои приложения използват цялата или по-голямата част от паметта. За да направите това, отворете диспечера на задачите , отидете на раздела „Процеси“ и щракнете върху заглавието „Памет“, за да сортирате по програми, използващи най-много RAM. По-долу са подробните стъпки, които трябва да следвате.
1. Първо щракнете с десния бутон върху лентата на задачите.
2. От списъка изберете „Диспечер на задачите“ , за да отворите диспечера на задачите.
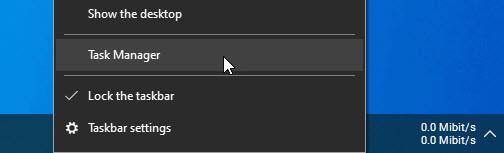
Изберете „Диспечер на задачите“, за да отворите диспечера на задачите
3. В диспечера на задачите отидете на раздела „Процеси“.
4. След като сте тук, щракнете върху заглавието „Памет“.
5. Веднага след като щракнете върху него, Task Manager ще сортира по процеси, използващи най-много RAM.
6. Ще видите процеса или програмата, която използва най-много RAM в горната част на списъка. В примерния случай Chrome използва по-голямата част от паметта.
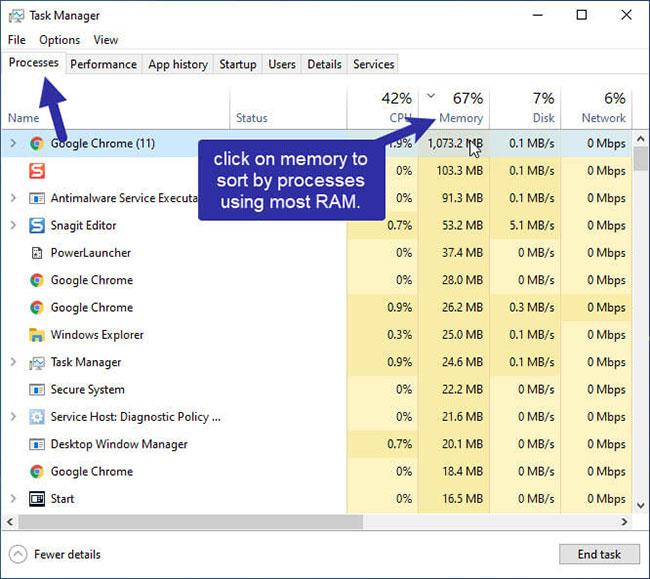
Ще видите процеса или програмата, които използват най-много RAM в горната част на списъка
След като забележите процеса или програмата, отговорни за използването на цялата RAM, можете принудително да затворите приложението или да намалите натоварването в тази конкретна програма. Извършването на някое от тези две действия ще намали използването на RAM на програмата.
Важна забележка : Не забравяйте, че ако принудително затворите приложение, за да освободите RAM , може да загубите всички незапазени данни. Следователно трябва да запазите данните ръчно и след това да затворите приложението, а не да прекратите процеса от диспечера на задачите. Само принудително излизане, когато приложението не реагира.