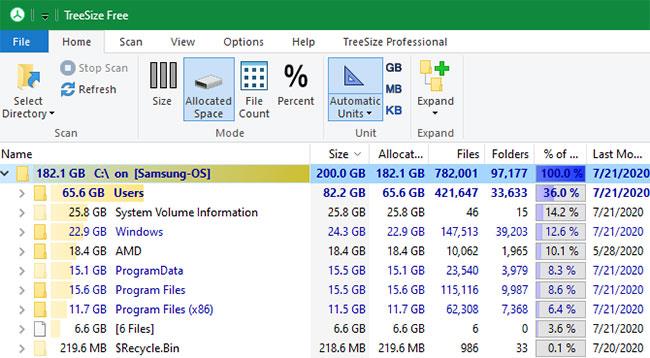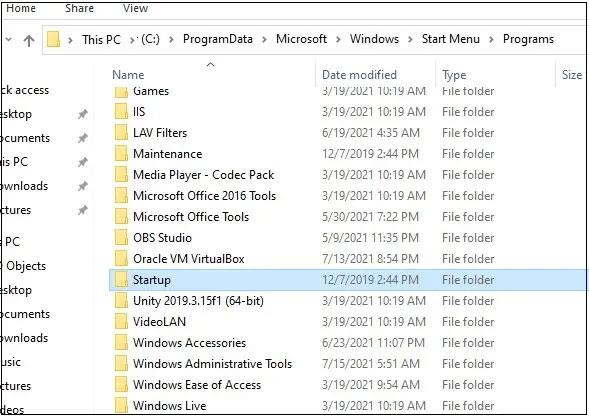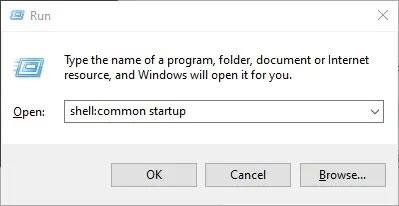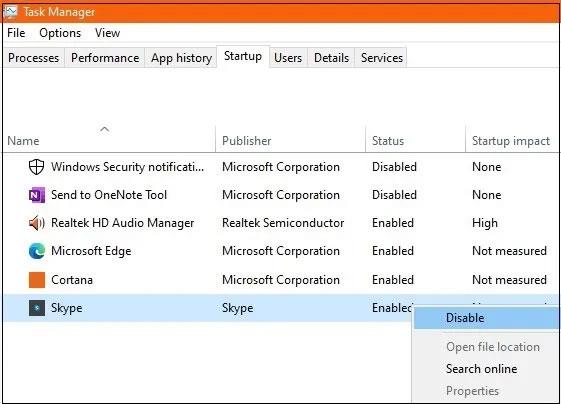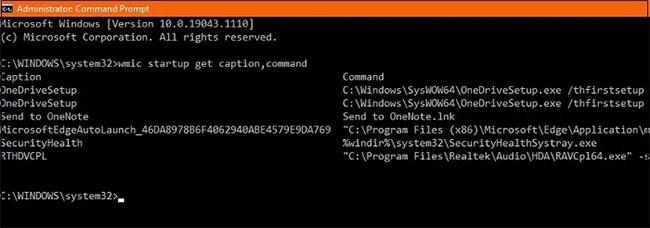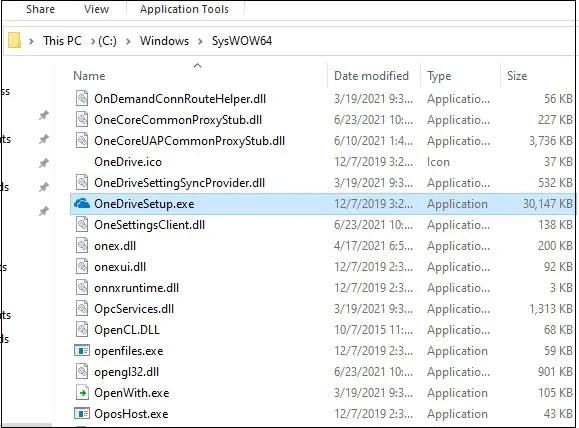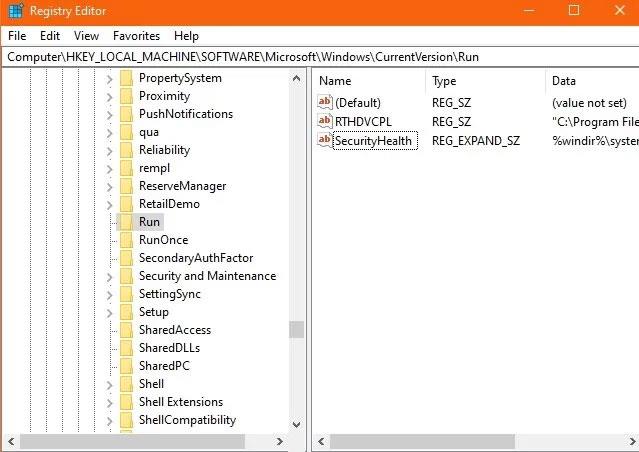Всеки път, когато стартирате компютъра си, Windows 10 зарежда серия от стартиращи програми, отваряйки се едновременно с операционната система. Някои от тези програми са софтуер на първи страни, като Windows Defender и OneDrive, а други са софтуер на трети страни, който сте инсталирали на вашия компютър.
Тези програми се управляват чрез папката Startup на компютър с Windows 10. Следващата статия ще ви покаже къде да намерите и контролирате какво има в тази папка за всички потребители.
Намерете папката Startup в Windows
Има два различни типа папки за стартиране в Windows: една за всички потребители и една за текущия потребител, влязъл в устройството. Пътищата на двете папки могат лесно да бъдат намерени от прозорец на File Explorer. Пътят на папката Startup за текущия потребител е: „C:UsersUserAppDataRoamingMicrosoftWindowsStart MenuProgramsStartup“.

Стартова папка за текущия потребител
По подобен начин папката Startup на Windows 10/11 за всички потребители се намира на адрес: „C:ProgramDataMicrosoftWindowsStart MenuProgramsStartUp“.
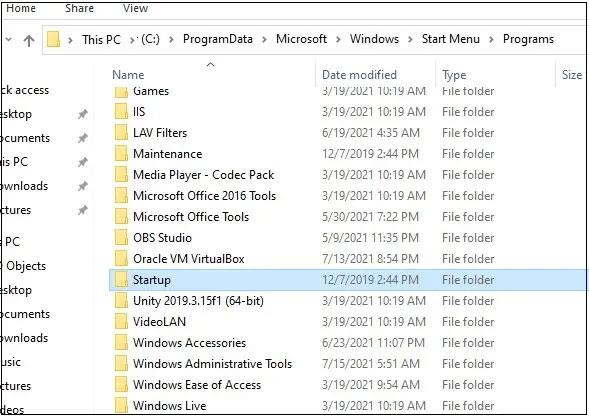
Стартова папка на Windows 10/11 за всички потребители
Вместо да навигирате през този дълъг път, можете просто да натиснете Win + R , за да отворите полето Run , след което въведете shell:common startup и горната папка ще се отвори на това място.
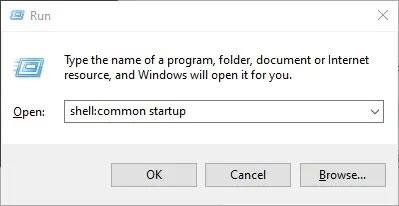
Въведете shell:common startup, за да отворите папката Startup
За да намерите папката Startup в Windows 10/11 за текущия потребител, просто въведете shell:startup след натискане на Win + R.
След като влезете в папката Startup , може да се изненадате да откриете, че програмите, които обикновено се стартират с Windows, всъщност не са тук.
Тук можете ръчно да добавяте програмни преки пътища и те ще се стартират с вашия компютър отсега нататък, но приложенията, които са добавени автоматично от софтуер на трети страни или Windows 10, ще се управляват от диспечера на задачите .
Намерете програмите в папката за стартиране на Windows от диспечера на задачите
Папката Startup е празна в Windows, тъй като нейните функции са заменени от диспечера на задачите, регистъра, командния ред и други системни приложения. Ето защо някои програми, които често срещате при стартиране, не могат да бъдат намерени директно от File Explorer.
За достъп до тях можете да използвате диспечера на задачите. Натиснете Ctrl + Shift + Esc , след което щракнете върху раздела Стартиране. Оттук можете да контролирате останалите си стартиращи програми, да щракнете с десния бутон върху тях и да активирате или деактивирате по желание.
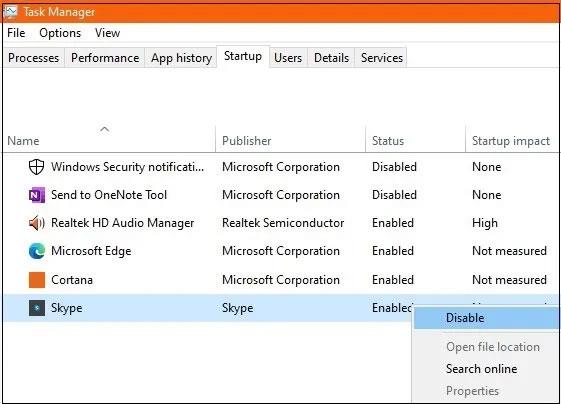
Намерете програмите в папката за стартиране на Windows от диспечера на задачите
За някои от тези стартиращи програми в диспечера на задачите опцията „Отворете местоположението на файла“ понякога е сива. Ако искате точното местоположение на тези стартиращи файлове, има други методи, описани по-долу.
Намерете папката Windows Startup на програмите от командния ред
Можете да намерите програми в папката Startup от Windows Command Prompt или Windows Terminal. Отворете някоя от тези програми в режим на администратор и въведете следното:
wmic startup get caption,command
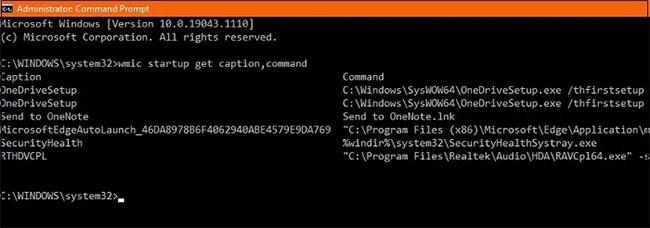
Намерете папката Windows Startup на програмите от командния ред
Горната команда ще ви даде кратко резюме на всички стартиращи приложения и техните точни пътища за стартиране при стартиране. След като техните файлови местоположения бъдат разкрити, можете лесно да ги търсите във File Explorer.
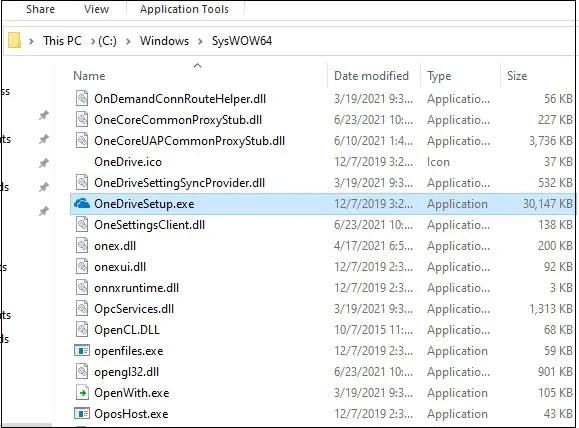
Стартиращи приложения
Намерете стартиращи програми в системния регистър
Ако не можете да получите достъп до нежелани стартиращи програми чрез горните методи, системният регистър на Windows е едно от последните места, където трябва да се търси.
За достъп до него натиснете Win + R , след което въведете regedit. След като отворите, отидете надолу по следната връзка, за да намерите всички стартиращи програми.
ComputerHKEY_CURRENT_USERSOFTWAREMicrosoftWindowsCurrentVersionRun
Въпреки че е възможно, не трябва да изтривате важни програми, като основния браузър, който използвате.
Идентифицирайте стартиращи програми, които не можете да деактивирате от прозореца на диспечера на задачите. Щракнете с десния бутон, за да ги премахнете от AutoStart.
Премахнете стартиращи програми, които не можете да деактивирате от прозореца на диспечера на задачите
Заменете „HKEY_CURRENT_USER“ с „HKEY_LOCAL_MACHINE“ и отидете по подобен път, за да намерите системни приложения при стартиране, като иконата „RealTek Audio“ и „Известие за защита на Windows“. Това очевидно са много важни стартиращи програми за компютъра. Въпреки че сега можете да ги деактивирате от регистъра, не трябва да го правите.
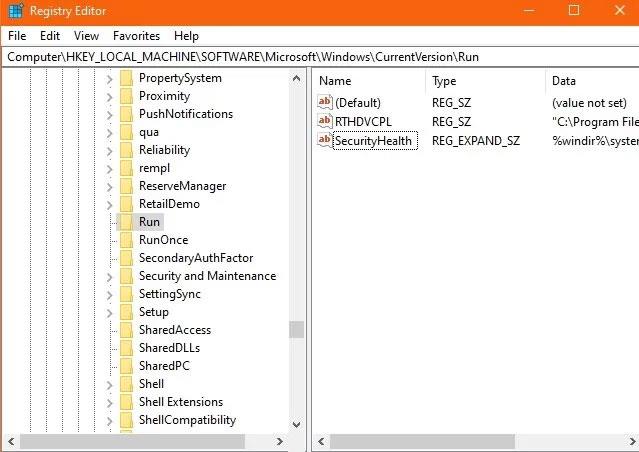
Не премахвайте важни програми от вашия компютър
Сега сте намерили папката Startup. Можете да проверите дали тези приложения забавят стартирането на Windows . Можете също така да забавите незабавното зареждане на тези стартиращи елементи, за да подобрите скоростта на стартиране .