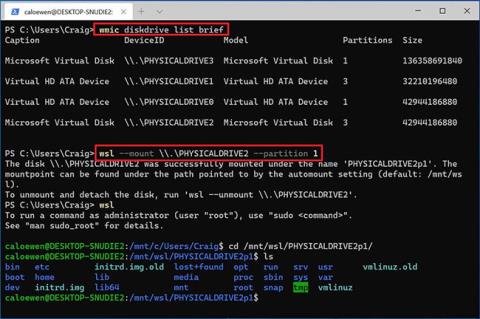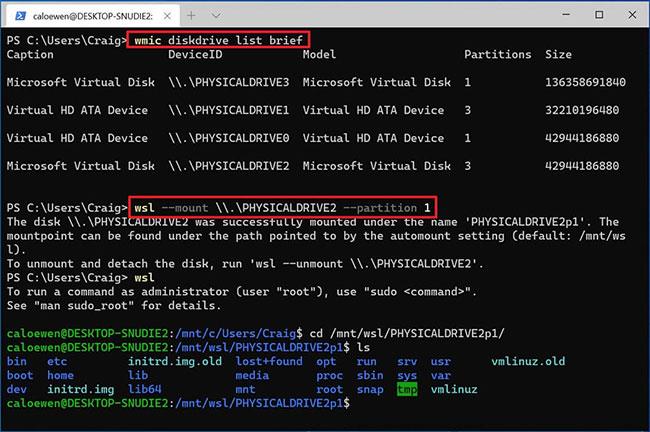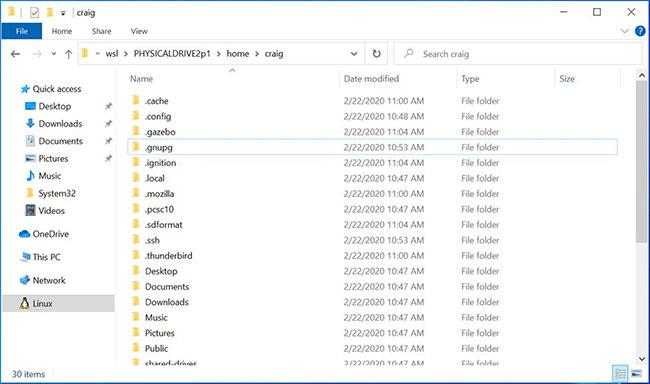Започвайки с компилация 20211, подсистемата на Windows за Linux 2 (WSL2) включва нова функция, която ви позволява да прикачвате и монтирате физически устройства за достъп до файлови системи на Linux (като ext4), които не се поддържат. Поддръжка на Windows 10.
Тази нова функция е предназначена да ви помогне да получите достъп до Linux файлове с помощта на File Explorer на система с двойно зареждане, работеща под Windows 10 и дистрибуция на Linux на друго устройство.
В този урок ще научите стъпките за монтиране и демонтиране на устройство с помощта на Windows Subsystem за Linux 2.
Монтирайте файловата система Linux на Windows 10
За да монтирате файлова система на Linux с WSL2, изпълнете следните стъпки:
1. Отворете Старт на Windows 10.
2. Потърсете PowerShell , щракнете с десния бутон върху горния резултат и изберете опцията Изпълни като администратор .
3. Въведете следната команда, за да изброите наличните физически устройства и натиснете Enter :
wmic diskdrive list brief
4. Потвърдете пътя на устройството в колоната "Device ID".
5. Въведете следната команда, за да монтирате файловата система на Linux и натиснете Enter :
wsl --mount DISKPATH
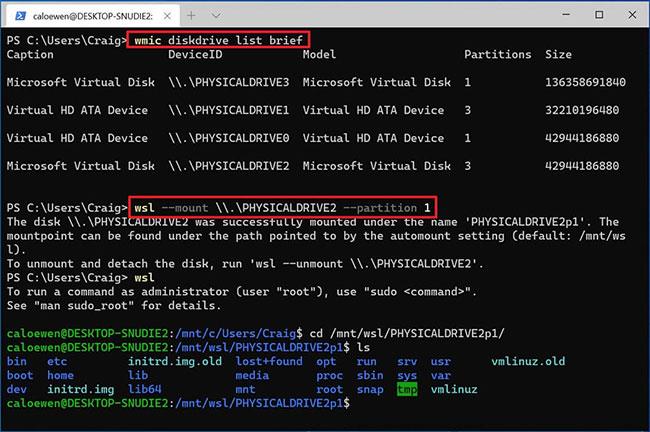
Въведете командата за монтиране на файловата система на Linux
В тази команда не забравяйте да замените DISKPATH с пътя на устройството, съдържащо Linux дистрибуцията, която искате да монтирате. Например:
wsl --mount \\.\PHYSICALDRIVE2
Ако искате да монтирате конкретен дял, ще трябва да използвате опцията --partition с номера на дяла. Например:
wsl --mount \\.\PHYSICALDRIVE2 --partition 1
След като изпълните стъпките, устройството, съдържащо Linux файловете, ще се монтира и ще бъде видимо в Windows 10.
Монтирайте всяка файлова система на Linux в Windows 10
Предишните стъпки ще се опитат само да монтират физическо устройство като ext4. Ако искате да зададете различна файлова система, ще трябва да използвате команда, различна от подсистемата на Windows за Linux 2.
За да монтирате конкретна Linux файлова система на Windows 10, изпълнете следните стъпки:
1. Отворете Старт.
2. Потърсете PowerShell , щракнете с десния бутон върху горния резултат и изберете опцията Изпълни като администратор .
3. Въведете следната команда, за да изброите наличните физически устройства в Windows 10 и натиснете Enter:
wmic diskdrive list brief
4. Потвърдете пътя на устройството в колоната "Device ID".
5. Въведете следната команда, за да монтирате устройството и натиснете Enter:
wsl --mount DISKPATH -t FILESYSTEM
В тази команда не забравяйте да замените DISKPATH и FILESYSTEM за пътя на устройството и файловата система на Linux, които искате да монтирате. Например, за да монтирате устройството като дебело, използвайте следната команда:
wsl --mount DISKPATH -t vfat
След като изпълните стъпките, устройството, съдържащо Linux файловете, ще се монтира и можете да получите достъп до него чрез File Explorer .
Достъп до файловата система на Linux на Windows 10
За достъп до файлове от файловата система на Linux в Windows 10 изпълнете следните стъпки:
1. Отворете File Explorer .
2. Щракнете върху елемента Linux от левия навигационен панел.
3. В адресната лента навигирайте до \wsl$ и след това влезте в директорията за монтиране. Например:
\\wsl$\\DISTRO-NAME\\MOUNT-POINT
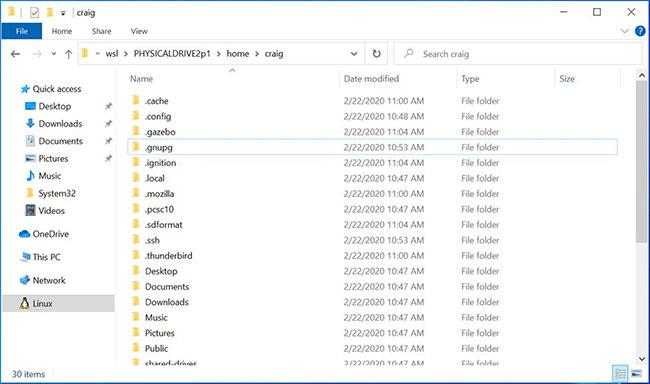
Отидете до \wsl$ и след това отворете директорията за монтиране
След като изпълните стъпките, ще можете да преглеждате Linux файлове от файлови системи, които не се поддържат първоначално в Windows 10. В допълнение към използването на File Explorer, след като устройството е монтирано, можете да получите достъп до други системни файлове като „ ext4“ от WSL2 конзола с помощта на командни редове.
Демонтирайте файловата система Linux на Windows 10
За да демонтирате файловата система Linux на Windows 10, изпълнете следните стъпки:
1. Отворете Старт.
2. Потърсете PowerShell , щракнете с десния бутон върху горния резултат и изберете опцията Изпълни като администратор .
3. Въведете следната команда, за да демонтирате и демонтирате устройството, след което натиснете Enter :
wsl --unmount DISKPATH
В командата не забравяйте да замените DISKPATH с ID на устройството на устройството, което искате да демонтирате.
След като изпълните стъпките, устройството с файловата система Linux ще бъде демонтирано и отделено от Windows 10.
Тази функция е налична, започвайки с Windows 10 build 20211 и се очаква в бъдещи версии на операционната система. Ако не можете да видите новата функция, това е защото използвате най-новия предварителен преглед, наличен в Dev Channel.