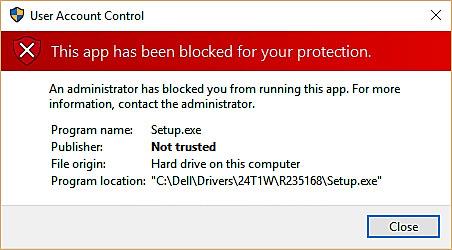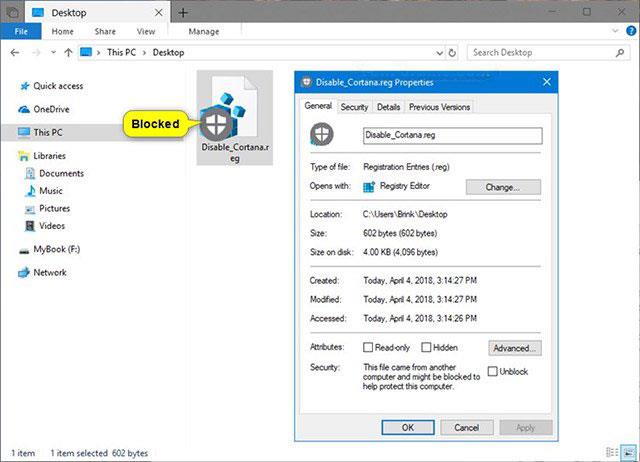Хубаво е, че Windows 10 има вградени функции за сигурност като Defender SmartScreen , но понякога те пречат.
Windows Defender SmartScreen действа като инструмент за защита, докато използвате Windows 10. Той ще ви блокира да отваряте определени приложения, ако идват от неизвестно място или са създадени от неизвестен източник. След това ще получите съобщение за грешка „Това приложение е блокирано за ваша защита“ .
Инструкциите в тази статия ще ви помогнат да коригирате грешката „Това приложение е блокирано за вашата защита“ , като деблокирате отварянето на приложения в Windows 10, причинени от Windows Defender SmartScreen, но бъдете внимателни, когато ги използвате. Някои приложения са наистина вредни и ще ви създадат проблеми. Прилагайте съветите по-долу само ако знаете със сигурност, че файлът е безопасен.
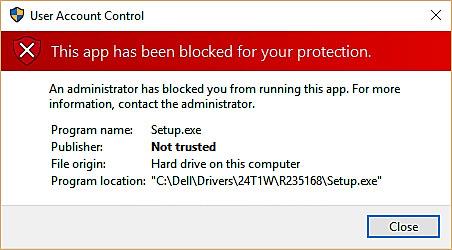
Съобщение за грешка „Това приложение е блокирано за ваша защита“
Как да отваряте файлове, блокирани от Windows Defender SmartScreen
Ако файл, който със сигурност е безопасен, създава проблеми, когато се опитате да го стартирате, можете бързо да дадете разрешения за отварянето му.
1. Отидете до файла или програмата, която е блокирана от SmartScreen.
2. Щракнете с десния бутон върху файла.
3. Щракнете върху Свойства.
4. Щракнете върху квадратчето за отметка до Unblock , така че да се появи отметка.
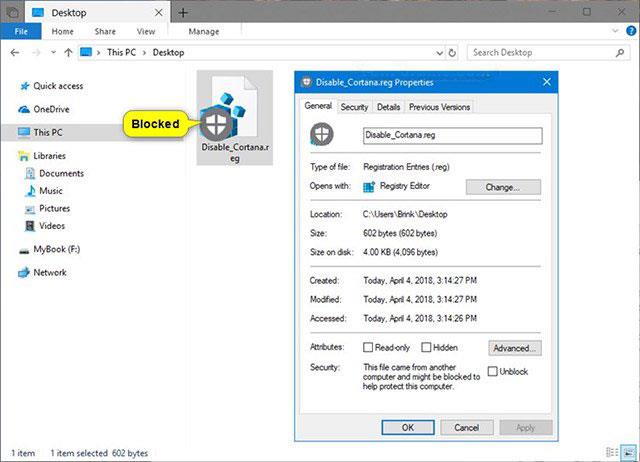
Щракнете върху квадратчето за отметка до Отблокиране, така че да се появи отметка
5. Щракнете върху Приложи.
Сега SmartScreen счита файла за безопасен и имате право да го отворите. Грешката „Това приложение е блокирано за ваша защита“ е коригирана.
Трябва ли Windows Defender SmartScreen да бъде деактивиран?
Въпреки че не се препоръчва, SmartScreen може да бъде деактивиран чрез Windows Defender. Ако трябва напълно да изключите SmartScreen в даден момент, трябва да го включите отново веднага след това.
За да знаете как да активирате/деактивирате инструмента SmartScreen на Windows Defender, вижте статията: Инструкции за активиране или деактивиране на SmartScreen в Windows 10 за повече подробности.