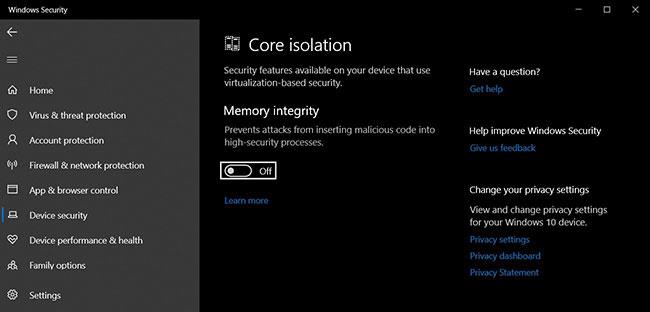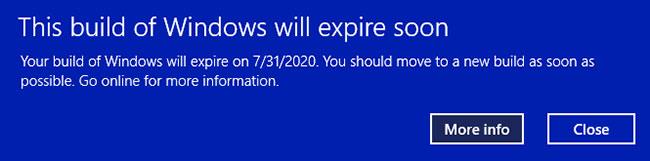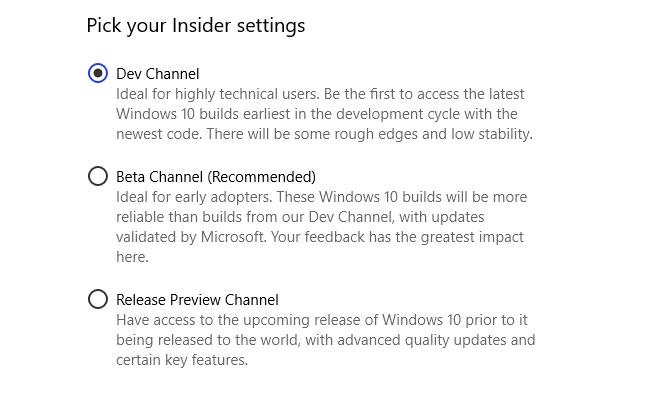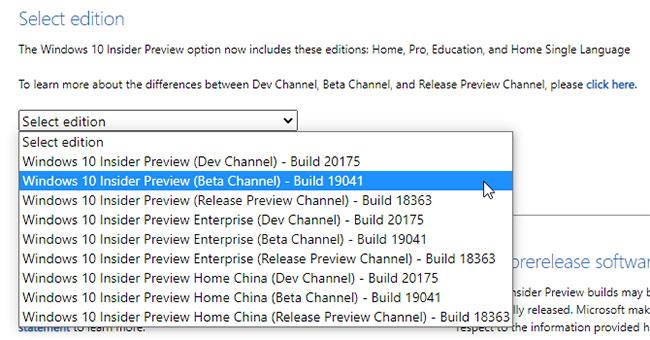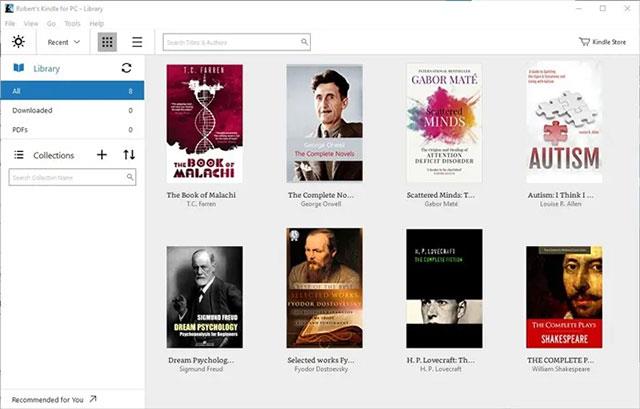Програмата Windows Insider Preview ви позволява да стартирате ранни версии на предстоящите версии на Windows 10. Можете да тествате нови функции, да предоставяте обратна връзка и да помагате за оформянето на еволюцията на Windows 10.
Понякога обаче компилацията на Windows 10 Insider Preview може да изтече. Това означава, че Microsoft вече не поддържа предварителната версия на Windows, която използвате, и тогава започва да се появява грешката „Тази компилация на Windows 10 ще изтече скоро“.
И така, как да коригирате тази грешка?
Каква е грешката „Тази компилация на Windows 10 ще изтече скоро“?
Програмата Windows Insider Preview ви позволява да използвате нови версии на Windows 10 преди пускане. Отзивите на потребителите и докладите за грешки помагат за оформянето на Windows 10. Тъй като разработката на Windows 10 е постоянен поток от актуализации и настройки, никоя компилация на Insider Preview не остава в обращение за дълго.
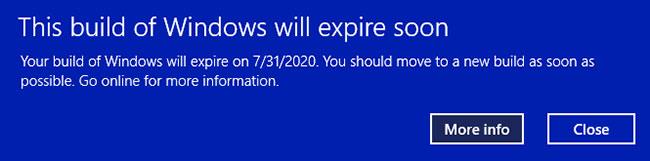
Грешка „Тази компилация на Windows 10 ще изтече скоро“
Когато компилацията Insider Preview вече не се поддържа, ще получите съобщение за грешка „Тази компилация на Windows 10 ще изтече скоро“.
Вашата версия на Windows Insider Preview може да изтече поради редица причини:
- Вие сте се отказали от компилации на Insider Preview
- Вие преминахте от Dev Channel към Beta Channel
- Вашето устройство е било изключено за дълго време
Как да коригирате грешката „Тази компилация на Windows ще изтече скоро“.
Има 3 метода, които можете да използвате, за да коригирате проблема „Тази компилация на Windows ще изтече скоро“:
1. Променете настройките на канала за Insider Preview
Най-лесният начин да коригирате изтичаща версия на Insider Preview е да превключите към канала за Insider Preview. Windows 10 Insider Preview има 3 канала, достъпни за потребителите:
- Dev Channel : Достъп до най-новите компилации на Windows 10 от най-ранните етапи на разработка.
- Бета канал : Бета каналът предоставя по-надеждни компилации от Dev Channel.
- Release Preview Channel : Ранен достъп до предстоящата компилация на Windows 10, включително някои ключови функции и минимални грешки.
Тази корекция е главно за тези, които са „заседнали“ в бета канала.
Натиснете Win+ , Iза да отворите прозореца с настройки , изберете Актуализация и защита , след което изберете Програма Windows Insider . Тук ще видите вашите текущи опции за Insider Preview.
Поставете отметка в квадратчето по-долу Изберете вашите настройки за вътрешна информация , за да промените канала за преглед на вътрешна информация. Превключете от Beta Channel към Dev Channel.
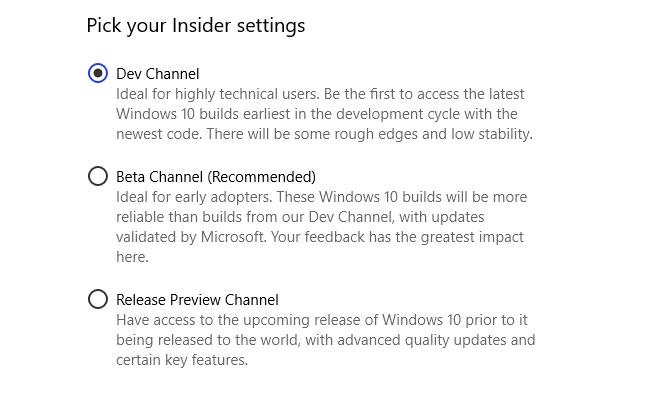
Превключете от Beta Channel към Dev Channel
Сега се върнете в прозореца с настройки и изберете Windows Update от страничната лента. Щракнете върху Проверка за актуализации и изчакайте да изтеглите най-новата версия на Dev Channel Insider Preview. След като го изтеглите, инсталирайте новата компилация, след което рестартирайте системата.
Не е нужно да оставате в Dev Channel. След като инсталирате най-новата компилация Dev Channel Insider Preview, можете да превключите обратно към бета канала и да изчакате най-новата компилация. Това отнема време, но ще предотврати съобщението за грешка „Тази компилация на Windows ще изтече скоро“.
2. Преинсталирайте Windows с ISO Insider Preview Beta Channel
Ако не искате да превключвате каналите на Insider Preview, можете да изтеглите и инсталирате най-новата компилация на Insider Preview Beta Channel. Този метод гарантира, че оставате в бета канала.
Освен това можете да използвате опцията за надграждане на място, което означава, че не е необходимо да изтривате системата по време на процеса. Резултатът е много по-бърз процес на надграждане с минимална загуба на данни.
Въпреки това, трябва да направите резервно копие, преди да направите големи промени в системата си. Преди да започнете преинсталацията, трябва да архивирате вашите данни.
След като направите резервно копие на вашите данни, посетете страницата за изтегляния на Windows Insider Preview . Превъртете до долната част на страницата и изберете най-новото издание на Beta Channel или Release Preview Channel , последвано от езика (уверете се, че езикът съответства на вашата съществуваща инсталация, или процесът на настройка ще срещне проблеми по-късно).
След това ще трябва да изберете между 32 или 64-битова версия на Windows. Ако не сте сигурни, ето как да разберете дали имате 32-битов или 64-битов Windows .
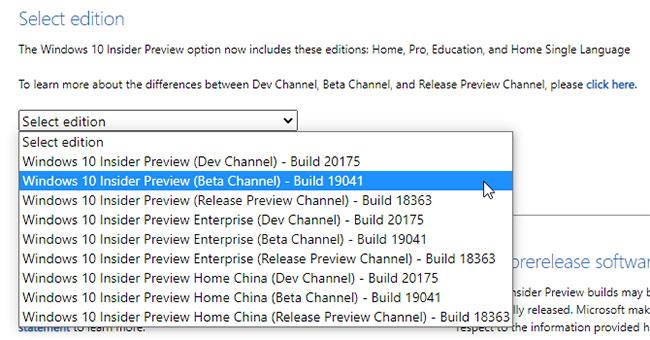
Изберете между 32 или 64-битови версии на Windows
След като изтеглянето приключи, щракнете двукратно върху инсталационния файл, за да стартирате процеса. Windows 10 автоматично ще монтира ISO файла. След това изберете Настройка и следвайте инструкциите.
На страницата Изберете какво да запазите изберете Запазване на лични файлове и приложения . На страницата Готови за инсталиране се уверете, че се появява Keep personal files and apps .
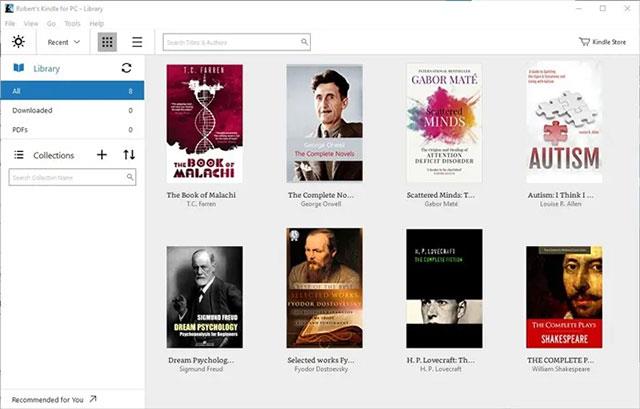
Уверете се, че се появява Keep personal files and apps
Когато сте готови, изберете Инсталиране. Завършването на инсталацията ще отнеме няколко минути и компютърът ще се рестартира няколко пъти по време на процеса. След като приключите, можете да влезете в Windows както обикновено.
3. Преминете към чиста инсталация на Windows 10
Последната опция е да напуснете Windows 10 Insider Preview и да се върнете към Windows 10. Както при нова инсталация на Insider Preview, можете да използвате опцията за надстройка на място, за да се върнете към стандартна или пълна инсталация на Windows 10. Почистете инсталацията, ако желаете.
Не забравяйте, че чистата инсталация ще изтрие всичките ви файлове, приложения и данни. Ако искате чиста инсталация, трябва да архивирате данните си или ще ги загубите завинаги.
Първо, трябва да създадете инсталационен носител за най-новата версия на Windows 10.
Отворете инструмента за създаване на мултимедия на Windows 10, приемете лицензионните условия и изберете Надстройте този компютър сега . Ще трябва да изчакате инсталационната програма на Windows 10, за да изтеглите и подготвите Windows 10. Този процес може да отнеме известно време.
След като изтеглянето приключи, изберете Промяна на това, което да запазите . Ако искате да запазите вашите файлове, изберете Запазване на лични файлове и приложения . Ако искате напълно "чиста" инсталация, изберете нищо. Изчакайте инсталацията на Windows 10 да завърши, след което можете да настроите вашата чиста инсталация.
Чистата инсталация на Windows 10 е чудесно нещо. Вижте най-важните неща, които трябва да направите след инсталиране на Windows 10 , като стартиране на Windows Update, актуализиране на драйвери и др.