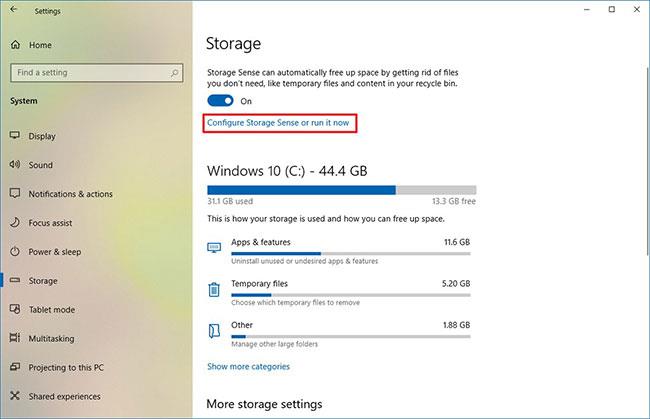При надграждане до нова версия на Windows 10 , като версия 2004 или друга актуализация на функция, може да получите код на грешка 0x80070070 - 0x50011, 0x50012 или 0x60000, когато използвате Windows Update , Media Creation Tool или Update Assistant.
Всяко съобщение за грешка 0x80070070 показва проблем с надстройката на Windows 10. Това обаче не е причина за безпокойство. Ако получите някое от тези 3 съобщения за грешка (0x80070070 - 0x50011, 0x80070070 - 0x50012, 0x80070070 - 0x60000), това означава, че компютърът няма достатъчно място, за да завърши надстройката.
В това ръководство читателите ще научат стъпките за коригиране на грешка 0x80070070, когато устройството се опита да надстрои до нова версия на Windows 10.
Как да коригирате грешка 0x80070070 Windows 10
Когато получите грешка 0x80070070 - 0x50011, 0x80070070 - 0x50012 или 0x80070070 - 0x60000, просто трябва да освободите място в основната си памет или да свържете външен твърд диск, като например USB с достатъчен капацитет, за да може Windows 10 да го използва. временна памет.
Освободете място с помощта на Настройки
За да изтриете ненужни и временни файлове, за да освободите място в Windows 10, изпълнете следните стъпки:
1. Отворете Настройки.
2. Щракнете върху Система.
3. Щракнете върху Съхранение.
4. В секцията Storage Sense щракнете върху опцията Configure Storage Sense или стартирайте сега .
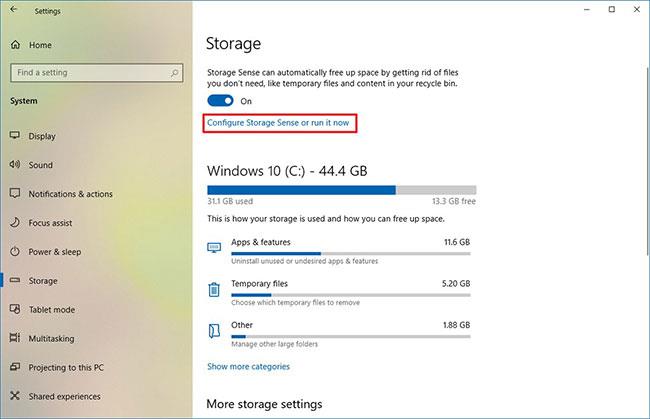
Кликнете върху опцията Configure Storage Sense или стартирайте сега
5. В секцията Временни файлове поставете отметка на опцията Изтриване на временни файлове, които приложенията ми не използват .
Поставете отметка в опцията Изтриване на временни файлове, които приложенията ми не използват
6. Използвайте менюто Изтриване на файлове в кошчето, ако са прекарали повече, и изберете опцията 1 ден .
7. Използвайте падащото меню Изтриване на файлове в моята папка за изтегляния, ако са били там за повече, и внимателно изберете файловете, за да ги премахнете. (Ако не искате да изтривате файлове в папката Downloads , изберете опцията Never ).
8. В раздела Локално достъпно облачно съдържание използвайте падащите менюта, за да изберете кога искате съдържанието на OneDrive да стане само онлайн, за да освободите място.
9. Щракнете върху бутона Почисти сега.
След като завършите стъпките, Storage sense ще освободи малко място, за да поправи грешка 0x80070070. Ако не можете да изчистите необходимия брой файлове, можете да опитате да изтриете временните файлове.
Изтриване на временни файлове
За да изтриете временни системни файлове, следвайте стъпките в статията: Няколко съвета за освобождаване на място на твърдия диск на компютъра с Windows 10 .
Освободете място с инструмента за почистване на диска
Ако все още трябва да освободите повече място, можете да използвате инструмента за почистване на диска. Вижте статията: Автоматично освобождаване на място на твърдия диск в Windows 10 с Почистване на диска за подробности как да направите това.
След като изпълните стъпките и имате достатъчно място, опитайте отново надстройката до Windows 10 и вече не трябва да виждате никакви съобщения за грешка.