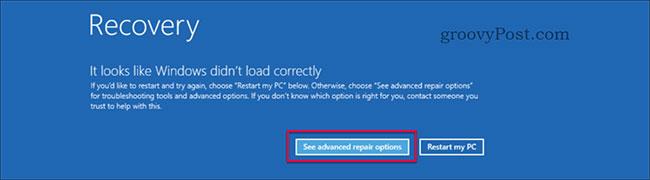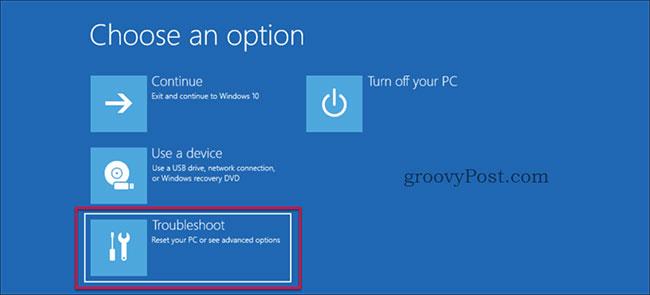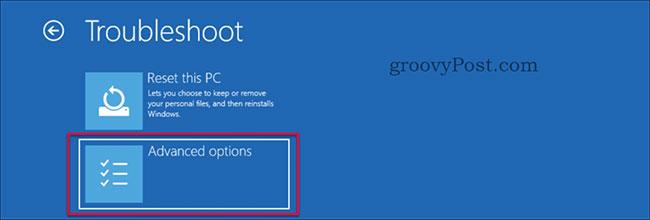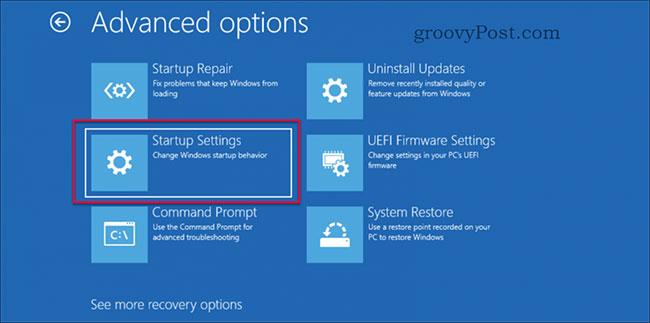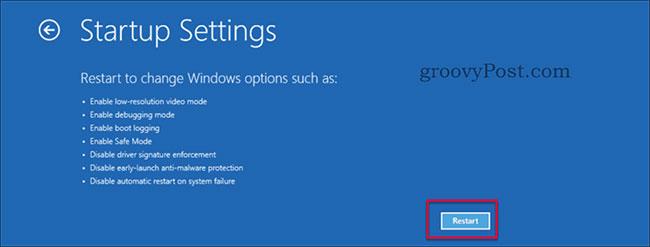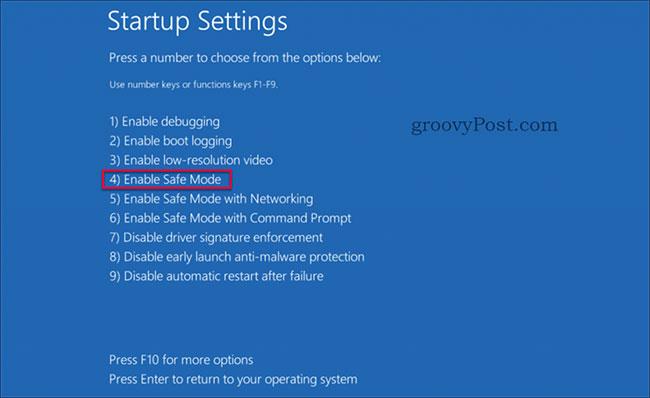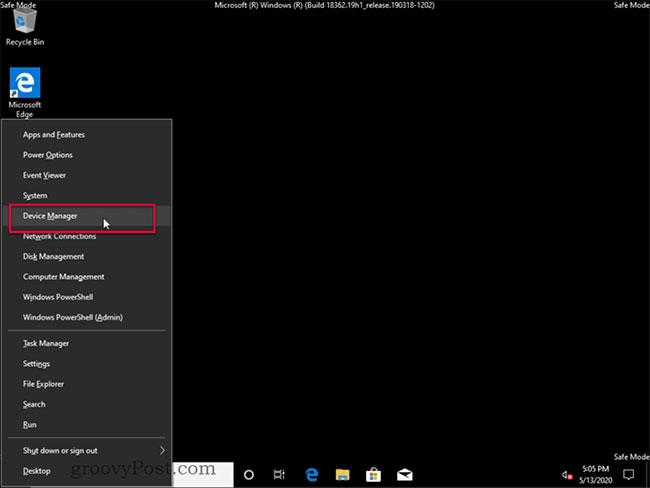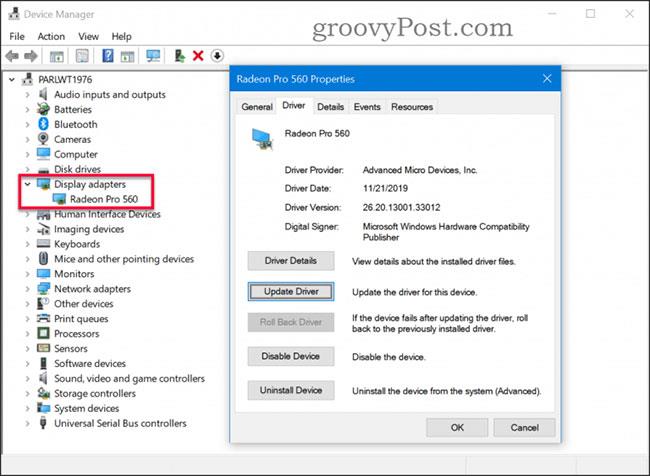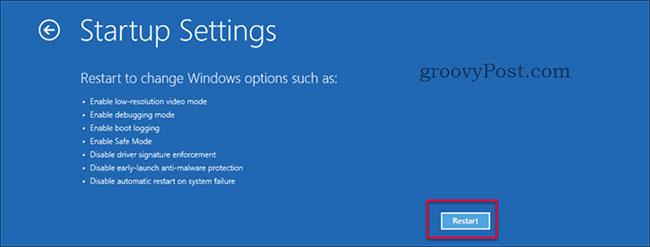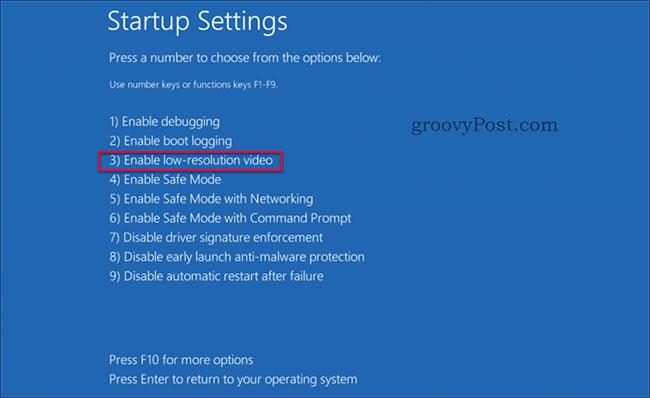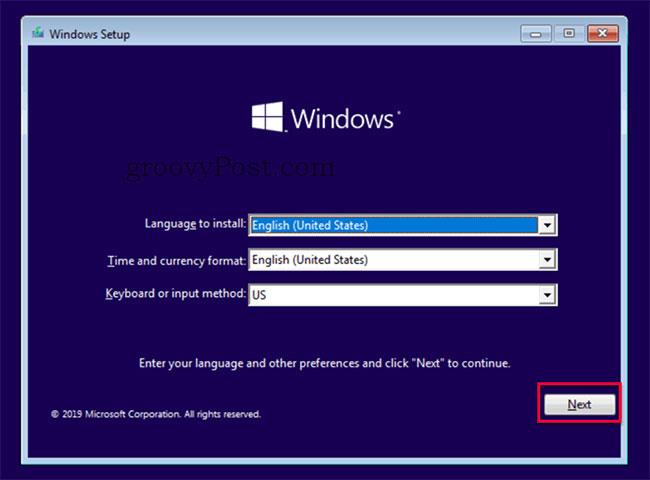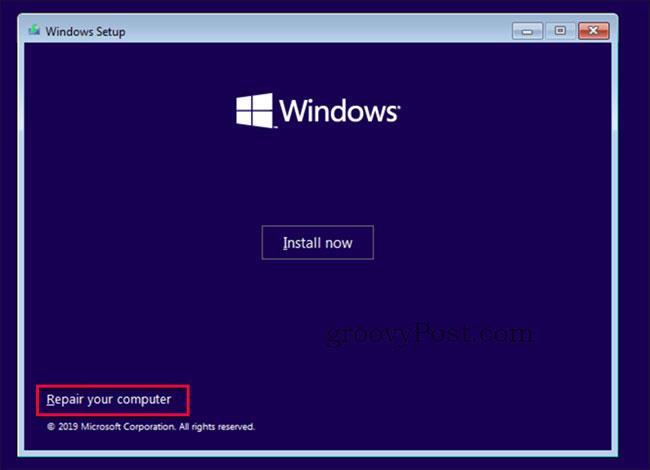Проблемът с черния екран може да бъде причинен от редица неща, но ако стартирате компютъра си и видите логото на производителя, след което екранът стане черен при стартиране на Windows 10, това може да е така. е софтуерен проблем, а не хардуерен проблем . Това е нещо добро и Quantrimang.com ще обясни как да го поправите в тази статия.
Решение 1: Върнете/променете графичния драйвер в безопасен режим
Причината за грешки с черен екран или други проблеми с дисплея често е свързана с повредени или неправилни драйвери. Въпреки това може да е малко трудно да се коригират проблеми с драйвера, ако екранът е черен. Един от методите за решаване на този проблем е да стартирате в режим на възстановяване и да стартирате компютъра в безопасен режим. Оттам можете да започнете да коригирате грешките. Направете следните стъпки:
1. За да влезете в режим на възстановяване, прекъснете нормалния процес на зареждане, като изключите компютъра веднага щом видите логото на Windows. Повторете три пъти подред, на четвъртия път ще видите режим на възстановяване. Щракнете върху бутона Вижте разширените опции за поправка .
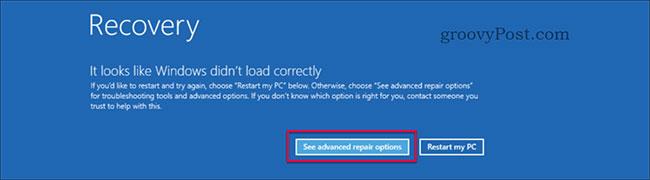
Щракнете върху бутона Вижте разширените опции за поправка
2. Тук изберете Отстраняване на неизправности на страницата Избор на опция .
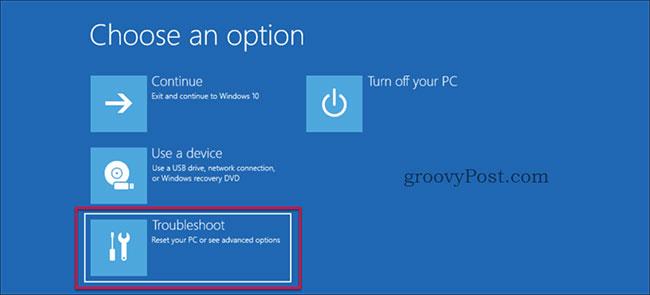
Изберете Отстраняване на неизправности на страницата Избор на опция
3. Изберете Разширени опции на страницата за отстраняване на неизправности.
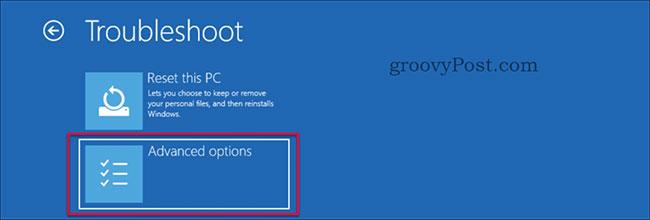
Изберете Разширени опции на страницата за отстраняване на неизправности
4. Изберете Настройки при стартиране в страницата Разширени опции.
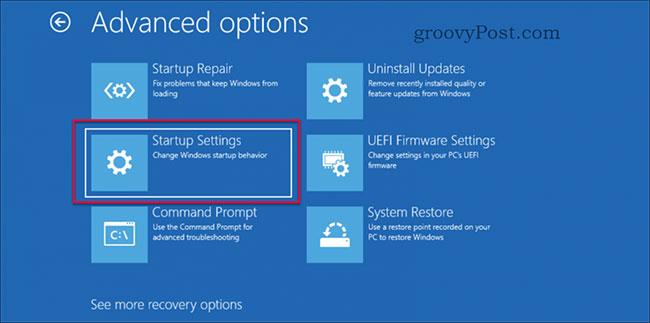
Изберете Настройки при стартиране
5. Щракнете върху бутона Рестартиране.
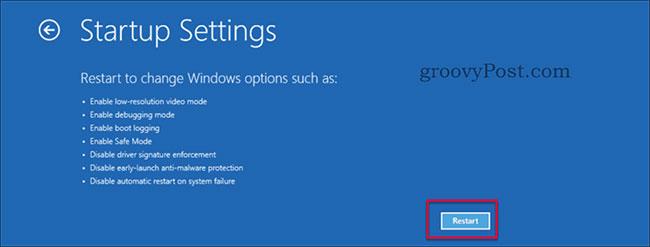
Щракнете върху бутона Рестартиране
6. Рестартирането е бързо и показва ново меню, натиснете бутона с цифра 4или F4на клавиатурата.
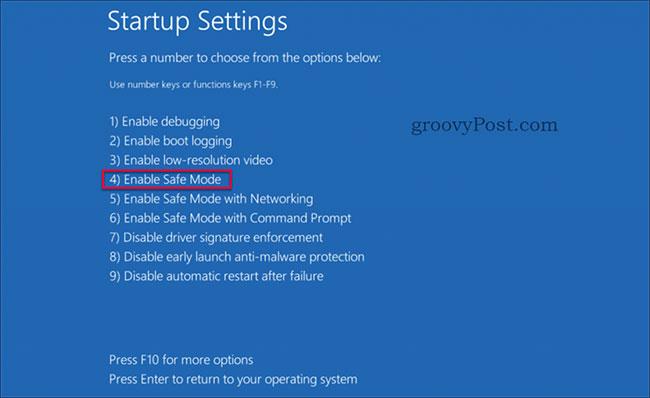
Натиснете 4 или F4
7. Компютърът ви ще стартира в безопасен режим .
8. Стартирайте Device Manager , като натиснете Win+ Xили щракнете с десния бутон върху бутона Start и след това изберете Device Manager.
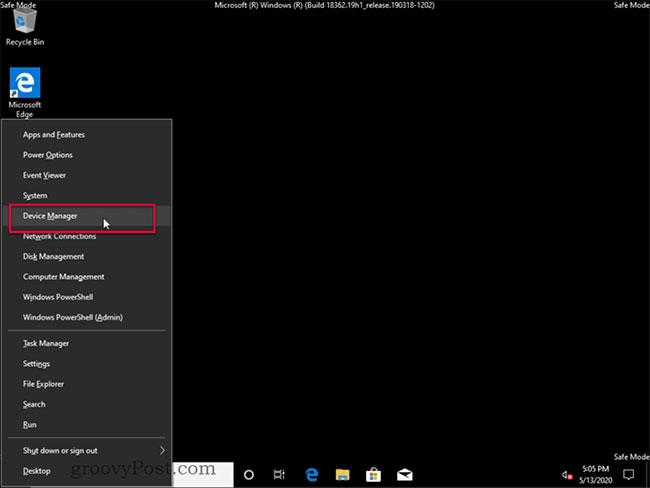
Изберете Диспечер на устройства
9. В диспечера на устройства намерете секцията Display Adapters и я разгънете, след което щракнете двукратно върху името на Display Adapter или щракнете с десния бутон върху Properties.
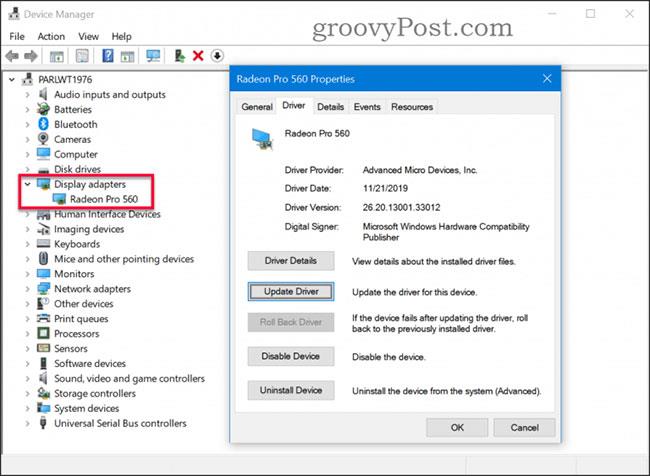
Намерете секцията Адаптери за дисплей
10. Ако знаете правилния драйвер, щракнете върху бутона Актуализиране на драйвера и намерете правилния драйвер. Ако предишният драйвер работи, можете да опитате бутона Roll Back Driver , за да възстановите последния работещ драйвер (ако е сив, това означава, че предишният драйвер не е наличен). Ако нямате изтегления драйвер или опцията за връщане назад , щракнете върху бутона Деинсталиране на устройството и премахнете драйвера. Системата ще се преинсталира с помощта на драйвера по подразбиране.
11. Рестартирайте устройството. Надяваме се, че проблемът ви е решен, ако не, продължете към следващото решение по-долу.
Решение 2: Активирайте ниска разделителна способност
Понякога може да имате правилния драйвер, но разделителната способност е зададена на неподдържана стойност, което кара екрана да изглежда черен. Това, което трябва да направите, е да промените разделителната способност на екрана на по-ниска, поддържана настройка. Това може да стане, като следвате тези стъпки.
1. За да влезете в режим на възстановяване, както по-горе. Щракнете върху бутона Вижте разширените опции за поправка .
2. Тук изберете Отстраняване на неизправности на страницата Избор на опция.
3. Изберете Разширени опции на страницата за отстраняване на неизправности.
4. Изберете Настройки при стартиране на страницата Разширени опции.
5. Щракнете върху бутона Рестартиране.
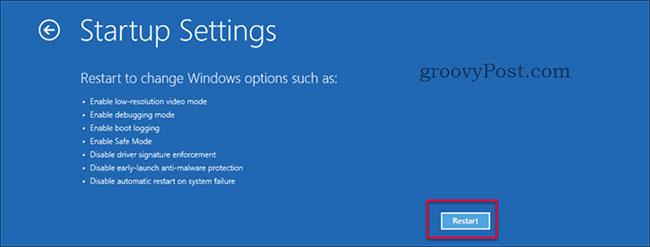
Щракнете върху бутона Рестартиране
6. Рестартирането ще се случи за кратко и ще се покаже ново меню. Натиснете бутона 3или F3на клавиатурата.
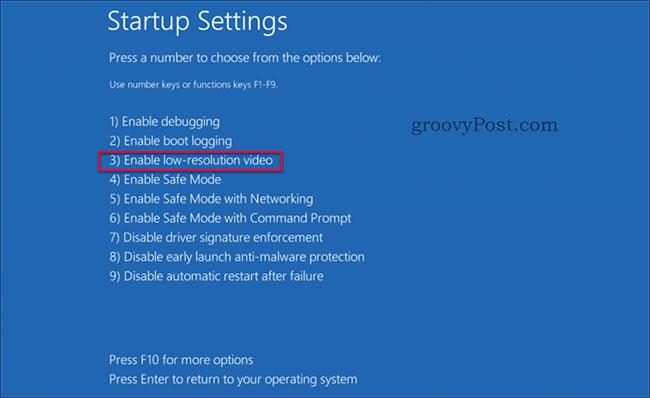
Натиснете бутон 3 или F3
7. Компютърът ще се рестартира в режим на видео с ниска разделителна способност. Надяваме се, че проблемът ви е решен, ако не, продължете към следващото решение по-долу.
Решение 3: Поправка при стартиране
Ако сте опитали предишните две решения и все още нямате успех, статията има друго решение за вас. В краен случай опитайте Startup Repair. Можете да получите достъп до функцията за поправка при стартиране по два различни начина.
- Опция 1 – Изпълнете стъпки от 1 до 3 в раздела „Решение №1“, за да стигнете до Възстановяване на системата > Разширени опции , след което продължете със стъпка 6 по-долу.
- Опция 2 – Създайте инсталационен носител, след което продължете със стъпка 1 по-долу.
1. Стартирайте от инсталационния носител (USB или DVD).
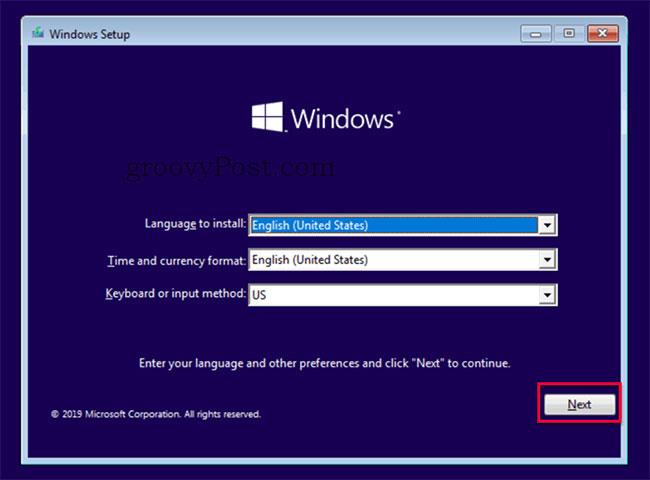
Стартирайте от инсталационния носител
2. В Windows Setup изберете език, време и клавиатурна подредба. След това щракнете върху Напред.
3. Щракнете върху Ремонт на вашия компютър.
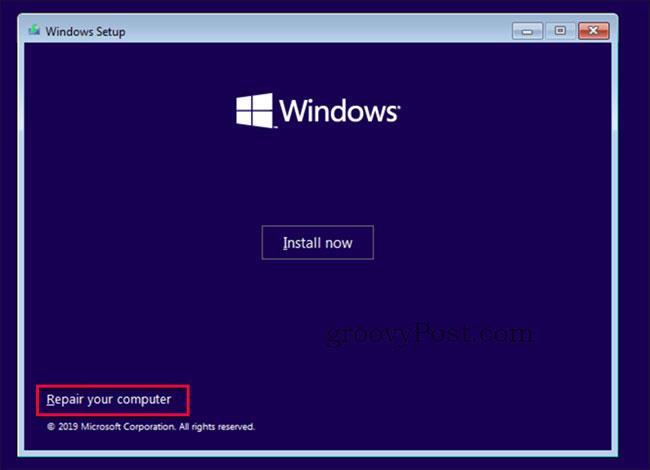
Щракнете върху Поправете компютъра си
4. Тук изберете Отстраняване на неизправности в страницата Избор на опция .
5. Изберете Разширени опции на страницата за отстраняване на неизправности.
6. Изберете Startup Repair на страницата Advanced options.
7. Ремонтът ще започне и резултатите от ремонта ще бъдат видими след няколко минути. Рестартирайте компютъра и проверете дали проблемът с черния екран е разрешен.
Ако никое от тези решения не отстрани проблема ви, това може да е проблем, свързан с хардуера. Обърнете се към статията: Резюме на някои начини за коригиране на грешка на черния екран на Windows 10 за повече подробности.