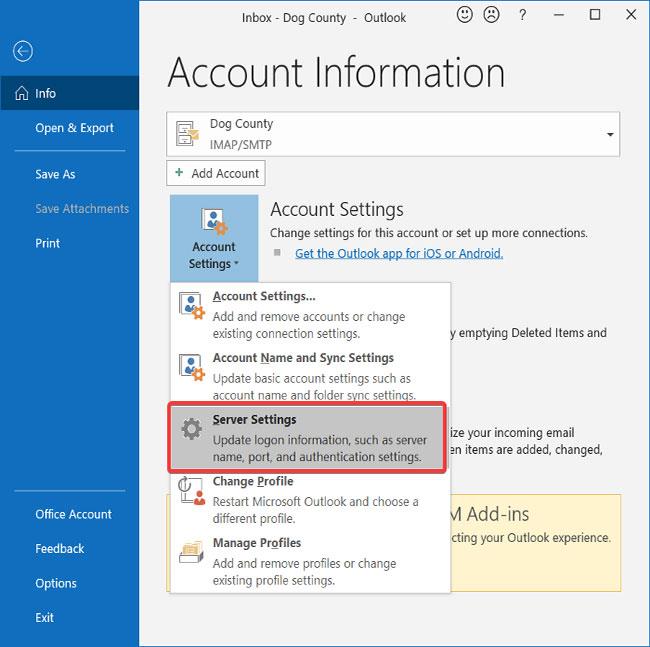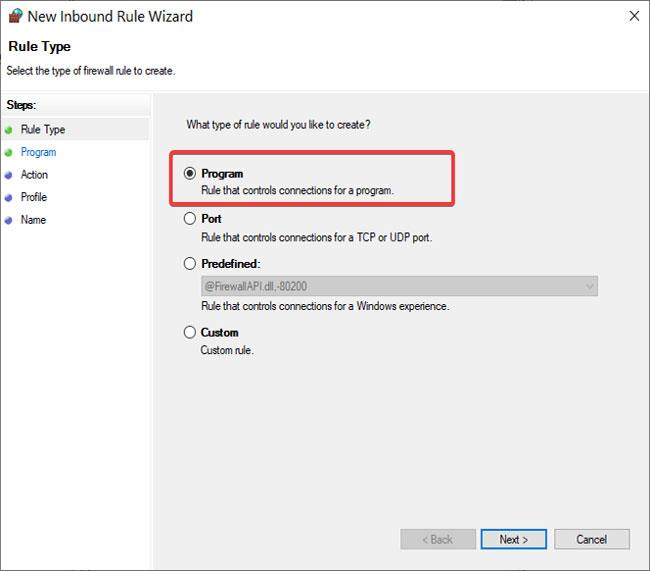Съобщенията за грешка често ви насочват към корена на проблема, който имате. В този случай съобщението за грешка на Outlook 0X800408FC ви казва, че има два фактора, причиняващи този проблем - вие сте офлайн или името на сървъра е грешно. Това е подобно на проблема с имейлите, които се забиват в Outbox.
The server name you entered cannot be found on the network (it might be down temporarily). Please verify that you are online and that the server name is correct.
Ако сте онлайн, можете почти да сте сигурни, че това е проблем с неправилно име на сървър. Но това не винаги е така. След актуализиране на Windows много потребители видяха тази грешка, дори ако името на сървъра им беше правилно.
Коригирайте грешката на Outlook 0X800408FC
Това ръководство ви показва как да коригирате грешка в Outlook 0X800408FC. Следвайте стъпките за отстраняване на неизправности по-долу, за да поправите своя Outlook.
1. Потвърдете, че сте свързани с интернет
Преди да започнете да отстранявате грешка на Outlook 0X800408FC, трябва да знаете, че този проблем обикновено се причинява от проблем с връзката. Затова проверете вашата интернет връзка, за да сте сигурни, че сте онлайн.
Проверете иконата на мрежата в лентата на задачите, за да видите дали е свързана. Ако се съмнявате, задръжте курсора на мишката върху него. Ако получите съобщение Не е свързано , това е източникът на грешка 0X800408FC в Outlook. Друга възможност е да стартирате уеб браузър и да посетите произволен сайт, като например quantrimang.com. Ако страницата не се отвори, коригирайте връзката си с интернет.
2. Редактирайте настройките на имейл акаунта на Outlook
Друг фактор, който може да причини грешка в Outlook 0X800408FC, е неправилната конфигурация на настройките на имейл акаунта в Outlook, като например неправилно име на сървър. За да разрешите този проблем, трябва да конфигурирате отново вашия Outlook.
3. Редактирайте настройките на имейл сървъра
Стартирайте Outlook и щракнете върху менюто Файл. Изберете Настройки на акаунта от десния панел. От падащите опции щракнете върху Настройки на сървъра.
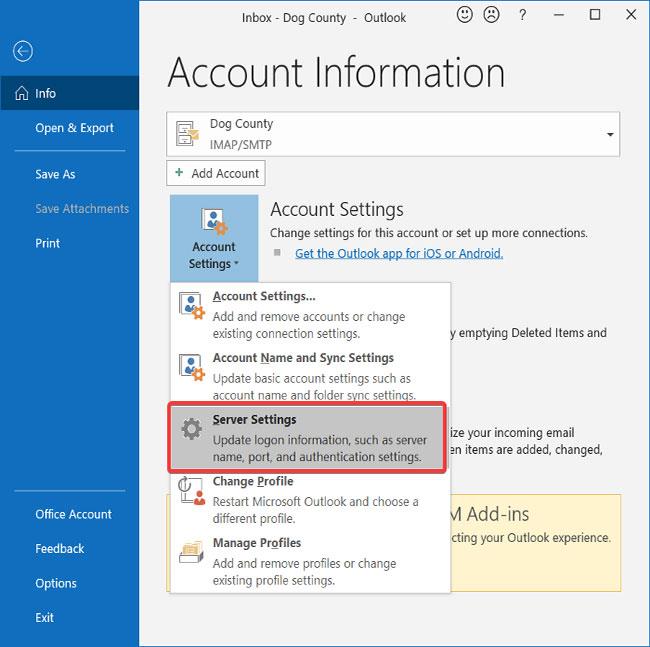
Редактиране на настройките на имейл сървъра
Потвърдете, че потребителското име, паролата, хостът, портът и методите за криптиране са правилни. Ако се съмнявате, използвайте следните опции, ако са налични:
- Порт на входящия сървър (POP3): 995 или 993
- Порт на изходящия сървър (SMTP): 465
- Поставете отметка в квадратчето Моят изходящ (SMTP) сървър изисква удостоверяване .
- След това щракнете върху бутона OK , за да запазите промените и да рестартирате Outlook.
4. Разрешете на файловете на Outlook да преминават през защитната стена
Защитната стена на Windows защитава системата от злонамерени дейности. Следователно това решение не се препоръчва. Статията препоръчва просто да опитате да видите дали това е причината за грешката на Outlook 0X800408FC.
Натиснете клавиша Windows и потърсете защитна стена. Отворете защитната стена на Windows Defender с разширена защита от предложенията.
Изберете Входящи правила и щракнете върху менюто Действие.
От падащите опции изберете Ново правило.
В прозореца Тип правило изберете опцията Програма и щракнете върху бутона Напред.
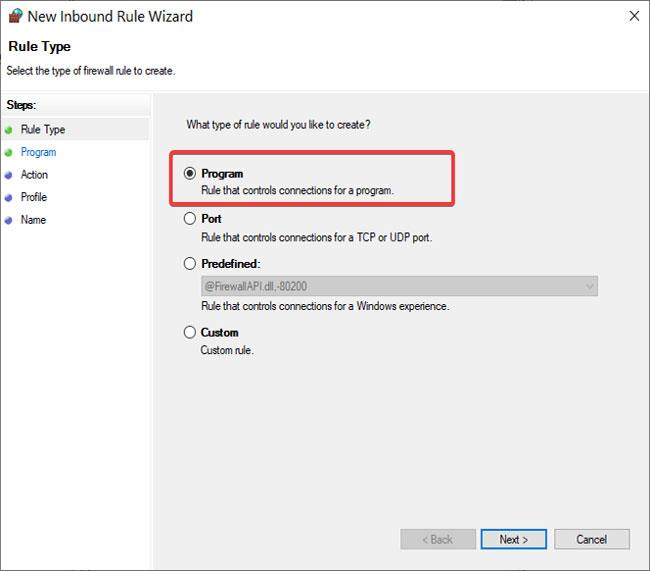
Изберете опцията Програма и натиснете бутона Напред
Изберете този програмен път и щракнете върху бутона Преглед. Отидете по следния път:
C:\Program Files\Microsoft Office\root\Office16
ЗАБЕЛЕЖКА : Пътят може да варира в зависимост от вашата инсталация и версия на Outlook, особено раздела Office16. Вземете точната си папка, като щракнете с десния бутон върху иконата на Outlook и изберете Отваряне на местоположението на файла .
В тази папка изберете Outlook.exe и щракнете върху Отвори. Щракнете върху бутона Напред , за да продължите.
Изберете Разрешаване на връзката и щракнете върху Напред.
Поставете отметка в квадратчетата до Домейн, Частен и Публичен . Щракнете Напред.
Накрая дайте име на правилото и описание по избор. Щракнете върху бутона Край , за да завършите процеса.
5. PING пощенски сървър
Ping е мрежов процес, който тества комуникацията между определен канал. Използва се и за потвърждение, че дадена мрежова дестинация е достъпна.
Първо изберете правилния имейл сървър и отворете командния ред . За този урок статията ще приеме, че вашият пощенски сървър е mail.yourhost.com.
В прозореца на командния ред въведете следната команда:
ping mail.yourhost.com
Не забравяйте да промените частта mail.yourhost.com на вашия действителен адрес на имейл сървъра. Натиснете клавиша ENTER след въвеждане на горната команда, за да я изпълните.
Ще получите отговор от пощенския сървър или грешка по време на този процес. Ако отговорът показва, че услугата е изтекла или не може да намери сървъра, пощенският сървър е повреден, неправилен или сте офлайн.
6. Използвайте Outlook в безопасен режим

Използвайте Outlook в безопасен режим
Сега проблемите с акаунта и връзката в Outlook са коригирани. Следващата стъпка е да потвърдите, че самото приложение на Outlook не е погрешно. За целта трябва да използвате безопасен режим.
Този метод също така проверява за проблеми във вашия профил. Ето как.
Натиснете клавиша Windows и щракнете върху полето за търсене в долната част.
Въведете следната команда и натиснете ENTER.
outlook.exe /safe
Изберете профил. Ако има проблем, веднага ще получите известие, че вашият профил е повреден или има конфликт с добавки или друг софтуер.
Виж повече: