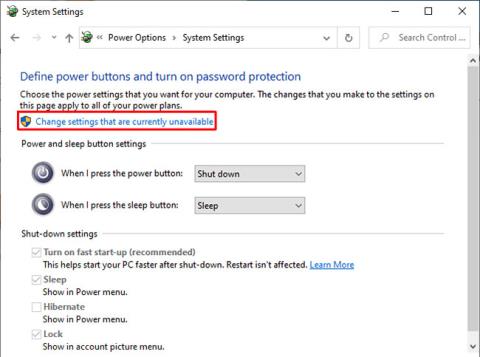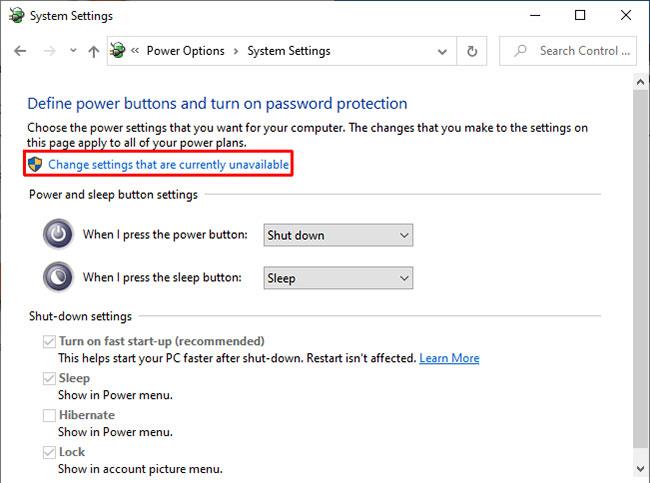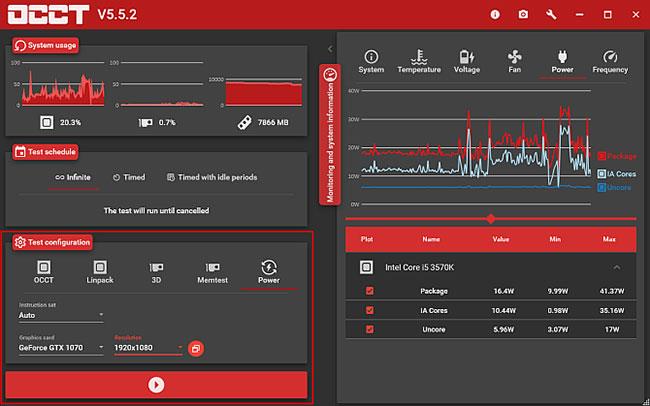Вашият компютър с Windows изключва ли се без предупреждение или се срива всеки път, когато се опитате да го събудите от режим на заспиване? Ако е така, тогава вашият компютър може да е претърпял прекъсване на захранването, което да доведе до срив без предупреждение.
Този проблем се нарича Kernel-Power error, на пръв поглед без причина, но е сериозен системен проблем.
Ето как можете да коригирате грешката Kernel-Power Event ID 41 и да предотвратите срив на компютъра си.
Какво е грешка в захранването на ядрото?
Грешка в захранването на ядрото причинява срив на системата ви. Грешката може да възникне в много случаи, въпреки че всички са свързани с проблеми със захранването или рестартиране на системата без пълно изключване. Въпреки това, проблемът Kernel-Power 41 не винаги показва проблем със захранването, но може също да показва проблем със системния хардуер, причинявайки прекъсване на захранването и следователно причинявайки срив на вашата система.
Kernel-Power Event ID 41 предупреждение в Windows 10
Грешките на Kernel-Power често са свързани с Event ID 41. В допълнение, Event ID Kernel-Power 41 също идва с ключовите думи (70368744177664),(2) , които можете да използвате, за да определите как да коригирате грешката.
И така, каква е причината за грешка 41 на Kernel-Power? Въпреки че това е често срещан код за грешка при изключване, има някои често срещани причини, които могат лесно да бъдат коригирани:
- Актуализирайте Windows 10 или Windows 11
- Деактивирайте бързото стартиране на Windows
- Поставете отново вашата RAM и графична карта
- Проверете за дефектен PSU
- Стартирайте CHKDSK и SFC
Нека преминем през тази корекция стъпка по стъпка и да разрешим грешката Windows Kernel-Power. Моля, имайте предвид, че тази статия обхваща само грешката Kernel-Power 41. Въпреки това, Quantrimang.com също спомена корекции за грешката UNEXPECTED KERNEL MODE TRAP , някои от тези методи са различни от корекциите за грешка Kernel-Power.
1. Актуализирайте Windows 10
Проверете дали Windows 10 е актуализиран. Microsoft редовно пуска актуализации за Windows 10, коригирайки грешки и други проблеми. Фаталната грешка на Kernel-Power може да произтича от грешка, която е коригирана в актуализация.
Натиснете Win+ I, въведете актуализация в полето за търсене и изберете Проверка за актуализации . Ако има чакаща актуализация, изтеглете я и я инсталирайте, след което рестартирайте системата.
2. Деактивирайте бързото стартиране на Windows 10
Windows 10 Fast Startup е режим на заспиване, който позволява на вашия компютър да се зарежда изключително бързо. Windows 10 активира бързо стартиране по подразбиране по време на инсталацията. Ако активирате Fast Startup, компютърът няма да се изключи напълно.
Той влиза в състояние, което съчетава пълно изключване с хибернация, запазвайки последното състояние на машината, за да можете да започнете работа незабавно.
Въпреки това, за разлика от пълната хибернация, когато се върнете към Windows 10, всичко е като стартиране на машината от нулата. Няма отворени прозорци или приложения и т.н.
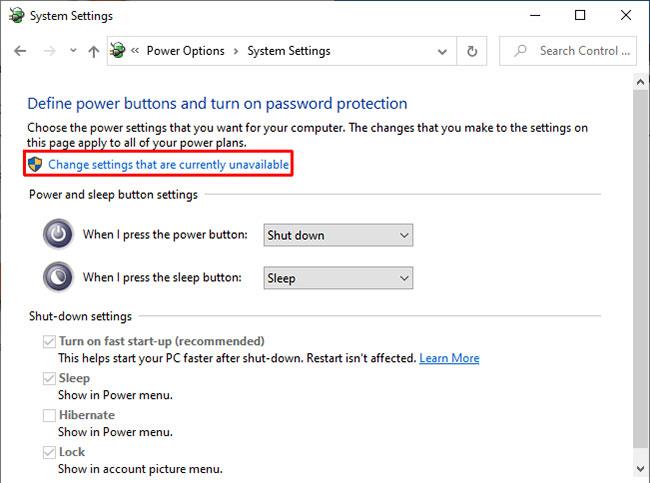
Деактивирайте бързото стартиране на Windows 10
За да изключите Fast Startup, въведете power set в лентата за търсене в менюто Start, след което изберете Choose a power plan .
Сега изберете Изберете какво правят бутоните за захранване , последвано от Промяна на настройките, които в момента не са налични .
Премахнете отметката от Включване на бързо стартиране и щракнете върху Запазване на промените.
3. Преинсталирайте RAM и графичната карта
Някои потребители съобщават за грешка 41 на Kernel-Power след повторно поставяне на RAM и графична карта (GPU).
Ще трябва да влезете в компютъра, за да свържете отново хардуера. Моля, имайте предвид, че това ще анулира гаранцията на производителя при определени обстоятелства, така че продължете с повишено внимание.
4. Стартирайте CHKDSK и SFC
CHKDSK е системен инструмент на Windows, който можете да използвате, за да проверите вашата файлова система Windows 10. Можете да добавите конкретни опции за намиране и коригиране на грешки, когато инструментът работи. Стартирайте го от командния ред , след което използвайте функцията за сканиране CHKDSK, за да намерите и коригирате проблема.
1. Отворете командния ред с администраторски права .
2. След това въведете chkdsk /r и натиснете Enter. Командата ще сканира системата за грешки и ще коригира всички проблеми.
Ако CHKDSK не открие никакви грешки, можете да стартирате проверка на системните файлове на Windows (SFC). Проверката на системните файлове на Windows е друг инструмент на Windows, който можете да използвате, за да проверите за липсващи или повредени системни файлове на Windows. Справка: Използвайте команда SFC, за да коригирате грешки в системния файл на Windows 10 за повече подробности.
DISM означава Обслужване и управление на изображения за разполагане. DISM е интегрирана помощна програма за Windows с широк набор от функции. Обърнете се към: Как да поправите изображение на Windows 10 с DISM за повече подробности.
5. Проверете за дефектен PSU с OCCT
Тестването на захранване за хардуерни грешки не е лесно, освен ако нямате подходящите инструменти. Можете да тествате вашето захранване с мултиметър или специализиран инструмент за тестване на захранване.
Повечето софтуерно базирани инструменти за тестване на PSU не могат да предоставят точна информация за това дали PSU работи правилно или не.
Ако искате да опитате да тествате PSU софтуер, статията препоръчва използването на OCCT, безплатен инструмент за стрес тест на CPU/GPU/PSU. OCCT стрес тестове на CPU, GPU, дънната платка и в процеса може да открие всякакви грешки със захранването.
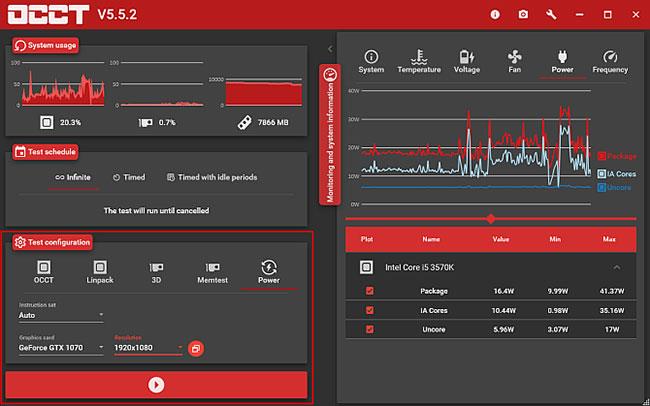
Проверете за дефектен PSU с OCCT
Отворете OCCT. В Тестова конфигурация изберете Захранване. Изберете графичната карта, след което задайте разделителната способност на 1920×1080. Запазете всяка работа и затворете всички други отворени програми в системата. Когато сте готови, натиснете голямата червена икона на бутона за възпроизвеждане в OCCT, за да стартирате стрес теста.
Разработчиците на OCCT твърдят, че повечето грешки се откриват в рамките на първите 5 минути. Въпреки това, трябва да вземете поне 1-часов тест, за да се уверите в ефективността.
Когато тестването приключи, OCCT генерира дневник, подчертаващ всички потенциални повреди на PSU (или друг хардуер).
Една от тези 5 корекции ще накара вашия компютър с Windows 10 отново да работи нормално. Въпреки това може да се наложи да опитате комбинация от корекции, за да предотвратите възникването на грешки на Kernel-Power. В примерния случай повторното инсталиране на хардуера и актуализирането на Windows 10 решиха проблема.