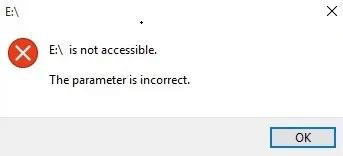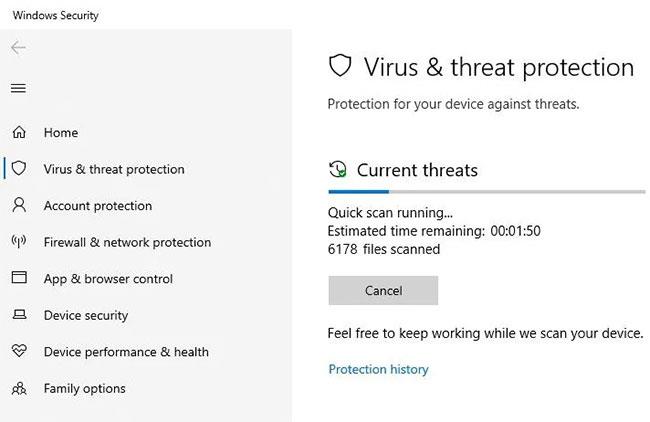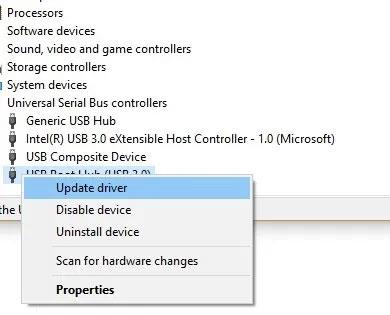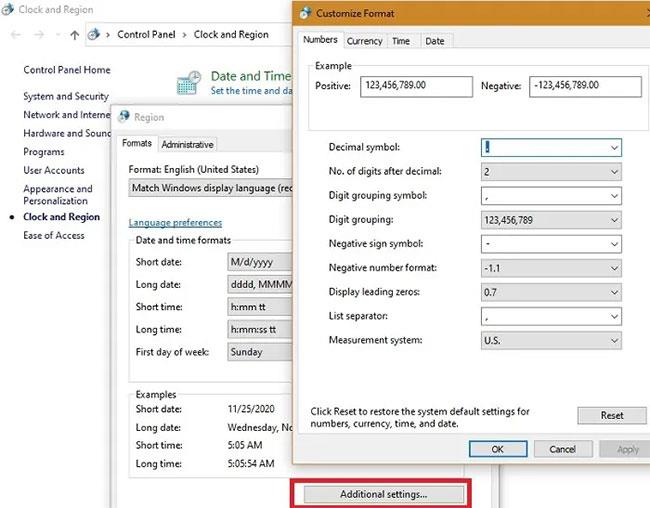Понякога, докато свързвате външен твърд диск, SD карта, USB или друг носител за съхранение към вашия компютър с Windows, може да срещнете грешка „Параметърът е неправилен“ . Ако не бъде коригирана своевременно, грешката ще доведе до загуба на важни файлове и данни. Ето какво точно да направите, когато забележите този проблем във външен твърд диск.
Какво означава грешката „Параметърът е неправилен“?
Всеки път, когато свържете вашия външен твърд диск към вашия компютър, ще можете да преглеждате вашите файлове във File Explorer. По някаква причина външният твърд диск може да е повреден (временно) и да покаже съобщение за грешка: „Местоположението на устройството не е достъпно. Параметърът е неправилен”.
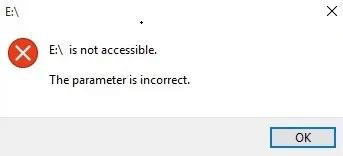
Грешка „Параметърът е неправилен“
Известна е също като грешка 0x80070057 . Може да има много причини за тази грешка - от USB порта до лоши сектори в устройството или необходимостта от актуализиране на драйвера. Решенията също варират, от прости корекции на командния ред до използване на пълноценен софтуер за възстановяване на данни.
- Как да коригирате грешката „HP Software Framework не е инсталирана“ в Windows
Как да коригирате грешката „Параметърът е неправилен“ в Windows 10
1. Извършете тест за бързо сканиране
Първоначално проверете системата за злонамерен софтуер. Отидете на Защита от вируси и заплахи от менюто "Старт" и извършете Бързо сканиране, за да намерите всякакви заплахи. Ако бъде открит злонамерен софтуер, незабавно изключете външното устройство, тъй като то може да е източникът на проблема. В повечето случаи Windows 10 ще ви предупреди за такъв зловреден софтуер предварително, тъй като веднага ще го открие, когато пристигне в системата.
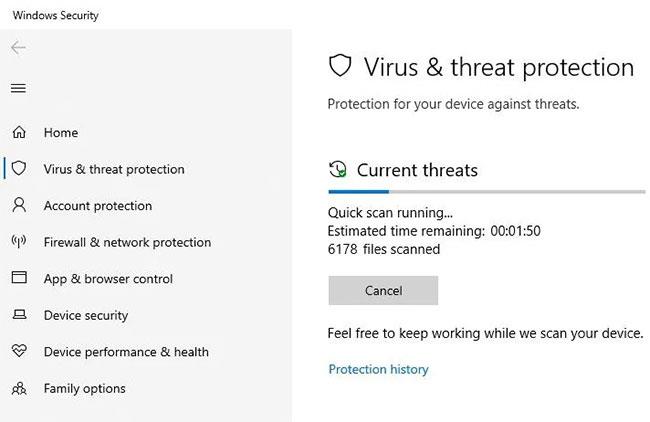
Извършете проверка, за да видите дали има зловреден софтуер в системата
2. Стартирайте Chkdsk, за да поправите грешки на твърдия диск
Ако не намерите злонамерен софтуер, външният твърд диск ще бъде проверен за целостта на данните. Windows Chkdsk е най-полезната програма за откриване на това. Отворете прозорец на командния ред в режим на администратор от менюто "Старт". Въведете следната информация въз основа на името, автоматично присвоено на външния твърд диск:
chkdsk Drive name:/f/x/r
Системата ще извърши пълно сканиране на устройството и ще коригира всички проблеми с целостта на данните. Той проверява основната файлова структура, дескрипторите за сигурност, USN дневника и лошите клъстери във файловите данни. Рестартирайте компютъра си, след като сканирането приключи и вече не би трябвало да имате проблеми при свързването на вашия външен твърд диск.
3. Стартирайте sfc/scannow на външния твърд диск
Sfc/scannow е един от най-добрите вградени инструменти на Windows за поправка на повредени системни файлове. Но знаете ли, че може да се използва и за възстановяване на повредени файлове във външни твърди дискове? За достъп до тази настройка за поправка отворете прозорец на командния ред в режим на администратор и леко променете командата, както е показано по-долу:
sfc/scannow/offbootdir=Drive Name: /offwindir=Drive name:\windows
Целевото устройство вече е избрано за проверка на системните файлове. Сега ще видите меню с опции. Изберете първата опция: sfc /scannow, за да завършите процеса на сканиране на устройството. Бъдете търпеливи, тъй като този процес може да отнеме време и да премине през 4 или 5 етапа в зависимост от броя на записите във вашия външен твърд диск. За по-малки USB устройства и SD карти това няма да отнеме много време. Проверката на системните файлове автоматично ще открие и коригира грешките.
4. Форматирайте външния твърд диск
Ако нито един от горните методи не работи, външният твърд диск може да има проблем. Това може да се коригира само чрез преформатиране. Отидете в главното меню „Този компютър“ на вашия компютър с Windows 10, изберете външния твърд диск и щракнете върху Форматиране.
Форматирайте външния твърд диск
В зависимост от това дали форматът на файловата система на устройството е „NTFS“ или „FAT“ (което можете да намерите в обсъдената по-горе помощна програма Chkdsk), трябва да направите избор. Ако искате да създадете нов етикет за обем, можете да го опитате, тъй като това ще осигури нов подход към устройството. Имайте предвид, че форматирането ще изтрие всички данни на устройството.
5. Актуализирайте USB драйвери и устройства
Ако грешката е в устройството или USB порта, можете да проверите дали има нужда от актуализиране на драйвери. (Обикновено първо ще получите предупреждение от Windows). Ако не, отидете на „Диспечер на устройства“ от менюто „Старт“.
Сега изберете както устройството, така и USB устройството, след което щракнете с десния бутон, за да актуализирате драйвера.
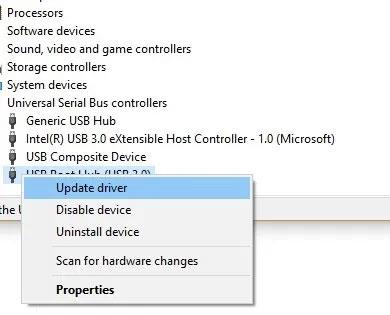
Актуализирайте USB драйвери и устройства
Ако нов драйвер бъде намерен онлайн, той автоматично ще бъде добавен към вашата система. Можете да рестартирате компютъра, за да видите дали грешката в параметъра е изчезнала.
6. Осигурете десетичен запис в настройките за дата и час
Понякога синтаксичните проблеми във формата за дата-час също могат да причинят грешки в параметрите. Отидете на Контролен панел > Часовник и регион и изберете Регионален формат за дата и час > Допълнителни настройки . Тук трябва да се уверите, че десетичният запис “ . " използван.
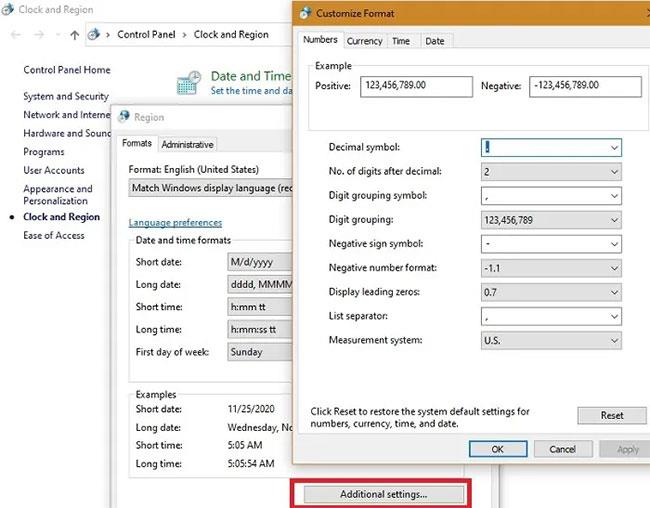
Осигурете десетичен запис в настройките за дата и час