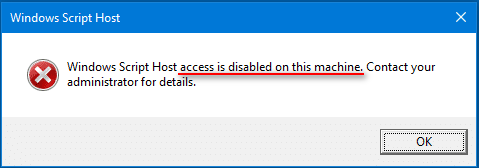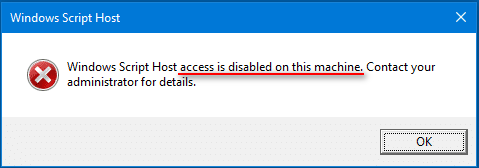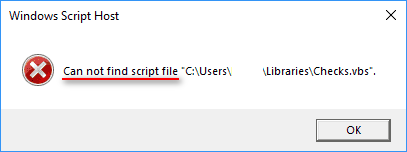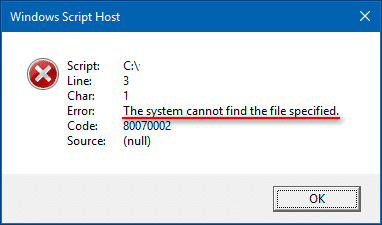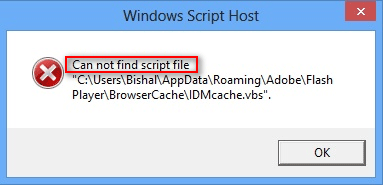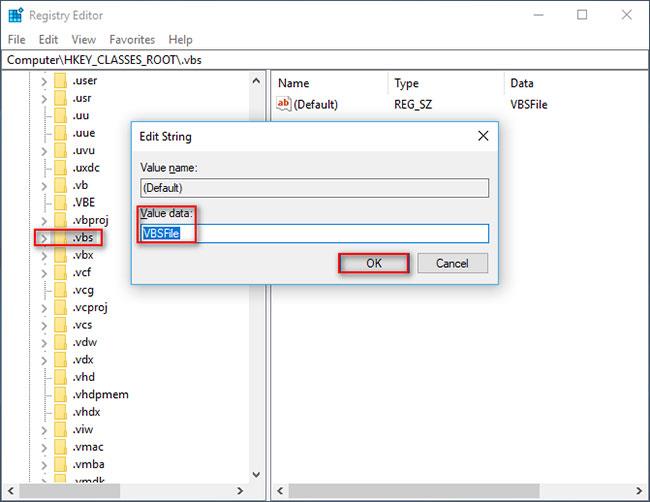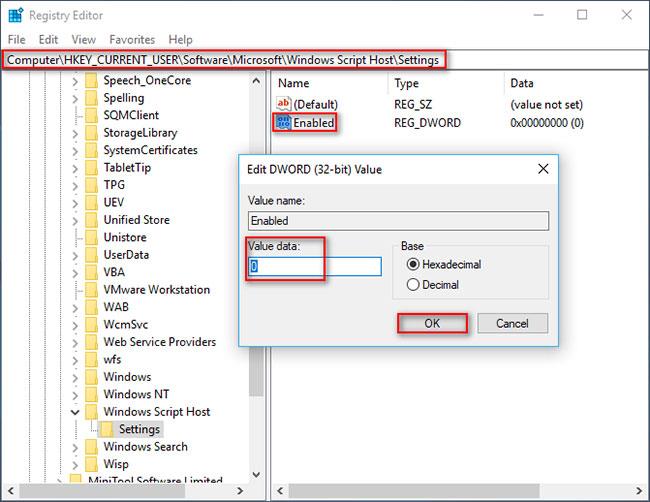Вашият компютър с Windows 10 показва ли грешката Windows Script Host на всеки няколко секунди? Не се паникьосвайте, най-вероятно не е инфекция със зловреден софтуер (въпреки че изглежда много подобно). За щастие грешката на Windows Script Host е доста лесна за коригиране. Просто следвайте стъпките в тази статия от Quantrimang.
Какво прави Windows Script Host?
Windows Script Host, съкратено като WSH, всъщност е технология на Microsoft. Той е предназначен за компютърни администратори за автоматизиране и управление на редица задачи за клиентски (или сървърни) компютри.
Скриптови възможности, сравними с груповите файлове, са включени в Windows Script Host. Една от най-очевидните характеристики е, че не зависи от езика. Това означава, че хостът може да работи с много различни езикови машини за активен скрипт.
Като цяло Windows Script Host предоставя среда за потребителите на Windows да изпълняват скриптове на различни езици и ще изпълнява задачи чрез много различни обектни модели.
Често срещани съобщения за грешка на Windows Script Host
Изпълнението на Windows Script Host понякога се проваля и може да откриете, че получавате грешка като едно от следните.
Сценарий 1: Достъпът до хоста на Windows Script е деактивиран на тази машина
Може да видите съобщението за грешка „Достъпът до Windows Script Host е деактивиран на тази машина, свържете се с вашия администратор за подробности“ (Достъпът до Windows Script Host е деактивиран на тази машина. Свържете се с вашия администратор за подробности). ).
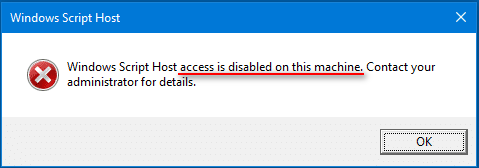
Достъпът до хоста на Windows Script е деактивиран на тази машина
Очевидно грешката се появява, защото сте загубили достъп до Windows Script Host на текущата си машина.
- Ако използвате компютъра на някой друг, трябва да помолите вашия администратор за помощ, както е предложено от съобщението за грешка.
- Въпреки това, ако използвате собствен компютър, можете да опитате методите, които ще бъдат представени в следващия раздел, за да си възвърнете достъпа.
Сценарий 2: Хостът на скрипт на Windows не може да намери файл със скрипт
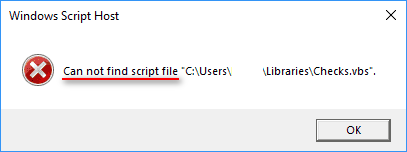
Хостът на скрипт на Windows не може да намери файл със скрипт
Windows Script Host казва Не мога да намеря скриптов файл „C:\Users\Public\Libraries\Checks.vbs“ (местоположението на файла не е фиксирано) - не мога да намеря скриптов файл „C:\Users\Public\Libraries\Checks .vbs“ (местоположението на файла не е фиксирано). Тази грешка „Не мога да намеря скрипт файл“ възниква, когато определен скрипт файл, от който системата се нуждае в момента, е повреден или изгубен. На теория можете да възстановите/поправите необходимия скрипт файл, за да коригирате грешката Windows Script Host не може да намери скрипт файла.
Освен това понякога може също да получите съобщението за грешка Не мога да намеря скриптова машина „VBScript“ за скрипт .
Сценарий 3: Windows Script Host Системата не може да намери посочения файл
Може също да видите прозореца Windows Script Host, който гласи: Системата не може да намери посочения файл.
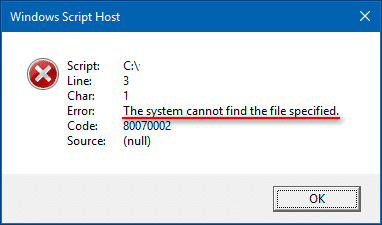
Windows Script Host Системата не може да намери посочения файл
По подобен начин тази грешка възниква, когато системата не може да намери определен файл със скрипт (*.vbs).
В допълнение към отказан достъп, файлът на скрипта не може да бъде намерен и системата не може да намери посочения файл, споменат по-горе, има и други възможни съобщения за грешка, които показват грешка на Windows Script Host:
- Няма достатъчно място за съхранение (Няма достатъчно място за съхранение)
- Няма достатъчно памет (Няма достатъчно памет)
- Блокиран от групови правила (Блокиран от групови правила)
- Параметърът е неправилен (Параметърът е неправилен)
- и т.н.
Какво причинява грешка на Windows Script Host?
Windows Script Host е технология, разработена от Microsoft. Създаден е, за да помогне на системните администратори да автоматизират определени задачи. Известно е обаче, че този Windows Script Host също причинява грешки. Най-лошото е, че тази грешка може да започне да се появява дори на чисто нов компютър без видима причина. Въпреки това, в почти всички случаи, Windows Script Host грешка се дължи на една от следните причини:
- VBS скриптът е повреден
- Проблеми с системния регистър на Windows
- Проблеми с Internet Explorer
- Зловреден софтуер
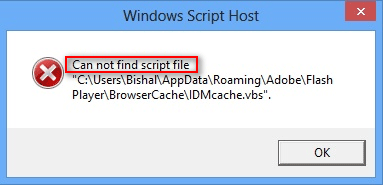
Грешка в Windows Script Host в Windows 10
Сред тях 3-те най-чести открити причини за причиняване на грешки на Windows Script Host в Windows 7, Windows 8 и Windows 10 са:
- Вирус или злонамерен софтуер : Доказано е, че вирусът или злонамереният софтуер на Windows Script Host е основната причина за тази грешка. Вирусите/зловреден софтуер могат да атакуват системата и да заразят важни системни файлове със зловреден код. В този случай трябва напълно да премахнете вируса навреме. В противен случай може да изтрие ценни файлове или дялове и дори да повреди системата.
- Повреден VBS скриптов файл : VBS скриптът се отнася до файл, съдържащ VBScript или Visual Basic скриптов код. Ако файлът има проблеми, грешката Windows Script Host ще се появи на вашия компютър по всяко време.
- Грешка в регистъра : Този тип грешка често се появява, когато д��ректно инсталирате нови програми върху стари програми. Това ще доведе до бавни скорости при отваряне на програми и дори внезапни сривове в системата. За да избегнете това, трябва напълно да деинсталирате старите програми, преди да започнете да инсталирате нови.
А сега нека да разгледаме някои възможни решения за всички тези причини.
Как лесно да коригирате грешката на Windows Script Host
Метод 1: Редактиране на VBS Script файл
Първото нещо, което трябва да направите, е да върнете .VBS файла към стойностите му по подразбиране. Това се прави чрез редактора на системния регистър, така че се уверете, че имате пълен архив на вашия компютър, преди да редактирате системния регистър.
1. Отворете редактора на системния регистър (въведете regedit в полето за търсене и отворете нужните резултати), след което отидете на Computer\HKEY_CLASSES_ROOT\VBS.
2. В десния панел щракнете двукратно върху Default и променете Value Data на VBSfile.
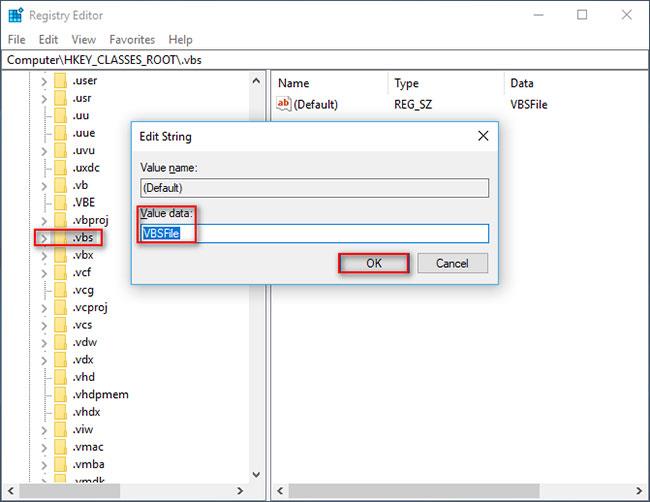
Променете данните за стойността на VBSfile
3. Щракнете върху OK и рестартирайте компютъра. Всичко ще се нормализира.
Метод 2: Поправка на системния регистър
Въпреки че горната корекция е свързана с регистъра, други проблеми с регистъра също могат да доведат до появяване на множество прозорци с грешки на Windows Script Host. Най-лесният начин да направите това е да стартирате надежден инструмент за поправка на системния регистър и да го оставите да поправи всички проблеми, които открие.
Метод 3: Поправете Internet Explorer
Ако получавате грешката Windows Script Host, когато използвате Internet Explorer , изпълнете следните стъпки:
1. Отворете Internet Explorer.
2. Щракнете върху бутона Инструменти , след което изберете Опции за интернет.
3. Щракнете върху раздела Разширени , поставете отметка в квадратчетата Деактивиране на отстраняването на грешки в скриптове в Internet Explorer и Деактивиране на отстраняването на грешки в скриптове (Други) .
4. Премахнете отметката от квадратчето Показвай известие за всяка грешка в скрипта , след което щракнете върху OK.
Метод 4: Премахнете зловреден софтуер
Ако подозирате, че грешката е причинена от злонамерен софтуер, стартирайте надеждна програма за защита от злонамерен софтуер . Ако инструментът открие нещо, оставете го да постави под карантина и премахнете вируса, след което вижте дали грешката изчезва. Справка: 11 най-ефективни антивирусни програми за Windows, за да намерите правилния избор за себе си.
Как да деактивирате Windows Script Host в Windows 10
Според доклада, някои HTML зловреден софтуер ще използва WSH обекти. Следователно потребителите на Windows, които не се нуждаят от тази функция, ще искат да я изключат.
Как да се отървете от изскачащите прозорци на Windows Script Host:
1. Отворете диалоговия прозорец Изпълнение .
2. Въведете regedit и щракнете върху бутона OK.
3. Изберете Да в Контрол на потребителските акаунти, за да отворите редактора на системния регистър.
4. Намерете стойността Enabled в HKEY_CURRENT_USER\Software\Microsoft\Windows Script Host\Settings. (Ако тази стойност не е налична, създайте я сами).
5. Щракнете два пъти върху Enabled от десния панел.
6. Задайте данни за стойност на 0.
7. Щракнете върху бутона OK , за да потвърдите.
8. Излезте от редактора на системния регистър.
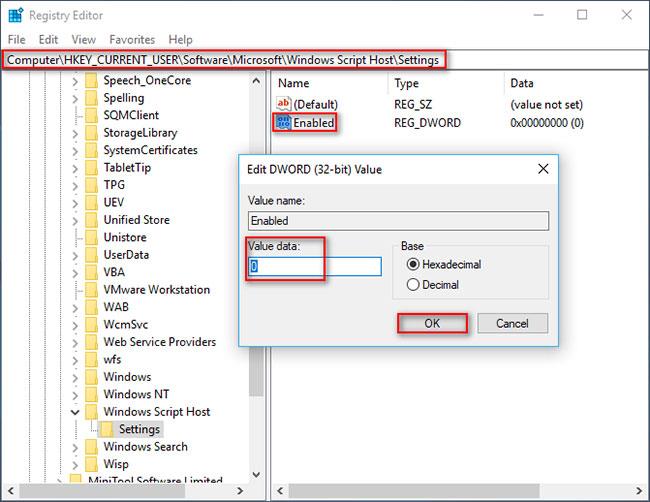
Деактивирайте Windows Script Host в Win 10
Съвет : Ако не можете да намерите записа на вашия компютър, трябва да го създадете в редактора на системния регистър. След това задайте данни за стойността на 1 и запазете промените.
Моля, обърнете внимание, че няма да можете да изпълнявате никакви скриптове, използвайки WSH, след като го деактивирате (включително VBScript и JScript скриптове ).
Как да активирам отново Windows Script Host? Много е просто, просто трябва да изтриете ключа Enabled в редактора на системния регистър.
Често задавани въпроси за грешка в хоста на Windows Script
Какво означава Windows Script Host?
Старото име на Windows Script Host беше Windows Scripting Host. Това е технология за автоматизация, която предоставя среда за потребителите на операционна система Windows да изпълняват скриптове на много различни езици, които ще изпълняват задачи чрез много различни обектни модели.
Как да се отървете от изскачащите прозорци на Windows Script Host?
Стъпка 1 : Отворете диалоговия прозорец Изпълнение , като натиснете клавиша Windows + R.
Стъпка 2 : Въведете regedit и щракнете върху бутона OK.
Стъпка 3 : Отидете на:
HKEY_CURRENT_USER\Software\Microsoft\Windows Script Host\Settings\
Стъпка 4 : Създайте нов ключ REG_DWORD и го наименувайте Enabled.
Стъпка 5 : Променете стойността на 0 .
Стъпка 6 : Отидете на HKEY_LOCAL_MACHINE\Software\Microsoft\Windows Script Host\Settings\ и направете същото.
Какво е грешка в скрипта на компютър?
Ако грешки в скрипта се появят на вашия компютър в браузъра, това означава, че вашият JavaScript или VBScript код в мрежата е неправилен. Обикновено това е грешка в уебсайт, но все пак може да се случи, когато изтегляте уебсайт.
Wscript.exe вирус ли е?
Разбира се, че не. Wscript.exe всъщност е файл, принадлежащ на операционната система Microsoft Windows (намиращ се в C:\Windows\System32 ). Това е доверен софтуерен компонент в Windows и се използва за изпълнение на VBScript файлове на компютъра.
Очевидно Windows Script Host е приложение, вградено в Windows за стартиране на VBScript програми. Грешка в Windows Script Host може да се появи незабавно, след зареждане или докато работите с компютър с Windows. Ако видите грешката Windows Script Host access is disabled на вашия компютър, не забравяйте, направете незабавно следните две неща:
Осигурете сигурност на данните, като архивирате файлове или възстановите всички изгубени данни.
Опитайте се да коригирате грешката на Windows Script Host (отказан достъп, файлът със скрипт не може да бъде намерен и т.н.), като използвате методите, споменати в тази статия.
Желаем ви успех в отстраняването на проблемите!