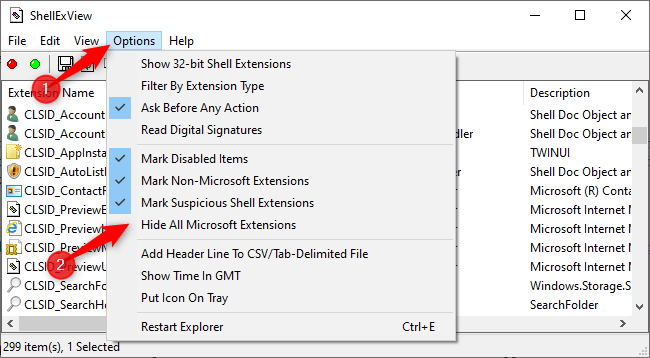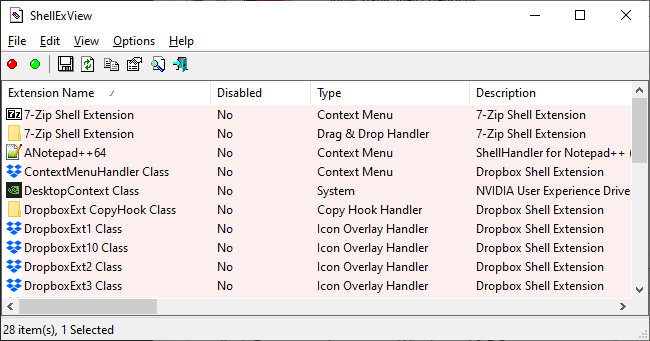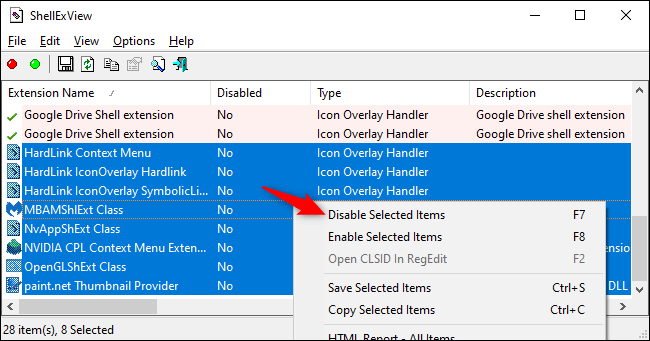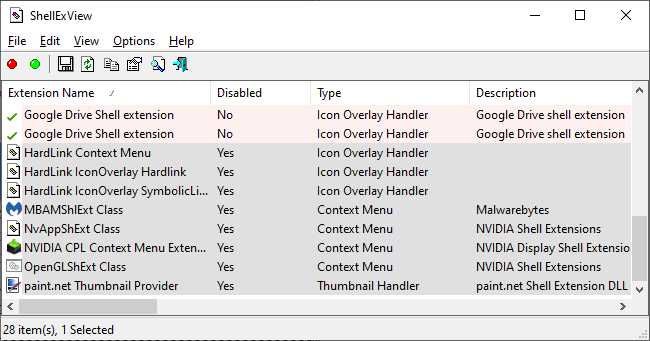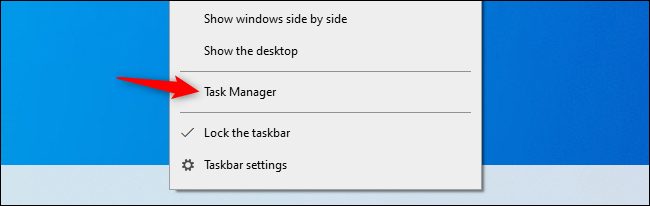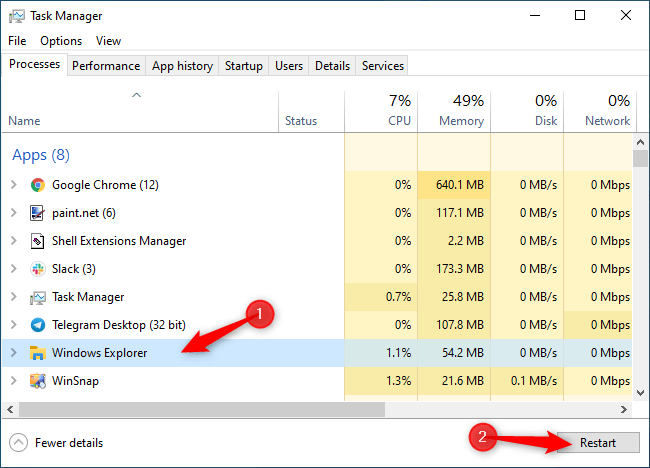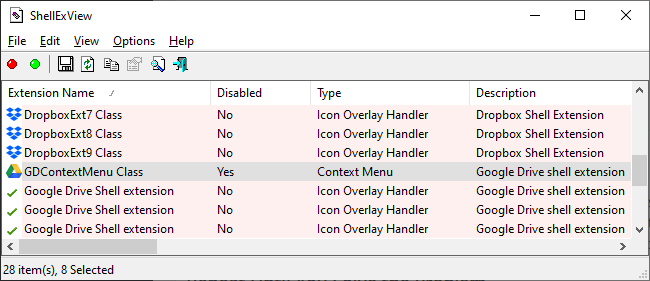Контекстните менюта на Windows 10 могат да се забавят с времето. Много програми на трети страни често инсталират разширения на контекстното меню и лошо програмирани опции, които могат да забавят нещата. Ето как да коригирате феномена на контекстните менюта, които се отварят бавно, замръзват или висят, когато щракнете с десния бутон.
Използвайте ShellExView, за да видите разширения на трети страни
Можете директно да премахнете записи от контекстното меню от системния регистър на Windows. Това обаче е доста отнемащ време процес и статията ще ви покаже как бързо да отстраните проблема вместо това.
Имайки това предвид, статията препоръчва ShellExView, една от страхотните безплатни помощни програми на NirSoft. Той също така работи на Windows 10 и по-стари версии на Windows. Изтеглете и стартирайте ShellExView , за да започнете.
Ще видите дълъг списък с разширения на обвивката на Windows. Много от тях обаче са създадени от Microsoft и идват с Windows. Те няма да забавят системата ви. За да скриете всички разширения на Microsoft, щракнете върху Опции > Скриване на всички разширения на Microsoft .
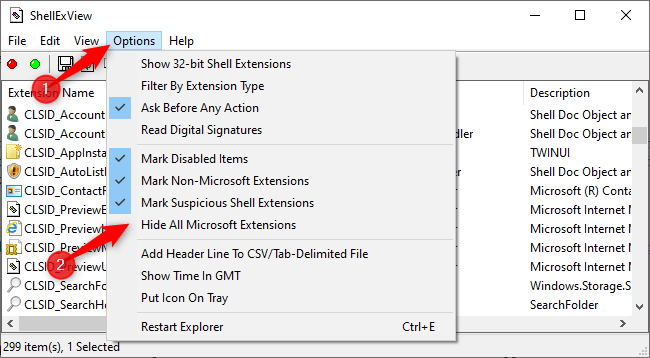
Щракнете върху Опции > Скриване на всички разширения на Microsoft
Сега ще видите по-управляем списък с разширения на обвивката на трети страни от програмите, които сте инсталирали. Например, на този компютър с Windows 10 можете да видите разширения от програми като 7-Zip, Notepad++, NVIDIA графични драйвери, Dropbox, Google Drive, Malwarebytes и Paint.NET.
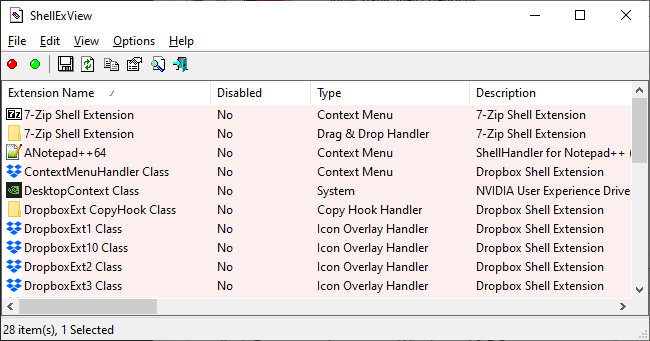
Списък с разширения на трети страни
Деактивирайте разширението в ShellExView, за да коригирате проблема
Ще искате да разберете кое разширение на обвивката причинява проблема. Това включва деактивиране на едно или повече разширения на обвивката, рестартиране на Explorer и след това да видите дали проблемът ви е разрешен.
Например, можете да направите това по няколко начина:
- Деактивирайте изключването на всички разширения на трети страни и повторното добавяне на всяко разширение, докато проблемът се появи.
- Деактивирайте всяко разширение на обвивката, докато проблемът не бъде отстранен.
- Деактивирайте груповите разширения. Например, можете да деактивирате половината от разширенията наведнъж. Ако проблемът ви е разрешен, знаете, че едно от деактивираните разширения причинява проблема и можете да продължите оттам. Това е най-бързият метод.
Ето как да деактивирате разширението:
Първо изберете разширенията, които искате да деактивирате. Можете да щракнете едно по едно, за да изберете, натиснете Ctrl+ Aили щракнете върху Редактиране > Избери всички , за да изберете всички, натиснете и задръжте клавиша, Shiftдокато щракате, за да изберете диапазон, или натиснете и задръжте клавиша, Ctrlдокато щракате, за да изберете разширение на множество приспособления.
За да деактивирате едно или повече избрани разширения на обвивката, щракнете с десния бутон върху тях и изберете Деактивиране на избраните елементи или щракнете върху Файл > Деактивиране на избраните елементи . (За да ги включите отново по-късно, изберете Активиране на избрани елементи тук.
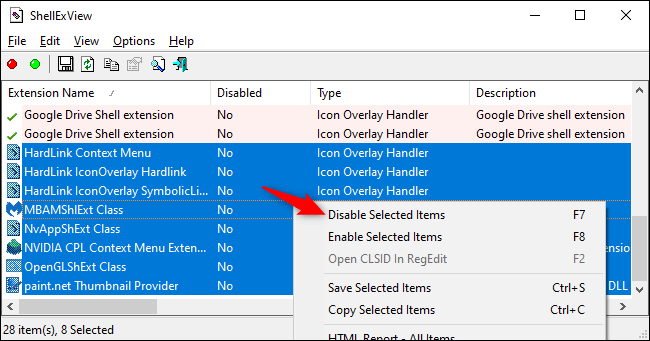
Деактивирайте разширенията
Забранените разширения на обвивката ще показват Да в колоната Забранени.
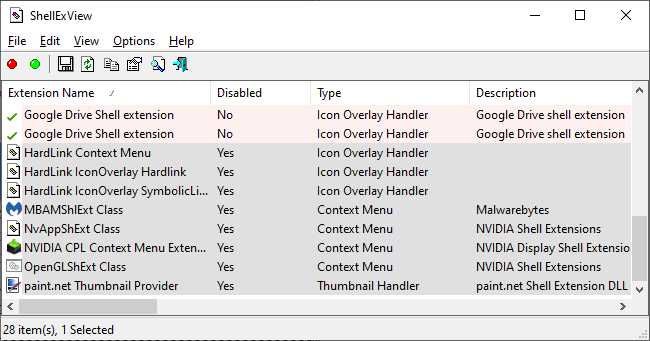
Забранените разширения на обвивката ще показват Да в колоната Забранени
Промяната няма да влезе в сила, докато не рестартирате Windows Explorer. Ще видите опция за това в менюто с опции на ShellExView , но не трябва да го правите. Това кара Explorer и лентата на задачите на Windows да се зареждат отново и отново, докато не излезете.
Вместо това трябва да използвате диспечера на задачите . За да отворите диспечера на задачите , натиснете Ctrl+ Shift+ Escили щракнете с десния бутон върху лентата на задачите и изберете Диспечер на задачите.
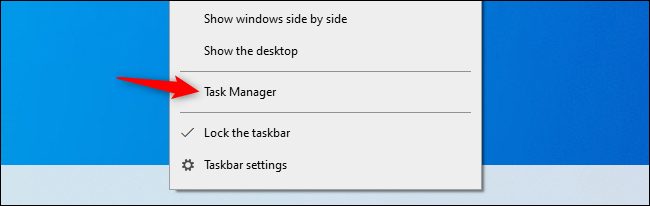
Отворете диспечера на задачите
Щракнете върху Windows Explorer в Приложения в раздела Процеси. (Ако не виждате този раздел, щракнете върху Още подробности ) След това щракнете върху бутона Рестартиране в долния десен ъгъл на прозореца на диспечера на задачите .
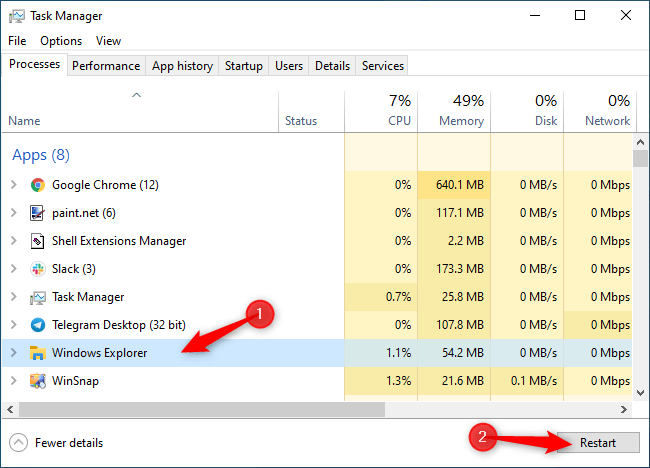
Щракнете върху бутона Рестартиране
Explorer ще се рестартира. Сега опитайте да щракнете с десния бутон върху папка, файл или вашия работен плот - каквото и да е било бавно преди. Ако все още е бавен, трябва да опитате да деактивирате други разширения на обвивката. Ако е по-бърз от преди, вие сте деактивирали разширение на обвивката, което го забавя.
Повторете, докато решите проблема
Повторете този процес, за да активирате и деактивирате разширенията и да определите какво причинява проблема ви. Като проверявате контекстните менюта всеки път, когато правите промени (не забравяйте първо да рестартирате Explorer), можете да определите кое от тях причинява проблема.
Изключете всички разширения, които не искате да използвате. Винаги можете да отворите отново ShellExView и да ги активирате отново в бъдеще.
С компютъра в примера, виновникът за забавяне на контекстните менюта на папките е разширението на Google Drive GDContextMenu Class . Очевидно това е известен проблем. Въпреки това, с деактивирано разширение в ShellExView, контекстните менюта на компютъра се върнаха към нормална скорост.
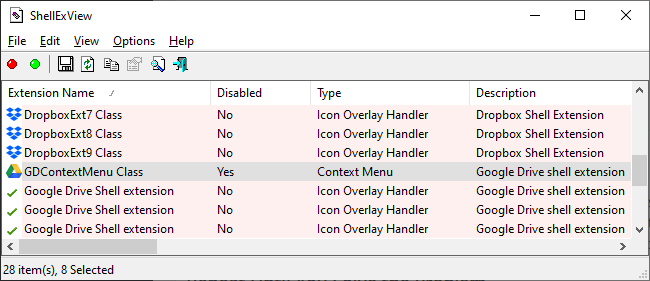
Класът GDContextMenu на Google Drive е „виновникът“ в този пример
А ако искате още повече скорост, можете да изключите анимациите в Windows 10 . Контекстните менюта бързо ще изскочат, без да отнемат много време, след като направите това. Това е само един от многото начини да ускорите вашия компютър с Windows 10.