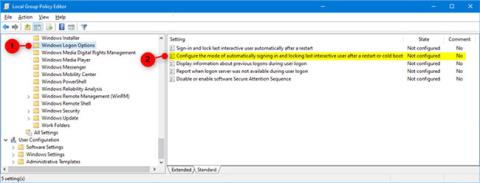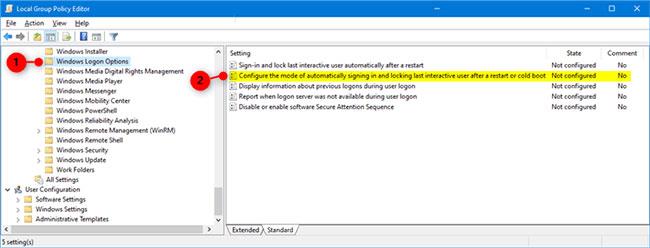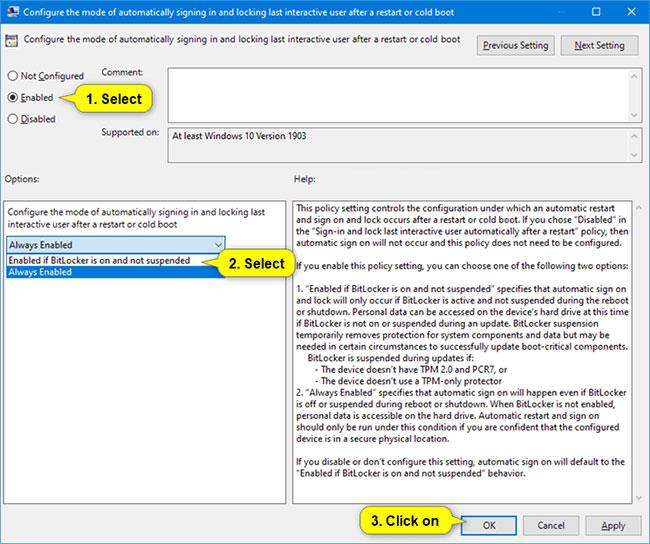Ако изберете да активирате правилото „Влизане и автоматично заключване на последния интерактивен потребител след рестартиране“ , можете да конфигурирате настройките му чрез правило „Конфигуриране на режима на автоматично влизане и заключване на последния интерактивен потребител след рестартиране или студено зареждане“ ( Конфигурирайте режима на автоматично влизане и заключване на последния интерактивен потребител след рестартиране или студено зареждане).
Ако изберете да деактивирате „Влизане и автоматично заключване на последния интерактивен потребител след рестартиране“ , не е необходимо да се конфигурира правилото „Конфигуриране на режима на автоматично влизане и заключване на последния интерактивен потребител след рестартиране или студено зареждане“ .
Това ръководство ще ви покаже как да конфигурирате автоматично влизане и да заключите последния интерактивен потребител след рестартиране за всички потребители в Windows 10 .
Забележка : Трябва да сте влезли като администратор, за да активирате или деактивирате тази функция.
Опция 1: Активирайте или деактивирайте функцията в редактора на локални групови правила
Забележка : Локален редактор на групови правила е наличен само в изданията на Windows 10 Pro, Enterprise и Education.
Всички версии могат да използват опция 2 по-долу.
Ако активирате това правило, потребителите няма да могат да активират или деактивират функцията „Използване на моята информация за вход, за да завършите автоматично настройването на моето устройство след актуализация или рестартиране“ . устройство след инсталиране на актуализация или рестартиране).
1. Отворете редактора на локални групови правила .
2. В левия панел на редактора на локални групови правила щракнете, за да разгънете Конфигурация на компютъра, Административни шаблони, Компоненти на Windows и Опции за влизане в Windows.
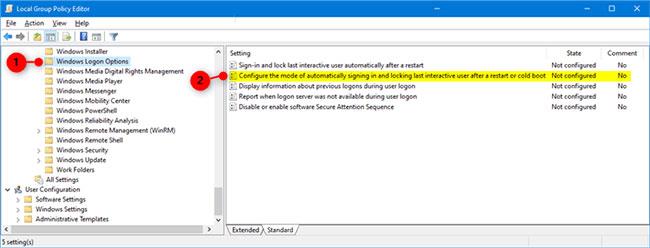
Щракнете два пъти върху правилото „Конфигуриране на режима на автоматично влизане и заключване на последния интерактивен потребител след рестартиране или студено зареждане“, за да редактирате
3. В десния панел на Опции за влизане в Windows щракнете двукратно върху политиката „Конфигуриране на режима на автоматично влизане и заключване на последния интерактивен потребител след рестартиране или студено зареждане“, за да редактирате.
Името на тази политика автоматично се промени на „Влизане и автоматично заключване на последния интерактивен потребител след рестартиране“, като се започне с Windows 10 версия 1903.
4. Изпълнете стъпка 5 (за активиране) или стъпка 6 (за деактивиране) по-долу за това, което искате да направите.
5. За да активирате функцията Използване на информация за вход за автоматично завършване на настройката на устройството и повторно отваряне на приложения след актуализация или рестартиране за всички потребители (Използване на информация за влизане за автоматично завършване на настройката на устройството и повторно отваряне на приложения след актуализация или рестартиране за всички потребители), изберете Not Configured или Enabled , щракнете върху OK и отидете на стъпка 7 по-долу.
- Not Configured е настройката по подразбиране. Not Configured ще позволи на потребителите да променят настройката „Използване на моята информация за влизане за автоматично завършване на настройката на устройството ми след актуализация или рестартиране“ , ако правилото „Влизане и заключване на последния интерактивен потребител автоматично след рестартиране“ не е разрешено , активиран или деактивиран.
- Активирането ще попречи на потребителите да променят настройката „Използване на моята информация за влизане за автоматично завършване на настройката на моето устройство след актуализация или рестартиране“ .
6. За да деактивирате „Използване на информация за влизане за автоматично завършване на настройката на устройството и повторно отваряне на приложения след актуализация или рестартиране за всички потребители“ , изберете Деактивирано, щракнете върху OK и отидете на стъпка 7 по-долу.
Деактивирано ще позволи на потребителите да променят настройката „Използване на моята информация за влизане за автоматично завършване на настройката на моето устройство след актуализация или рестартиране“ .
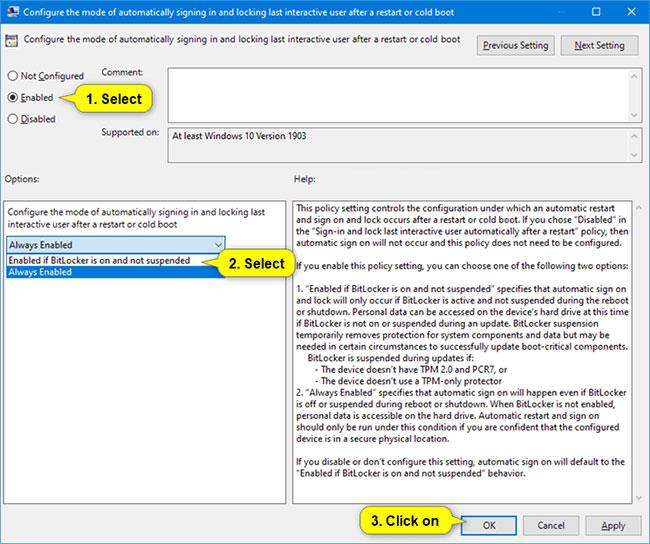
Изберете Not Configured, Enabled или Disabled
7. Когато сте готови, можете да затворите редактора на локални групови правила, ако желаете.
Опция 2: Активирайте или деактивирайте функции с помощта на REG файл
Следните .reg файлове за изтегляне ще добавят и променят DWORD стойности в основния регистър.
HKEY_LOCAL_MACHINE\SOFTWARE\Microsoft\Windows\CurrentVersion\Policies\System
1. Изпълнете стъпка 2 (за да активирате, ако BitLocker е включен и не е замразен), стъпка 3 (винаги активирайте) или стъпка 4 (по подразбиране) по-долу за това, което искате да направите.
2. За да активирате, ако BitLocker е активиран и не е замразен (това ще попречи на потребителите да променят настройката „Използване на моята информация за влизане за автоматично завършване на настройката на моето устройство след актуализация или рестартиране“ ), изтеглете този файл и отидете на стъпка 5 .
3. За да активирате винаги (това ще попречи на потребителите да променят настройката „Използвайте моята информация за влизане, за да завършите автоматично настройването на моето устройство след актуализация или рестартиране“ ), изтеглете този файл и отидете на стъпка 5.
4. По подразбиране – Без конфигурация (това ще позволи на потребителите да променят настройката „Използване на моята информация за влизане, за да завърши автоматично настройката на моето устройство след актуализация или рестартиране“, ако правилото „Влизане и заключване на последния интерактивен потребител автоматично след рестартиране“ не е активирано или деактивирано), изтеглете този файл и отидете на стъпка 5.
5 Запазете .reg файла на работния плот.
6. Кликнете два пъти върху изтегления .reg файл, за да го обедините.
7. Когато получите подкана, щракнете върху Изпълнение > Да (UAC) > Да > OK, за да одобрите сливането.
8. Сега можете да изтриете изтегления .reg файл, ако искате.