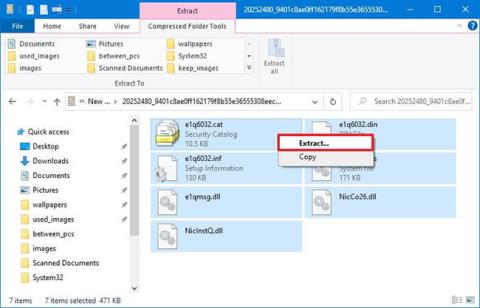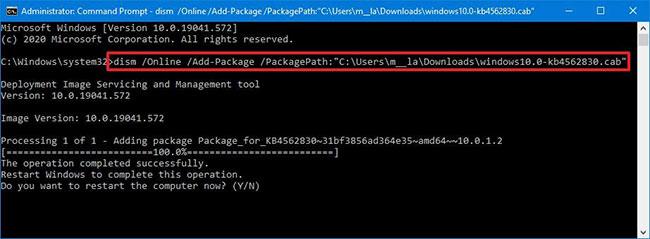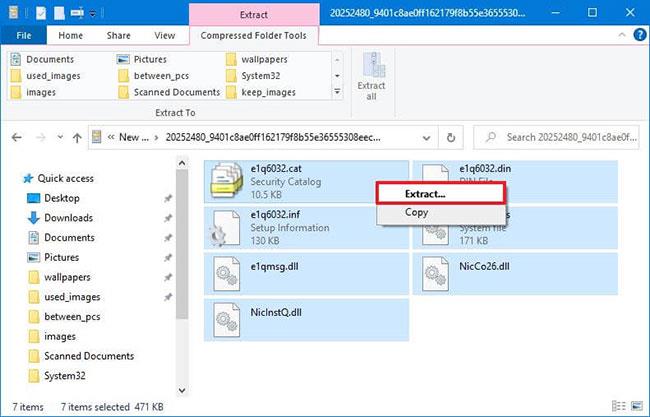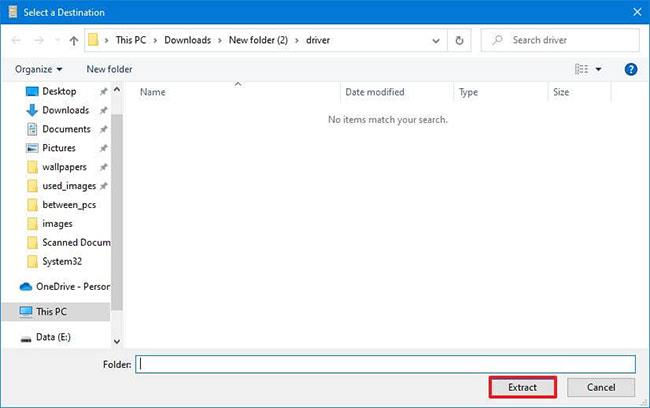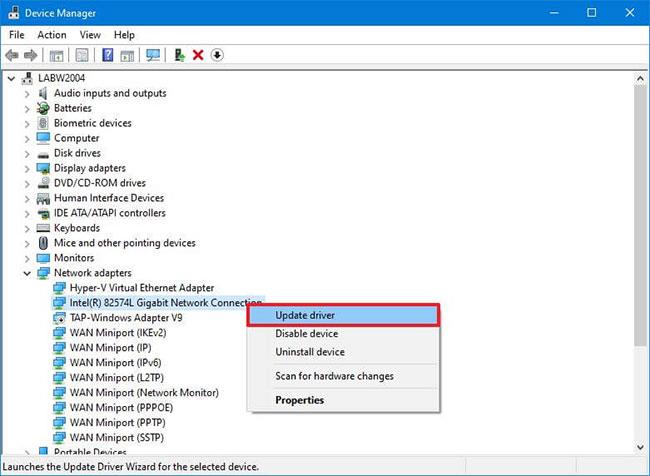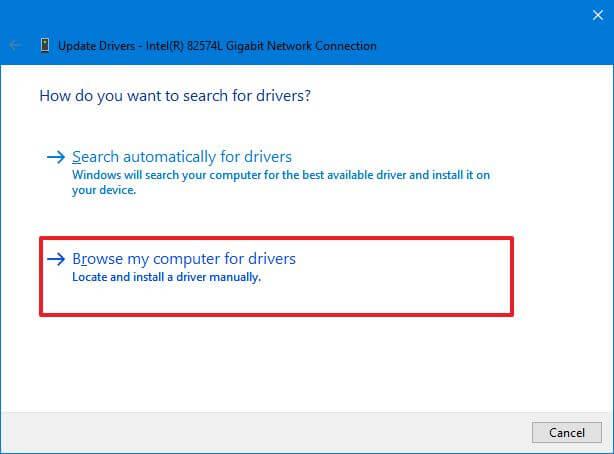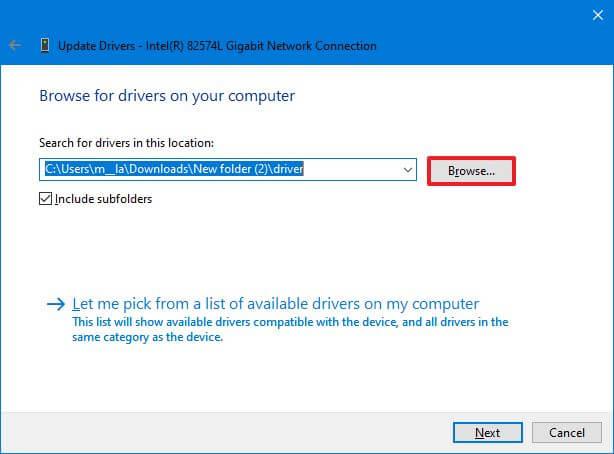В Windows 10 можете да инсталирате .cab файла с помощта на инструмента за команден ред за обслужване и управление на изображения за разполагане (DISM), наличен в командния ред , и ето как да го направите.
Какво е CAB файл?
Файловото разширение .cab се отнася до файлов формат за вътрешно съхранение, който осигурява ефективен начин за пакетиране и компресиране на множество файлове във файлова библиотека.
Разработчиците често използват CAB файлове за създаване на инсталатори на приложения, а Microsoft, например, понякога използва формата за разпространение на самостоятелни актуализации за Windows 10, както и други пакети.
Ако случайно имате актуализация на Windows 10 във формат CAB, можете да използвате инструмента за команден ред DISM, за да инсталирате бързо пакети на вашето устройство.
В това ръководство ще научите стъпките за инсталиране на CAB файлове на Windows 10.
Инсталирайте CAB файл с помощта на командата DISM
За да инсталирате .cab файл с помощта на командния ред, изпълнете следните стъпки:
1. Отворете Старт на Windows 10.
2. Потърсете Command Prompt , щракнете с десния бутон върху най-горния резултат и изберете опцията Run as administrator .
3. Въведете следната команда, за да инсталирате CAB файла и натиснете Enter :
dism /Online /Add-Package /PackagePath:"PATH\TO\CAB"
Например следната команда инсталира актуализация KB4562830 на Windows 10:
dism /Online /Add-Package /PackagePath:"C:\Users\username\Downloads\windows10.0-kb4562830.cab"
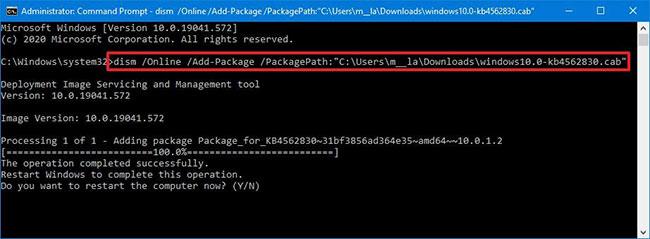
Инсталирайте CAB файл с помощта на командата DISM
След като изпълните стъпките, пакетът ще бъде инсталиран на вашия компютър. Ако това е актуализация, може да се наложи да рестартирате компютъра си, за да завършите инсталацията.
Разархивирайте CAB файла в Windows 10
Въпреки че може да сте получили .cab файл, това не означава, че трябва да го инсталирате. Някои разработчици могат да използват този формат само като компресирана папка за разпространение на конкретно съдържание.
За да извлечете .cab файла, изпълнете следните стъпки:
1. Отворете File Explorer .
2. Прегледайте папката, съдържаща cabinet файла.
3. Щракнете два пъти върху .cab файла.
4. Изберете цялото съдържание ( Ctrl + A ).
5. Щракнете с десния бутон върху селекцията и изберете опцията Извличане.
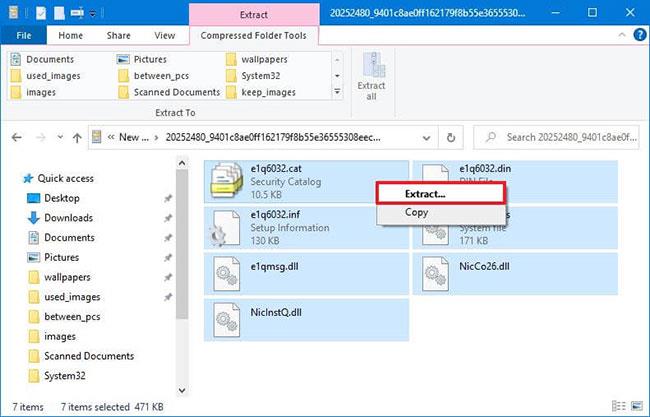
Изберете опцията Извличане
6. Изберете целевата папка, за да извлечете файла.
7. Щракнете върху бутона Извличане.
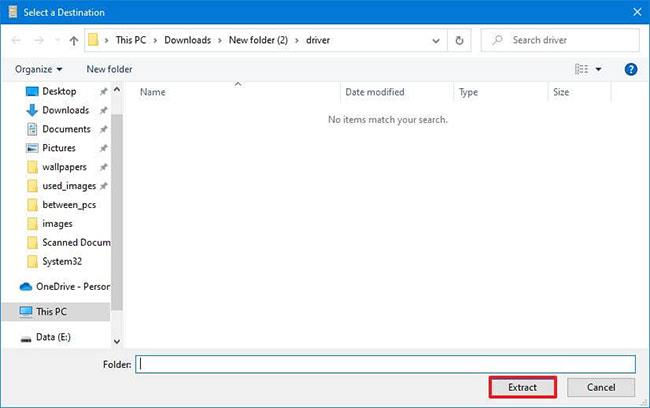
Щракнете върху бутона Извличане
След като изпълните горните стъпки, можете да използвате файловете, за да инсталирате приложения, драйвери или актуализации на вашия компютър.
Инсталирайте CAB файла, за да актуализирате драйвера
В случай, че инсталирате драйвер и пакетът не може да се инсталира с помощта на инструмента DISM, можете да извлечете съдържанието на CAB файла, за да инсталирате драйвера ръчно.
За да актуализирате драйвери с помощта на .cab файл в Windows 10, изпълнете следните стъпки:
1. Отворете File Explorer.
2. Отидете до папката, съдържаща файла.
3. Щракнете два пъти върху CAB файла, за да го отворите.
4. Изберете цялото съдържание ( Ctrl + A ).
5. Щракнете с десния бутон върху селекцията и изберете опцията Извличане.
6. Изберете целевата папка, за да извлечете файла.
7. Щракнете върху бутона Извличане.
8. Отворете Старт.
9. Потърсете Device Manager и изберете първия резултат.
10. Щракнете с десния бутон върху драйвера на устройството, който трябва да се актуализира, и изберете опцията Актуализиране на драйвера .
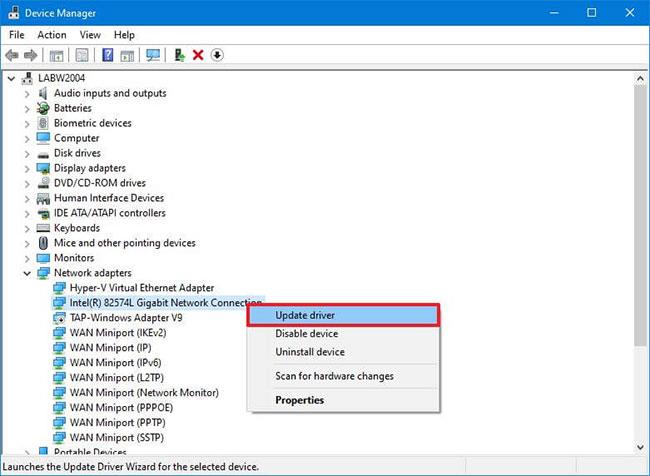
Изберете опцията Актуализиране на драйвера
11. Щракнете върху опцията Преглед на моя компютър за драйвери .
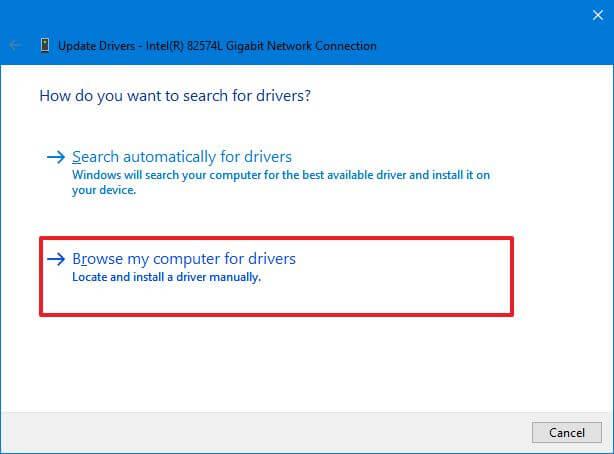
Щракнете върху опцията Преглед на моя компютър за драйвери
12. Щракнете върху бутона Преглед.
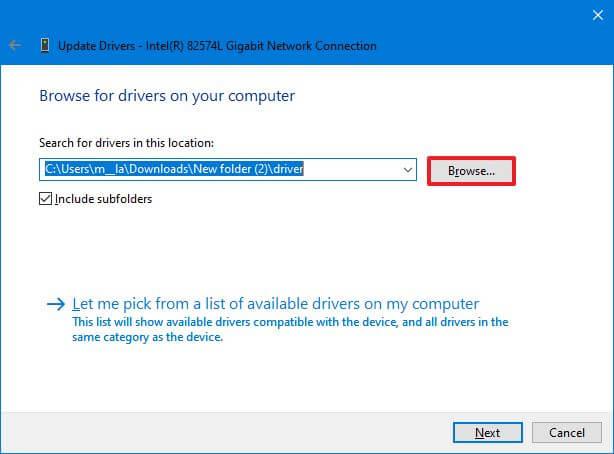
Щракнете върху бутона Преглед
13. Изберете папката с файловете, извлечени от CAB файла.
14. Щракнете върху бутона OK.
15. Щракнете върху бутона Напред.
16. Щракнете върху бутона Затвори.
След като завършите стъпките, Device Manager ще открие и инсталира компоненти на драйвера, за да настрои устройството.
Виж повече: