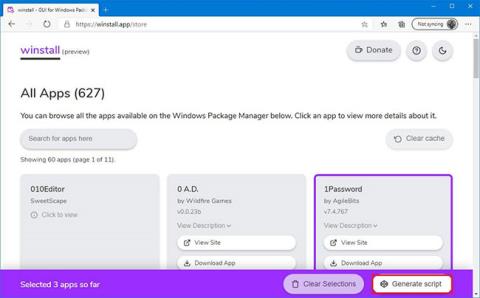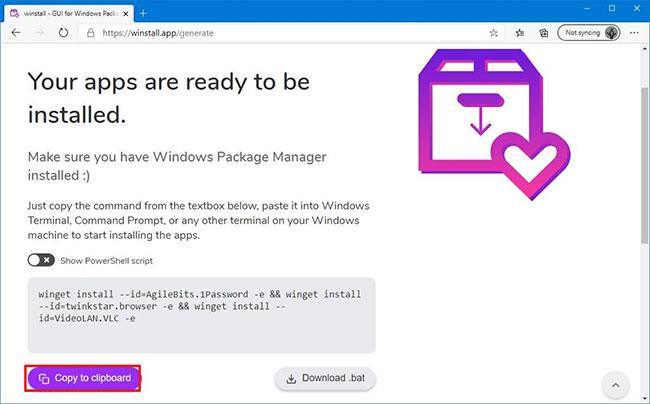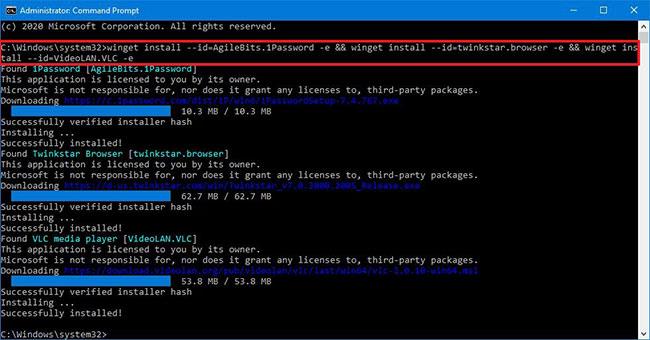Winstall е уеб приложение, което ви позволява да създавате скриптове, за да опростите процеса на инсталиране на множество приложения с помощта на winget в Windows 10.
Какво е Winget? Какво е Winstall?
Microsoft изгради Windows Package Manager (winget) , който ви позволява да откривате, инсталирате, надграждате, премахвате и настройвате едно или повече приложения в Windows 10 с помощта на командния ред.
Въпреки че използването на winget за инсталиране на приложение е лесно, когато трябва да изтеглите и инсталирате няколко приложения, командата може да бъде много сложна и това е мястото, където winstall идва на помощ.
Winstall е уеб приложение, стартирано от Mehedi Hassan в GitHub, което се свързва с магазина за приложения на Microsoft и ви позволява да избирате интуитивно приложенията, които искате да инсталирате. Winstall автоматично създава скрипт, който след това можете да използвате за пакетно инсталиране на приложения в Windows 10 с помощта на winget.
В този урок ще научите стъпките за използване на winstall за създаване на скрипт, който инсталира множество приложения с помощта на winget в Windows 10.
Как да инсталирате множество приложения с помощта на winstall и winget
За да инсталирате няколко приложения с помощта на winstall и winget, изпълнете следните стъпки:
1. Отворете winstall в мрежата.
https://winstall.app/
2. Щракнете върху бутона Преглед на всички.
3. Изберете приложенията, които искате да инсталирате, като щракнете двукратно върху тях.
Бърз съвет : Можете да разпознаете избрания елемент по неговата лилава рамка. Можете да щракнете върху приложението, за да премахнете отметката от него, или да щракнете върху бутона Изчистване на селекциите.
Изберете приложението, което искате да инсталирате
4. Щракнете върху бутона Генериране на скрипт.
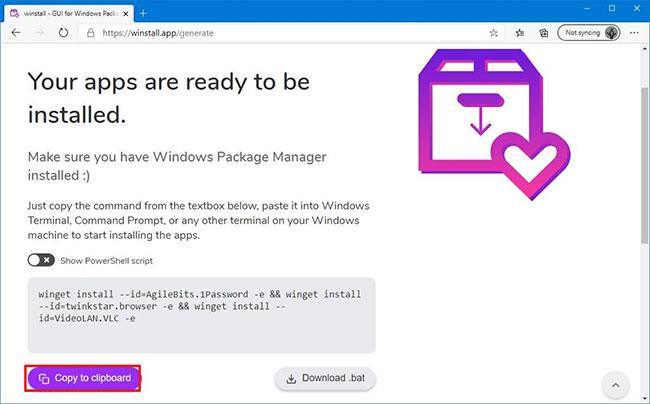
Щракнете върху бутона Генериране на скрипт
5. Щракнете върху бутона Копиране в клипборда .
Кратка бележка : Изходът по подразбиране е да се използва winget с командния ред и трябва да активирате превключвателя Show PowerShell script , за да промените скрипта и да го използвате в PowerShell . Освен това можете дори да изтеглите .bat файл, за да автоматизирате инсталационния процес на вашето устройство.
6. Отворете Старт.
7. Отворете командния ред с администраторски права .
8. Щракнете с десния бутон и поставете ( Ctrl+ V) winget скрипта, за да инсталирате приложението, и натиснете Enter.
Например, този скрипт инсталира Atom, VLC и 1Password:
winget install --id=AgileBits.1Password -e && winget install --id=twinkstar.browser -e && winget install --id=VideoLAN.VLC -e
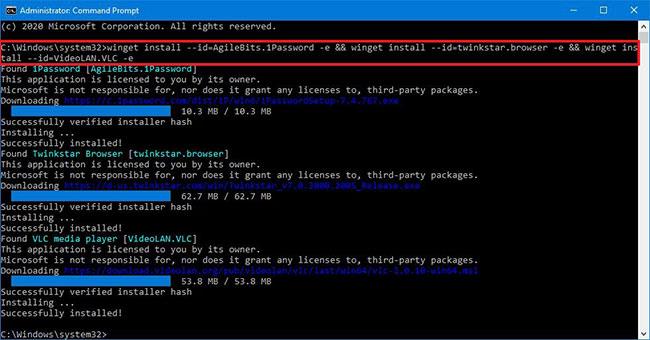
Щракнете с десния бутон и поставете скрипта на крилото, за да инсталирате приложението
След като изпълните стъпките, приложението автоматично ще се изтегли и инсталира на вашето устройство с Windows 10.
Можете да използвате Windows Package Manager без администраторски права, но ще бъдете подканени за този проблем. Ако все пак изберете да не използвате администраторски права, инсталацията ще бъде неуспешна.