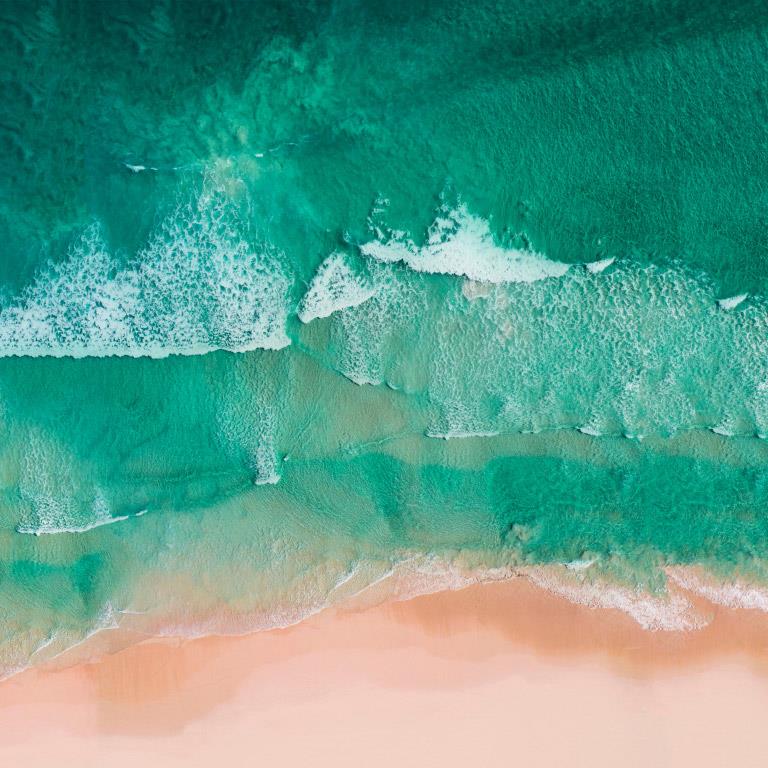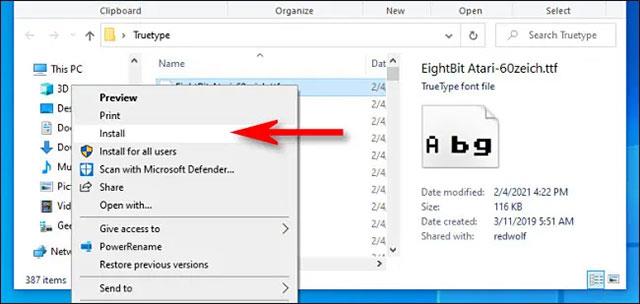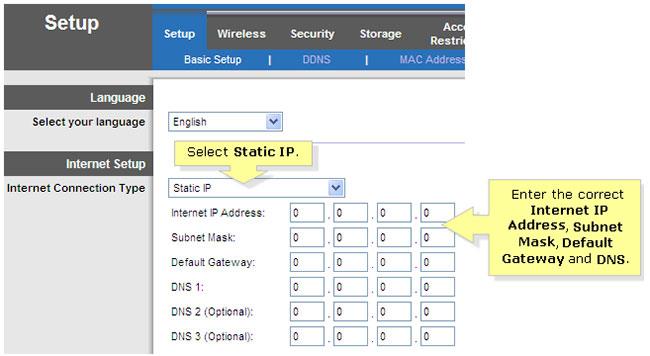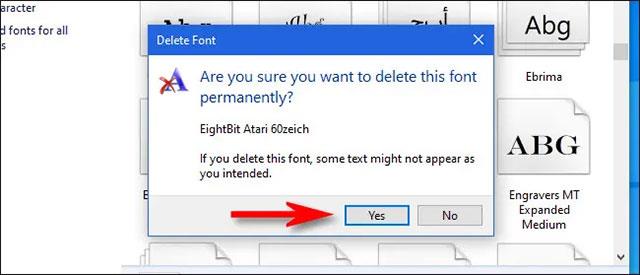Windows 10 предоставя на потребителите много предварително инсталирани шрифтове в системата, като гарантира, че напълно отговаря на основните нужди. В много случаи обаче естеството на вашата работа може да ви накара да искате да инсталирате по-специални шрифтове. Или обратното, понякога може да искате да премахнете проблемни или рядко използвани шрифтове, за да "почистите" системата.
Ето как да инсталирате или премахнете шрифтове във File Explorer Windows 10.
Инсталирайте нови шрифтове в Windows 10 с File Explorer
В Windows 10 можете да инсталирате шрифтове във формати TrueType (.ttf), OpenType (.otf), TrueType Collection (.ttc) или PostScript Type 1 (.pfb + .pfm). Ако файловете с шрифтове, които искате да инсталирате, вече са налични в системата, навигирайте до тяхното местоположение във File Explorer.
За да инсталирате файл с шрифт, щракнете с десния бутон върху файла с шрифт във File Explorer. От менюто, което се появява, избирате „ Инсталиране ” (за да инсталирате този шрифт само за вашия потребителски акаунт) или „ Инсталиране за всички потребители ” (за да го инсталирате за цялата система).
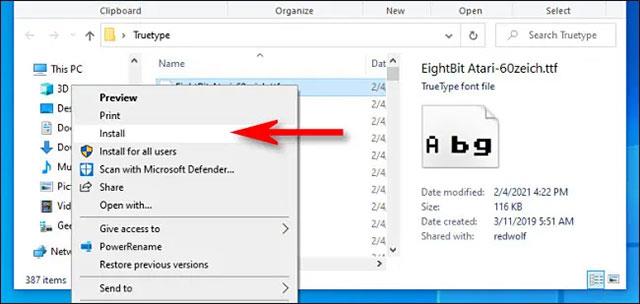
(Забележка: Ако сте изтеглили файла с шрифта, който искате да инсталирате на вашето устройство, и не виждате опцията „ Инсталиране “, файлът може да е в архив, като например ZIP файл. Ще трябва първо да го разархивирате. след това може да се инсталира).
След като щракнете върху „ Инсталиране “, ще видите малък изскачащ прозорец, показващ напредъка на инсталацията.
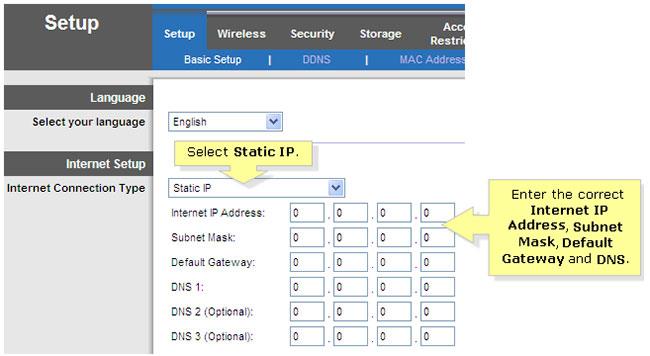
По принцип, ако инсталирате шрифт за цялата система, Windows ще копира файла, който току-що сте избрали, в C:\Windows\Fonts , което е глобалната папка за шрифтове на системата.
След като инсталацията приключи, вашият нов шрифт е готов за използване.
Като алтернатива, за да инсталирате шрифтове за цялата система, можете също да отидете до C:\Windows\Fonts и да плъзнете файла с шрифтове, който искате да инсталирате, директно в тази папка.
Изтрийте шрифтове в Windows 10 с File Explorer
Деинсталирането или изтриването на инсталиран шрифт в Windows 10 с помощта на File Explorer е също толкова лесно. Първо отидете до папката Windows Fonts, като отворите прозорец на File Explorer, поставите пътя C:\Windows\Fonts в адресната лента в горната част на прозореца и натиснете Enter.
След като имате достъп до папката, намерете шрифта, който искате да изтриете. Щракнете с левия бутон върху файла с шрифта, който искате да изтриете, след което щракнете върху бутона „ Изтриване “ в лентата с инструменти. (Алтернативно, можете също да щракнете с десния бутон върху файла с шрифта и да изберете „ Delele ” от менюто, което се появява).

(Предупреждение: Преди да изтриете шрифт, уверете се, че наистина искате да го изтриете. Веднъж изтрит, файлът с шрифт няма да влезе в кошчето както обикновено — ще изчезне завинаги.)
Windows ще покаже прозорец за потвърждение с въпрос дали сте сигурни, че искате да изтриете файла. Кликнете върху „ Да “.
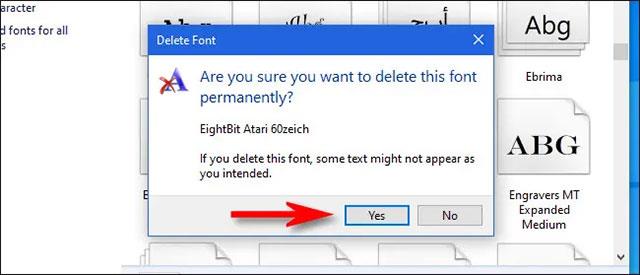
Избраният шрифт ще бъде незабавно изтрит. Повторете тези стъпки с всички други шрифтове, които искате да премахнете. Просто се уверете, че не го изтриете по погрешка!
Ако се чувствате неудобно да работите с шрифтове във File Explorer, можете също да управлявате Windows 10 шрифтове с помощта на приложението Настройки. Просто отворете Настройки и отидете на Персонализиране > Шрифтове . Тук можете също да преглеждате, управлявате, инсталирате и изтривате шрифтове по желание.