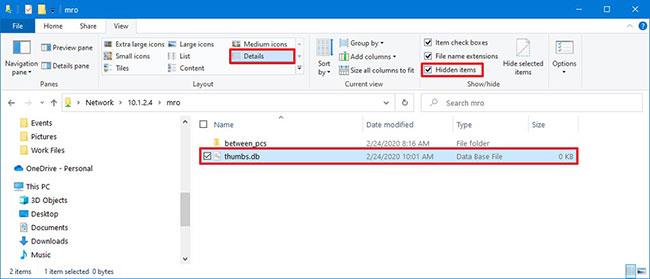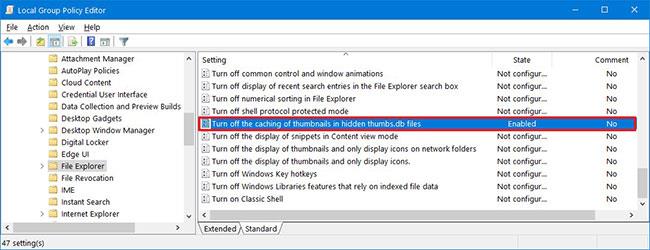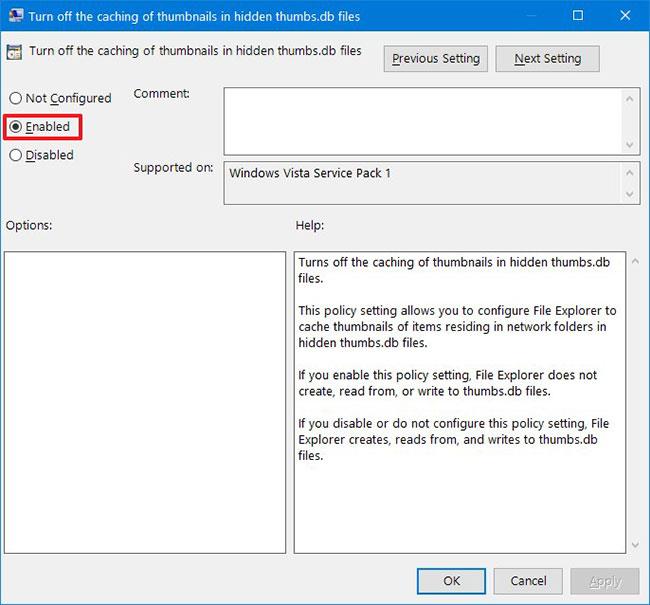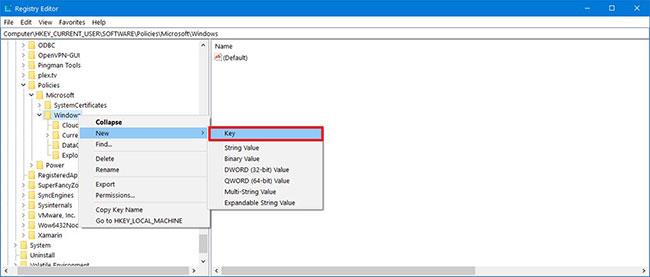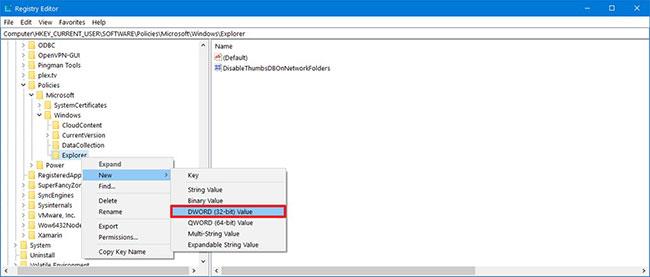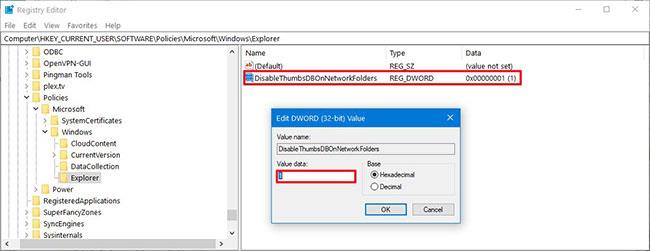В Windows 10 thumbs.db са скрити файлове, създадени при използване на Thumbnail Preview за папки във File Explorer.
Въпреки че тези файлове са безвредни, понякога могат да причинят проблеми. Например, ако сте преместили съдържание от устройство с Windows 10 към мрежов дял и след това искате да изтриете папката, ще получите съобщението „Действието не може да бъде завършено, защото файлът е отворен в Windows Explorer“ , относно файла thumbs.db, който ви пречи да изтриете папката.
В това ръководство се ръководите стъпка по стъпка, за да изтриете файла thumbs.db и да премахнете мрежовите папки в Windows 10.
Как да изтриете файла thumbs.db с помощта на File Explorer
За да изтриете файла thumbs.db:
1. Отворете File Explorer.
2. Отидете до папката, която искате да изтриете.
3. Щракнете върху раздела Изглед.
4. Изберете опцията Скрити елементи .
5. В секцията Layout изберете опцията Details view .
6. Изберете файла thumbs.db.
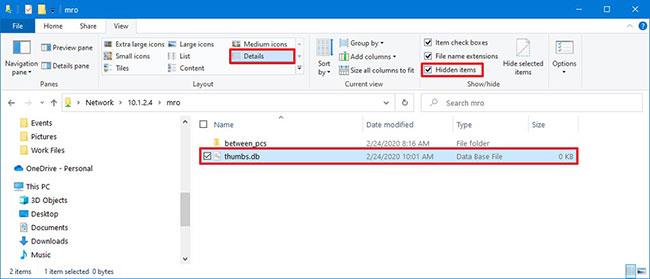
Изберете файла thumbs.db
7. Щракнете върху бутона Изтриване от раздела Изглед.
8. Щракнете върху бутона Да.
Когато изпълните стъпките, файлът thumbs.db ще бъде изтрит без никакви проблеми. Ако обаче горните стъпки не работят, можете да превключите към друг изглед, след което да изберете отново изглед с подробности .
Как да изтриете файла thumbs.db, като изключите Preview Cashing
В случай, че thumbs.db не може да бъде изтрит, можете да опитате да изключите функцията Thumbnail Previews в Windows 10.
Деактивирайте thumbs.db с групови правила
За да деактивирате кеширането на thumbs.db за мрежови папки, изпълнете следните стъпки:
1. Отворете Старт.
2. Потърсете gpedit и щракнете върху първия резултат, отворете редактора на групови правила .
3. Щракнете върху Потребителска конфигурация от левия панел.
4. Прегледайте следната връзка:
Administrative Templates > Windows Components > File Explorer
5. Щракнете двукратно върху правилото Изключване на кеширането на миниатюри в скритите файлове thumbs.db .
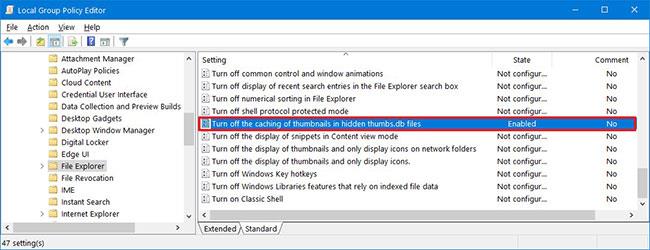
Щракнете двукратно върху правилото Изключване на кеширането на миниатюри в скрити файлове thumbs.db
6. Изберете опцията Enabled , за да изключите функцията.
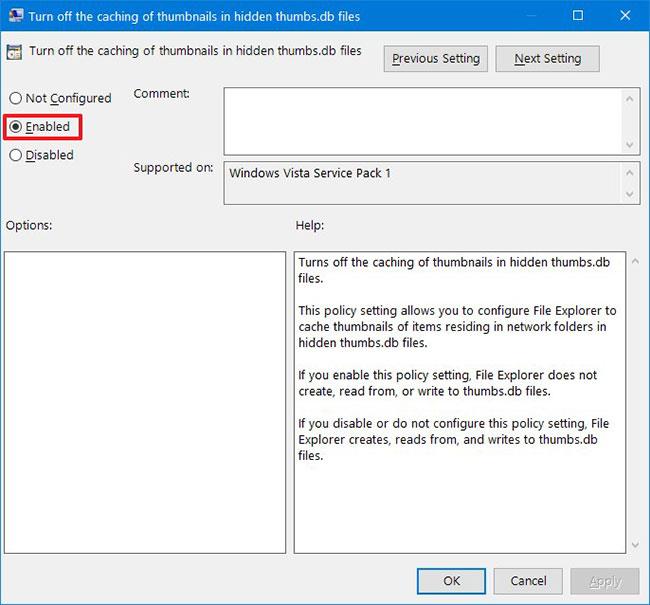
Изберете опцията Enabled, за да деактивирате функцията
7. Щракнете върху бутона Приложи.
8. Щракнете върху бутона OK.
9. Рестартирайте компютъра.
След като изпълните стъпките, вече ще можете да изтриете файловете thumbs.db.
Деактивирайте thumbs.db с регистъра
1. Отворете Старт.
2. Потърсете regedit , щракнете с десния бутон върху горния резултат и изберете опцията Изпълни като администратор .
3. Прегледайте следната връзка:
HKEY_CURRENT_USER\Software\Policies\Microsoft\Windows
4. Щракнете с десния бутон върху папката Windows, изберете Нов и щракнете върху Ключ.
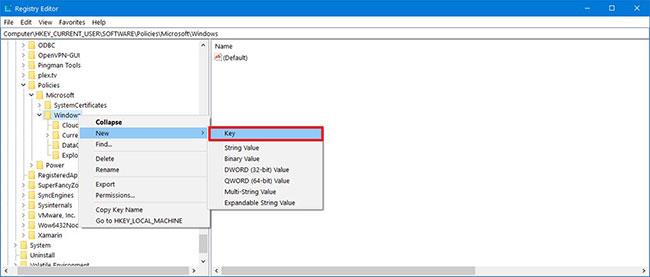
Изберете Нов и щракнете върху Ключ
5. Наименувайте клавиша Explorer и натиснете Enter.
6. Щракнете с десния бутон върху новосъздадения ключ и изберете Нов , след което щракнете върху опцията DWORD (32-битова) стойност .
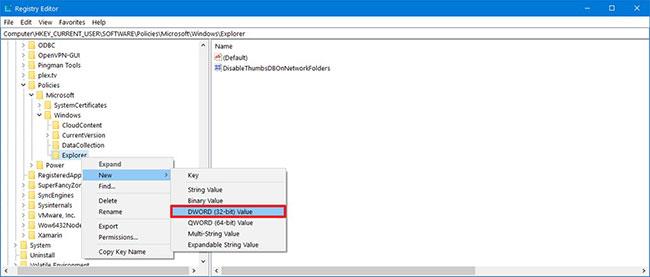
Щракнете върху опцията DWORD (32-битова) стойност
7. Щракнете двукратно върху новосъздадения DWORD и променете стойността му от 0 на 1 .
8. Щракнете върху бутона OK.
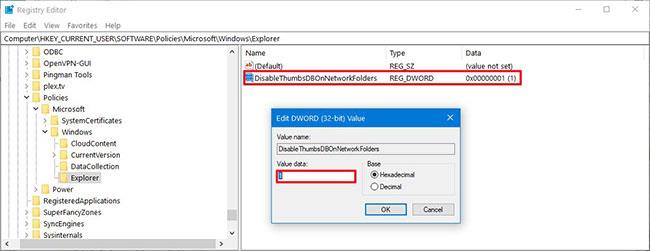
Щракнете върху бутона OK
9. Рестартирайте компютъра.
След като завършите стъпките, новите настройки ще бъдат приложени и вече ще можете да изтриете файла thumbs.db, без да срещате съобщението „Действието не може да бъде завършено, защото файлът е отворен в Windows Explorer“ .