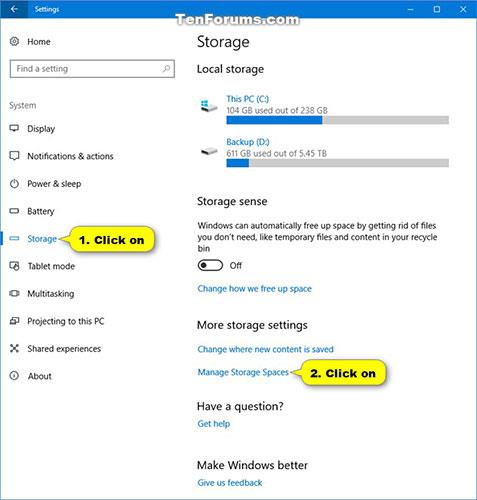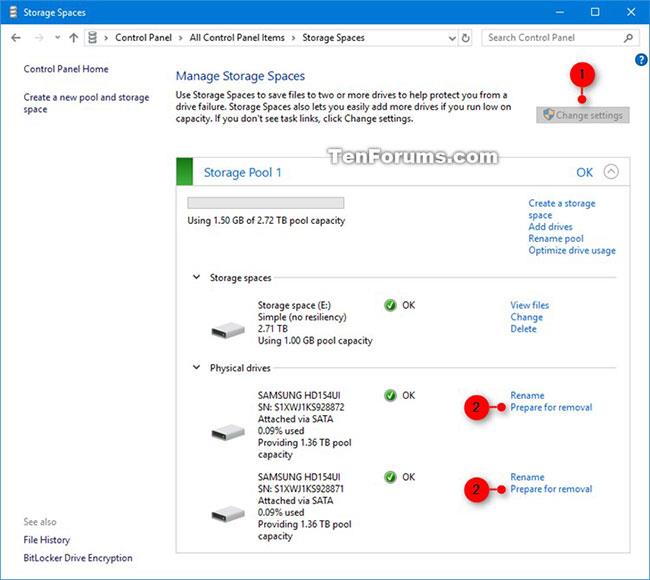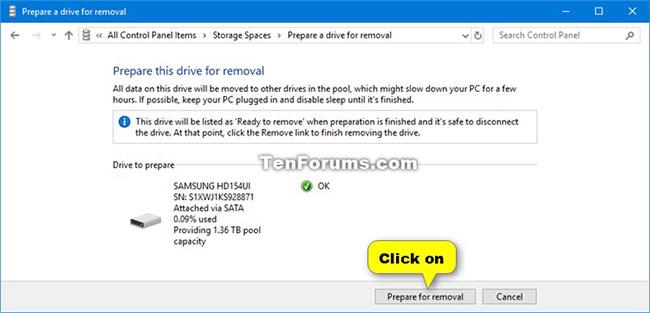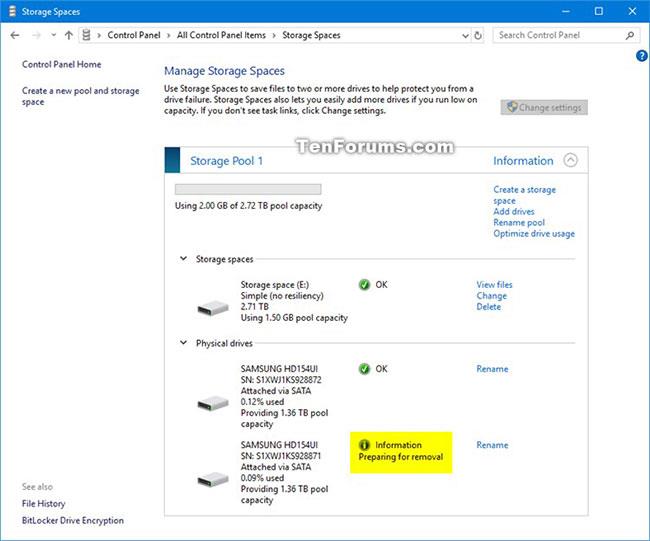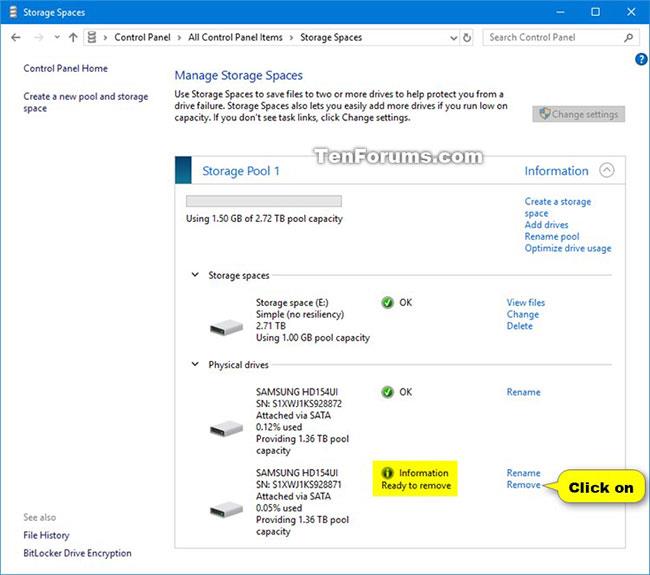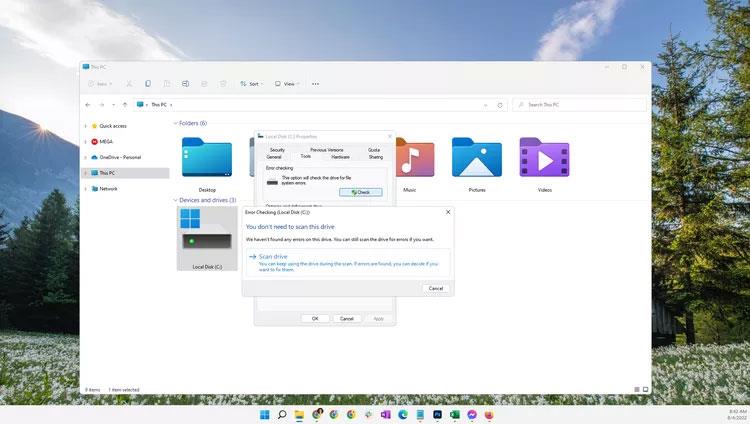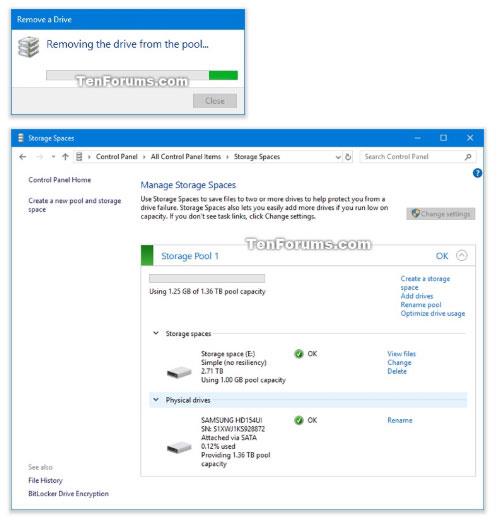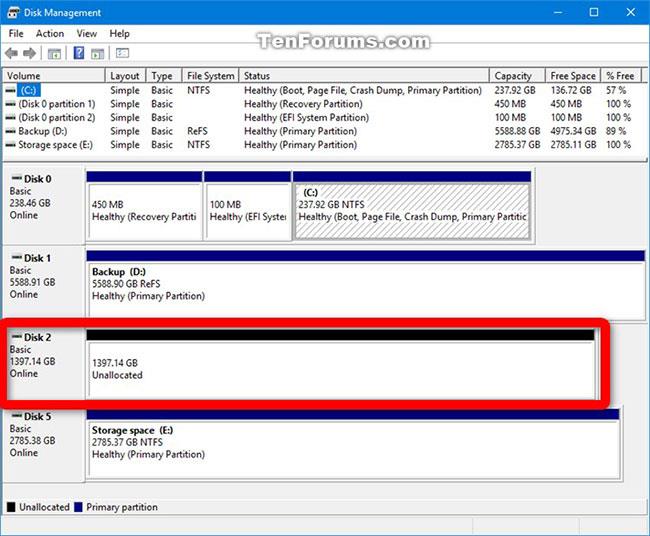Това ръководство ще ви покаже как да премахнете устройство от пула за съхранение в пространствата за съхранение на Windows 10.
Места за съхранение и басейни за съхранение
Пространствата за съхранение помагат за защита на данните от повреда на устройството и разширяват съхранението с течение на времето, докато добавяте устройства към вашия компютър. Можете да използвате пространства за съхранение, за да групирате две или повече устройства заедно в пул за съхранение и след това да използвате капацитет от този пул, за да създадете виртуални устройства, наречени пространства за съхранение.
Тези пространства за съхранение обикновено съхраняват две копия на данни, така че ако едно от устройствата се повреди, все още имате непокътнато копие на данните. Ако ви свърши мястото, просто добавете още дискове към пула за съхранение.
Ако сте създали пул в Windows 10 или сте надстроили съществуващ, ще можете да премахнете том от него. Данните, съхранени на това устройство, ще бъдат прехвърлени към други устройства в пула и ще можете свободно да използвате устройството за други цели.
Забележка: Трябва да сте влезли с администраторски права, за да премахнете устройство от пул за съхранение.
Как да изтриете устройство от Storage Pool в Storage Spaces на Windows 10
Ето как:
1. Отворете Настройки , щракнете върху иконата на системата , докоснете Съхранение вляво и щракнете върху връзката Управление на пространства за съхранение вдясно.
Забележка : Можете също да отворите контролния панел (изглед с икони) и да щракнете върху иконата Storage Spaces.

Щракнете върху връзката Управление на пространства за съхранение вдясно
2. Щракнете върху бутона Промяна на настройките и щракнете върху Да , ако бъдете подканени от UAC.
3. Във Физически устройства за пула за съхранение, който искате, щракнете върху връзката Подготовка за премахване за устройството, което искате да изтриете.
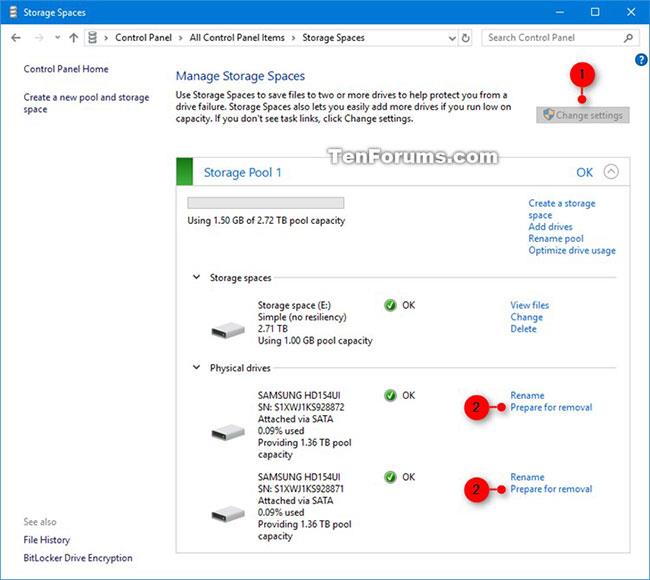
Щракнете върху връзката Подготовка за премахване за устройството, което искате да изтриете
4. Щракнете върху бутона Подготовка за премахване .
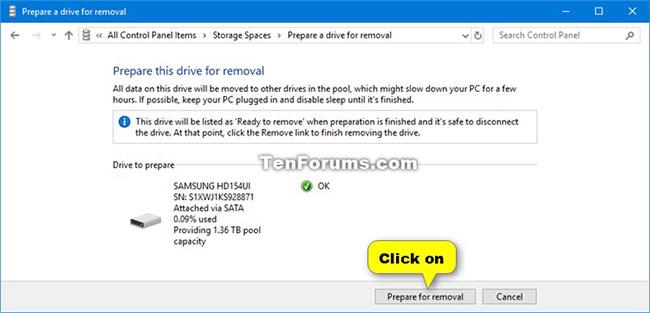
Щракнете върху бутона Подготовка за премахване
Забележка : Оставете компютъра включен, докато устройството е готово за премахване. Това може да отнеме няколко часа в зависимост от това колко данни сте съхранили там.
Ако изпитвате проблеми, когато се опитвате да подготвите устройството за изтриване, това може да е, защото нямате достатъчно свободно място в пула, за да съхраните всички данни от устройството, което искате да изтриете. Опитайте да добавите нов диск към пула с достатъчно капацитет, еквивалентен на диска, който възнамерявате да премахнете, и опитайте отново.
5. Устройството ще бъде посочено като Подготовка за премахване .
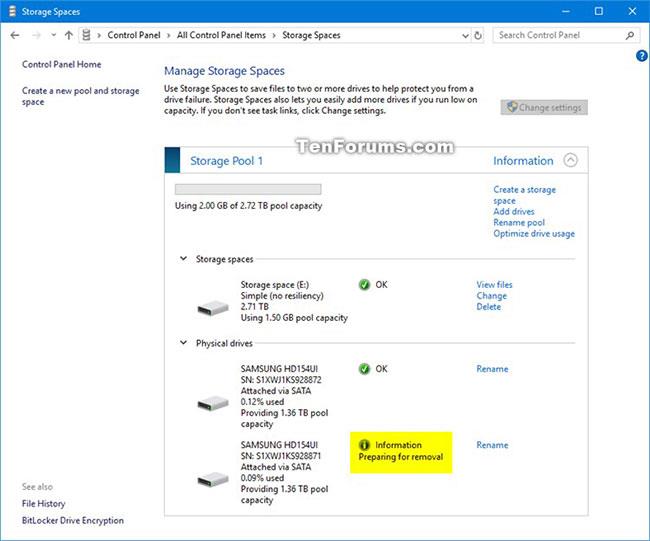
Устройството ще бъде посочено като Подготовка за премахване
6. Когато устройството е посочено като Готово за премахване , щракнете върху връзката Премахване.
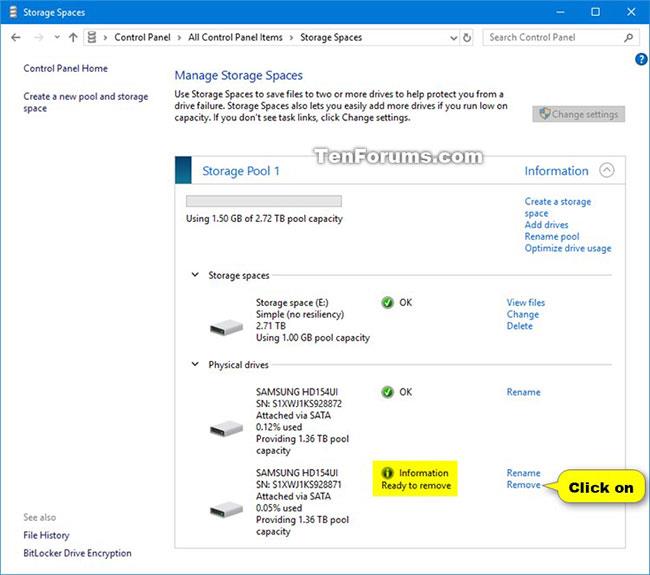
Щракнете върху връзката Премахване
7. Щракнете върху бутона Премахване на устройство.
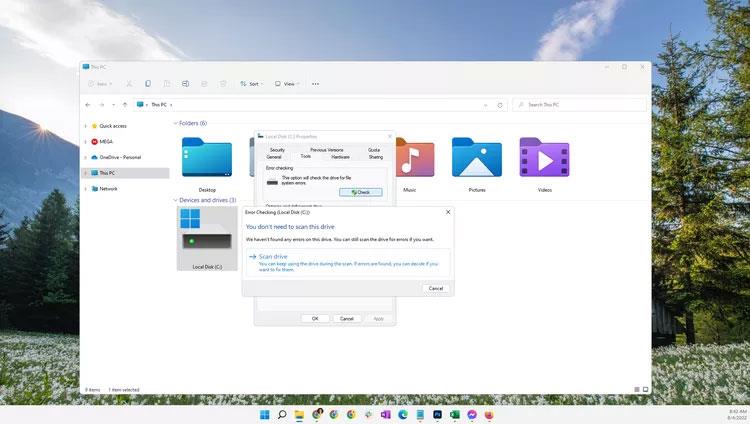
Щракнете върху бутона Премахване на устройство
8. Устройството ще бъде премахнато от пула за съхранение.
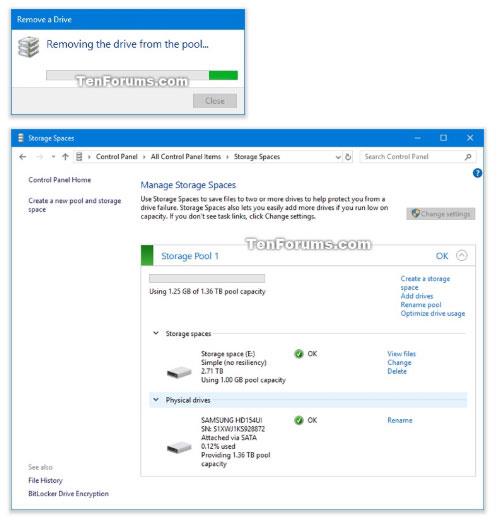
Устройството ще бъде премахнато от пула за съхранение
9. Устройството, което сте изтрили, ще се покаже като неразпределено устройство в Управление на дискове (diskmgmt.msc), готово за демонтиране или форматиране.
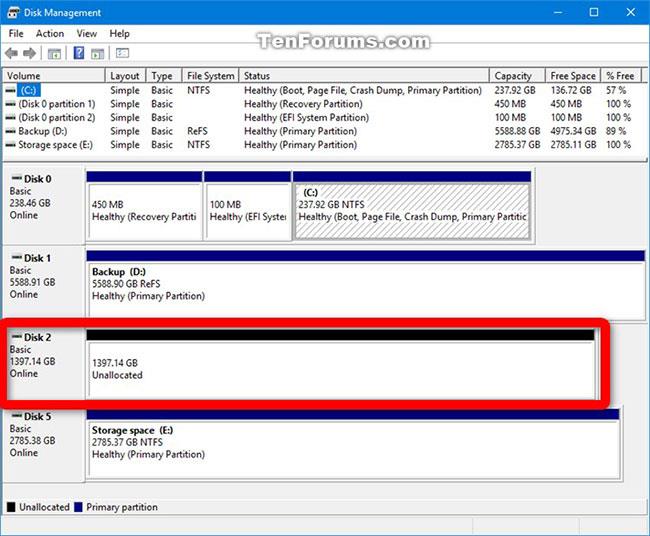
Устройството, което сте изтрили, ще се покаже като неразпределено устройство в Управление на дискове