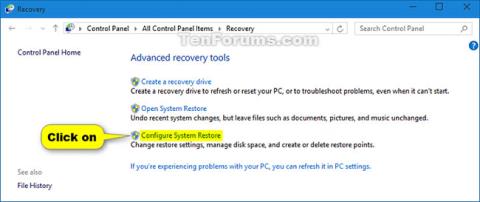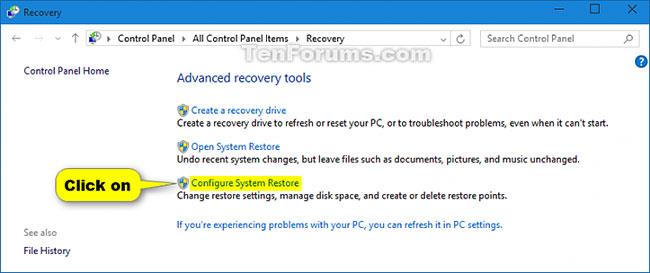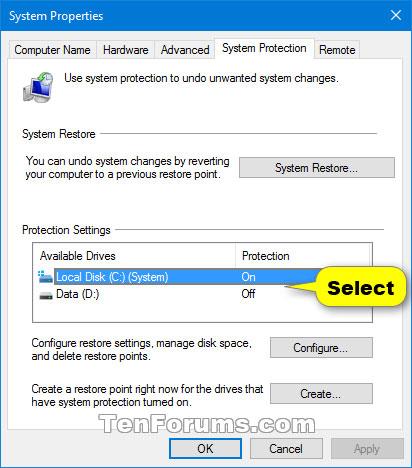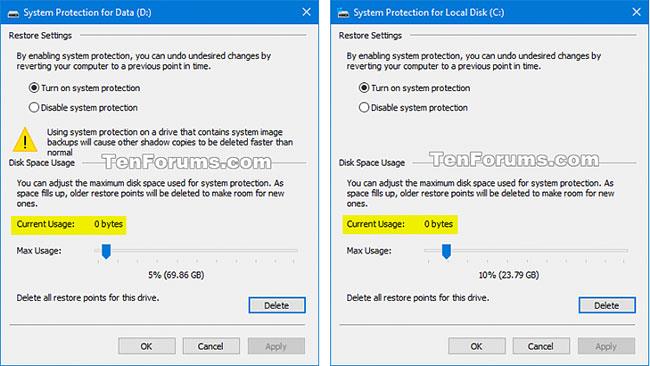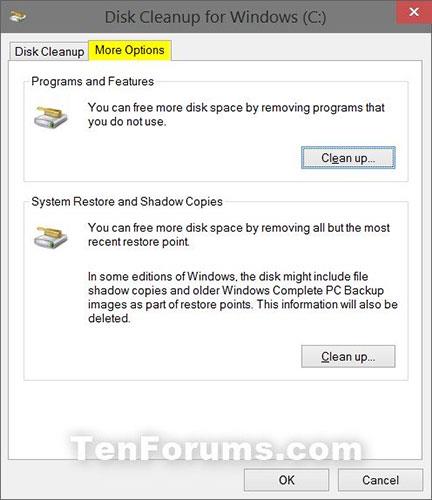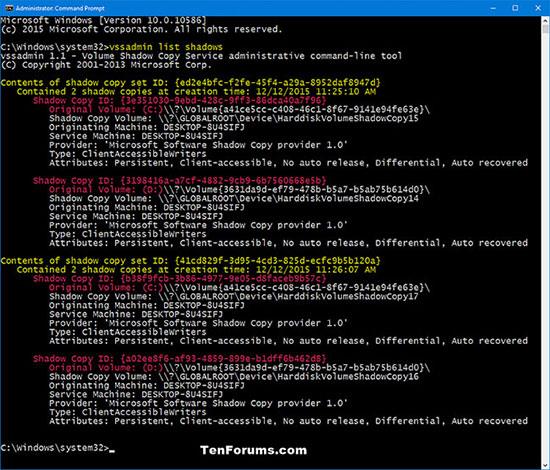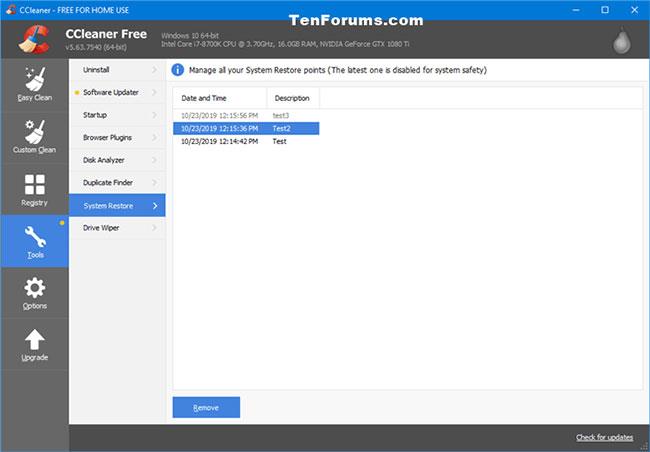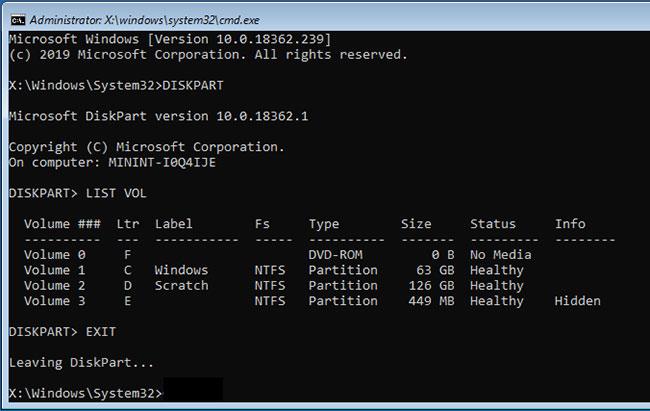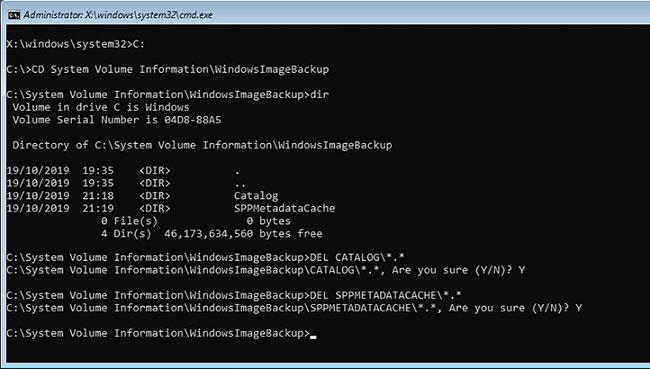Защитата на системата (ако е активирана) е функция, която ви позволява да извършите възстановяване на системата, връщайки вашия компютър към по-ранна точка във времето, наречена точка за възстановяване на системата. Това може да бъде полезно, ако компютърът ви не работи добре и наскоро сте инсталирали приложение, драйвер или актуализация.
Всяка точка за възстановяване съдържа информация, необходима за възстановяване на системата до избраното състояние. Точките за възстановяване се създават автоматично, когато инсталирате нови приложения, драйвери или актуализации на Windows, и могат да бъдат създадени и ръчно. Възстановяването няма да засегне личните файлове в папката %UserProfile% , но ще изтрие приложения, драйвери и актуализации, инсталирани след създаването на точката за възстановяване.
Когато получите голяма актуализация или нова функция за Windows 10, всички точки за възстановяване се изтриват автоматично по време на процеса на актуализиране, тъй като старите точки за възстановяване не са съвместими с новата актуализация на Windows.
Това ръководство ще ви покаже как да изтриете всички или определени точки за възстановяване на системата за устройства в Windows 10.
Забележка:
- Трябва да сте влезли с администраторски права, за да изтриете точка за възстановяване на системата.
- Точките за възстановяване се съхраняват в защитената папка с информация за системния том на ОС и са скрити в главната папка на всяко устройство, за което сте активирали защитата на системата.
Изтрийте всички точки за възстановяване на системата за устройство в настройките за защита на системата
1. Изпълнете стъпка 2, стъпка 3 или стъпка 4 по-долу в зависимост от това как искате да отворите System.
2. Отворете менюто за бърза връзка Win+X , щракнете върху Система и отидете на стъпка 5 по-долу.
3. Отворете контролния панел (изглед с икони), щракнете върху иконата на системата и отидете на стъпка 5 по-долу.
4. Отворете контролния панел (изглед с икони) , щракнете върху иконата за възстановяване , щракнете върху връзката Конфигуриране на възстановяване на системата и отидете на стъпка 6 по-долу.
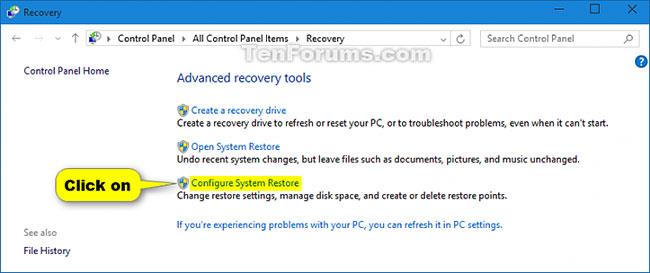
Щракнете върху връзката Конфигуриране на възстановяване на системата
5. Щракнете върху връзката Защита на системата от лявата страна.
6. Ако бъдете подканени от UAC, щракнете върху Да.
7. В Настройки за защита изберете устройство (например C:), от което искате да изтриете всички точки за възстановяване, и щракнете върху бутона Конфигуриране.
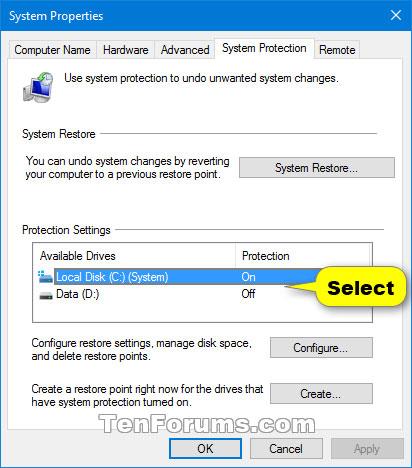
Щракнете върху бутона Конфигуриране
8. Щракнете върху Изтриване.
9. Щракнете върху Продължи , за да потвърдите.
10. Щракнете върху Затвори , когато сте готови.
11. Ще забележите, че текущото използване на избраното устройство ще бъде 0 байта .
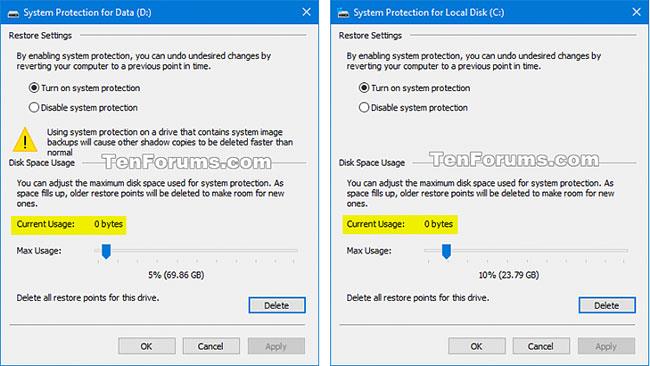
Ще забележите, че текущото използване на избраното устройство ще бъде 0 байта
Изтрийте всички точки за възстановяване на системата с изключение на най-новата точка за възстановяване в Disk Cleanup
Забележка : Трябва да сте влезли с администраторски права, за да използвате тази опция.
A) Щракнете върху бутона Почистване на системните файлове , за да стартирате Почистване на диска с администраторски права.
B) Ако бъдете подканени от UAC, щракнете върху Да.
C) Ако имате няколко устройства или дялове на вашия компютър, изберете устройството C: или буквата на устройството, което искате да почистите, и щракнете върху OK , след което се върнете.
D) Щракнете върху раздела Още опции и щракнете върху бутона Почистване под Възстановяване на системата и копия в сянка .
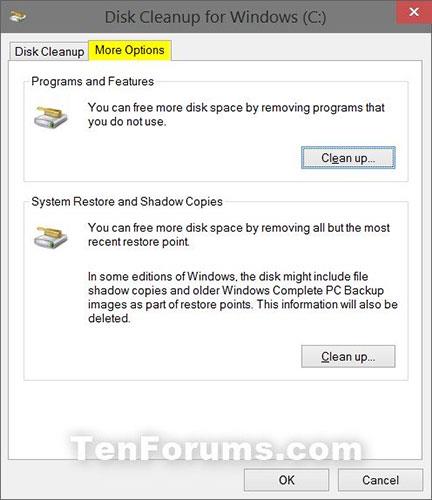
Щракнете върху раздела Още опции и щракнете върху бутона Почистване под Възстановяване на системата и сенчести копия
E) Щракнете върху Изтриване , за да потвърдите.
Изтрийте всички или конкретни точки за възстановяване на системата в командния ред
1. Отворете командния ред с администраторски права .
2. Копирайте и поставете командата vssadmin list shadowsв командния ред с права на администратор и натиснете Enter.
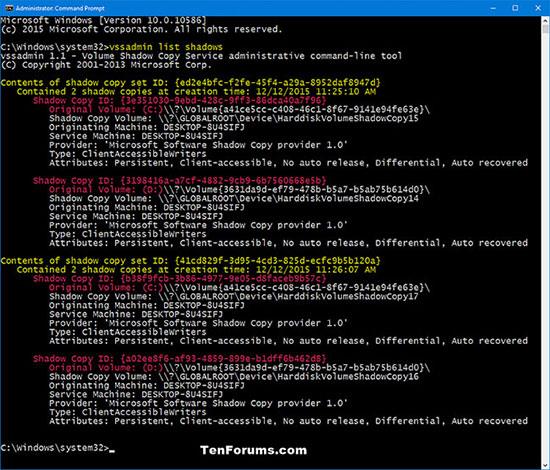
Копирайте и поставете командата vssadmin list shadows в командния ред
3 Изпълнете стъпка 4 (за да изтриете всички), стъпка 5 (всички на устройството), стъпка 6 (най-старите на устройството) или стъпка 7 (ID на скрито копие) по-долу, в зависимост от това как искате да изтриете точките за възстановяване.
4. За да изтриете всички точки за възстановяване на всички устройства, копирайте и поставете командата по-долу, която искате да използвате, в командния ред, натиснете Enterи отидете на стъпка 8 по-долу.
(Напомняне да изберете Y/N за потвърждение преди изтриване)
vssadmin delete shadows /all
Или
(Изтрито без подкана)
vssadmin delete shadows /all /quiet
5. За да изтриете всички точки за възстановяване на конкретно устройство, въведете командата по-долу, която искате да използвате в командния ред, натиснете Enterи отидете на стъпка 8 по-долу.
(Напомняне да изберете Y/N за потвърждение преди изтриване)
vssadmin delete shadows /For=(drive letter): /all
Или:
(Изтрито без подкана)
vssadmin delete shadows /For=(drive letter): /all /quiet
Заменете (буквата на устройството) в командите по-горе с буквата на устройството, която искате, посочена като Оригинален том: (x: ) от стъпка 2 по-горе.
Например:
vssadmin delete shadows /For=C: /all
Или:
vssadmin delete shadows /For=C: /all /quiet
6. За да изтриете най-старата точка за възстановяване на конкретно устройство, въведете командата по-долу, която искате да използвате, в командния ред, натиснете Enterи отидете на стъпка 8 по-долу.
(Напомняне да изберете Y/N за потвърждение преди изтриване)
vssadmin delete shadows /For=(drive letter): /oldest
Или:
(Изтрито без подкана)
vssadmin delete shadows /For=(drive letter): /oldest /quiet
Заменете (буквата на устройството) в горните команди с буквата на устройството, която искате.
7. За да изтриете конкретна точка за възстановяване с помощта на Shadow Copy ID, въведете командата по-долу в командния ред, натиснете Enterи отидете на стъпка 8 по-долу.
vssadmin delete shadows /Shadow={Shadow Copy ID}
Заменете ID на Shadow Copy в горната команда с действителния ID на Shadow Copy на точката за възстановяване, която искате да изтриете от стъпка 2 по-горе.
Например:
vssadmin delete shadows /Shadow={3e351030-9ebd-428c-9ff3-86dca40a7f96}
8. Когато приключите, можете да затворите командния ред, ако желаете.
Изтрийте отделни точки за възстановяване на системата в CCleaner
Тази опция ще ви позволи да премахнете всички точки за възстановяване с изключение на най-новата точка за възстановяване.
1. Ако още не сте го направили, изтеглете и инсталирайте безплатната програма CCleaner .
2. Отворете CCleaner.
3. Щракнете върху Инструменти от лявата страна и щракнете върху Възстановяване на системата в менюто Инструменти.
4 Изберете една или повече изброени точки за възстановяване, които искате да изтриете, и натиснете Премахване.
Можете да натиснете и задържите клавиша CTRLи да щракнете върху точките за възстановяване, за да можете да изберете повече от една произволно.
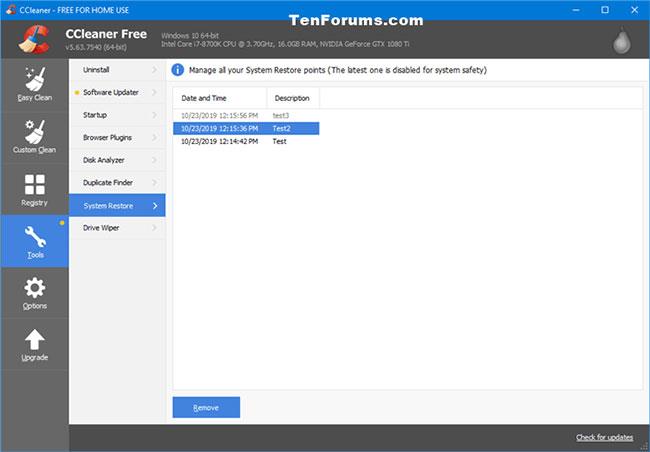
Изтрийте отделни точки за възстановяване на системата в CCleaner
5. Щракнете върху OK , за да потвърдите.
6. Когато приключите, можете да затворите CCleaner, ако желаете.
Изтрийте точката за възстановяване на системния образ от възстановяването на системата в Windows 10
1. Стартирайте в Advanced Startup Options от Settings (препоръчително) от Start > Settings > Update & Security > Recovery > Advance Startup . Друга възможност е да стартирате Advanced Startup от устройството за възстановяване или от USB или DVD за инсталация на Windows 10.
2. В Разширено стартиране отворете командния ред .
Забележка:
Когато зареждате в Advanced Startup от Settings , системното устройство на Windows трябва да има същата буква на устройството, както в Windows, обикновено C:
При зареждане от устройство за възстановяване или инсталационен носител може да се появи с различен знак.
3. За да проверите буквата на устройството, използвана от системата Windows, въведете командата DISKPART , след което в подканата на Diskpart въведете LIST VOL , последвано от EXIT . Сега ще видите списък с всички устройства.
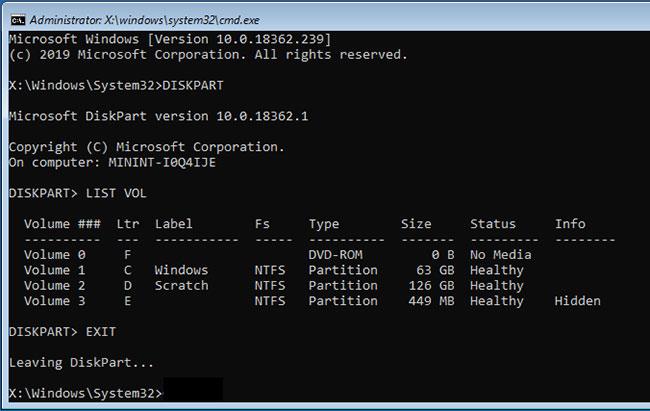
Проверете буквата на устройството, което използва системата Windows
4. Ако заредите Advanced Startup от Settings, системата Windows обикновено ще бъде C: устройството. Ако използвате устройство за възстановяване или инсталационен носител, той може да има различна буква. Какъвто и да е знакът, въведете го, последван от двоеточие, за да превключите към това устройство. Ако, както в примера по-горе, това е устройство C: тогава въведете командата C:
5. Използвайте командата CD (промяна на директория), за да отидете до папката WindowsImageBackup :
CD System Volume Information\WindowsImageBackup
6. Използвайте командата DIR, за да проверите дали сте в правилната директория, след което използвайте командата DEL:
DEL Catalog\*.*
И:
DEL SPPMetadataCache\*.*
… за да изтриете съдържанието на всеки каталог и папка SPPMetadataCache .
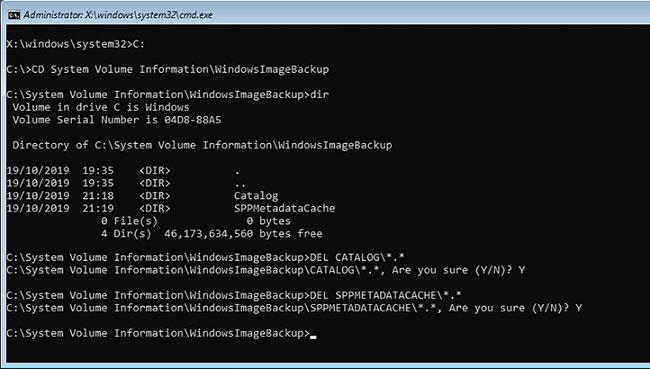
Изтрийте съдържанието на всяка папка Catalog и SPPMetadataCache
7. Вече сте изтрили метаданни за всички точки за възстановяване на системни изображения. Затворете прозореца на командния ред (или въведете EXIT), за да рестартирате компютъра си и да се върнете към Windows.
8. Всички точки за възстановяване на образа на системата от тип Backup вече ще бъдат изтрити от System Restore.