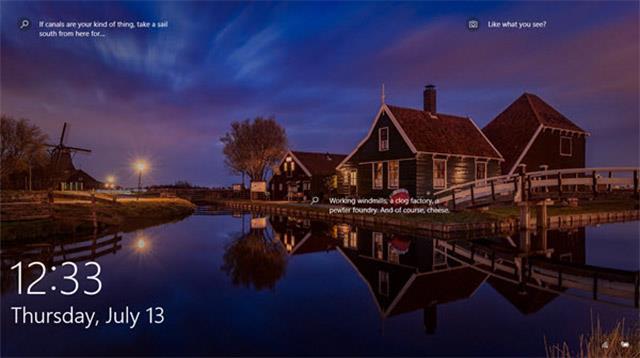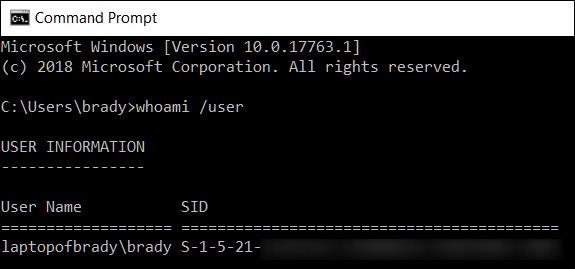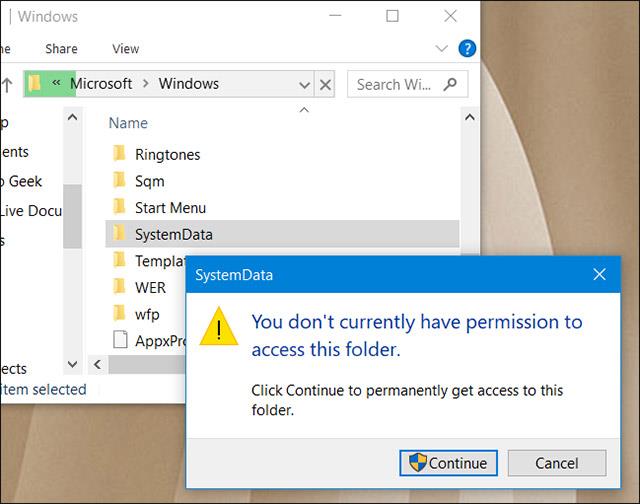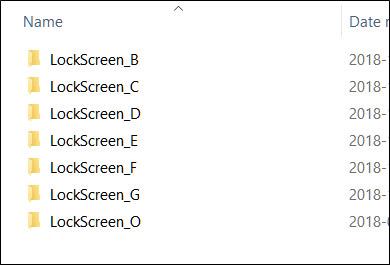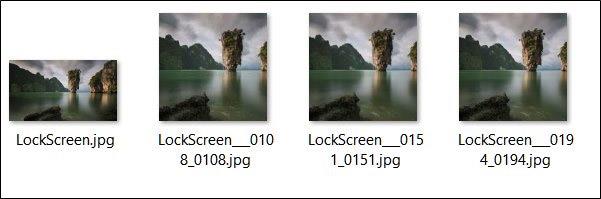Както знаем, Windows 10 позволява на потребителите да персонализират външния вид на заключения екран с персонализирани изображения в приложението Настройки. Той също така ще запомни последните пет изображения, които сте използвали. Ако не харесвате някое от изображенията по подразбиране в хронологията или искате да създадете ново, можете да премахнете старите изображения от списъка с предложени изображения.
Хронологията на вашите изображения на заключен екран в приложението Настройки ще покаже пет изображения, които Windows е избрал произволно от скрита папка на вашата система. Тези изображения включват всички изображения, които преди сте използвали като заключен екран.
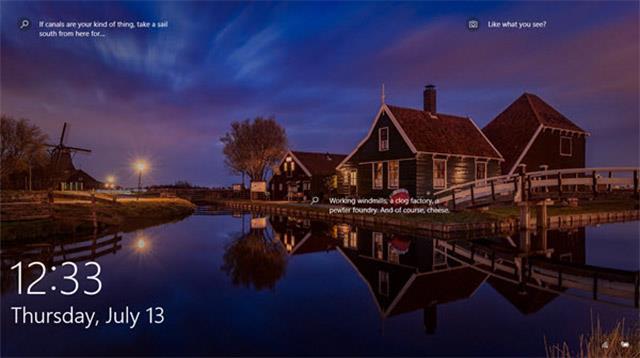
По подразбиране Windows показва петте най-скоро използвани изображения, така че можете да добавяте нови изображения, за да изместите старите изображения от списъка с предложени изображения. Но проблемът е, че тези изображения все още ще съществуват в папката, съдържаща изображения на заключен екран и понякога Windows ще се обърква между тези изображения, което води до невъзможност за показване на най-новите изображения. Въпреки това все още има начин да изтриете тези изображения, но това ще ви отнеме малко повече време и някои малко по-„специализирани“ стъпки.

Първата стъпка включва намирането на правилната папка, където се съхраняват изображенията, които искате да изтриете. Windows съхранява всички тези изображения на следното място:
C:\ProgramData\Microsoft\Windows\SystemData\User_Account_Security_Identifier\ReadOnly
Частта User_Account_Security_Identifier от този път няма да бъде същата, защото всеки потребителски акаунт на компютъра има различен идентификатор за сигурност (SID) . За да намерите вашия идентификатор за сигурност, стартирайте командния ред или PowerShell и въведете следната команда в подканата:
whoami /потребител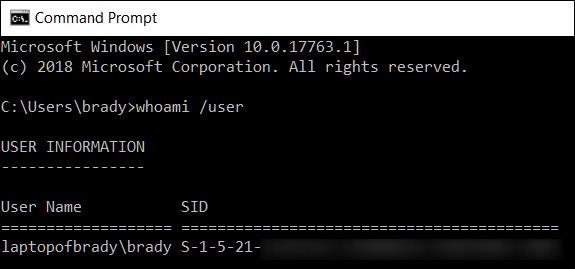
Забележка: Идентификаторът за защита ще бъде много по-дълъг от това, което е показано на илюстрацията по-горе. Кодът в изображението е предимно скрит, защото това е информация, която принадлежи на защитена самоличност.
Сега идва втората стъпка. Тази стъпка ще бъде малко по-сложна, обърнете внимание! След като получите идентификатора за защита, можете да отидете до папката, съдържаща изображенията, които трябва да бъдат изтрити. Тази папка System Data обаче ще бъде защитена от Windows. Когато се опитате да го отворите, ще видите, че Windows изпраща това съобщение:
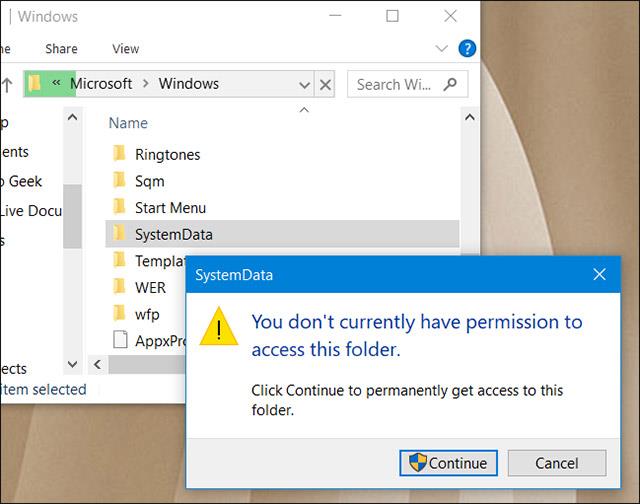
И ако щракнете върху бутона Продължи върху това известие, ще получите последващо известие като това:

За да разрешите този проблем, ще трябва да поемете собствеността върху папката System Data (и докато правите това, уверете се, че сте избрали опцията за замяна на всички разрешения за дъщерни обекти). така че можете да притежавате и подпапки). Обърнете се към нашата статия „ Коригиране на грешка „имате нужда от разрешение за извършване на това действие“ в Windows 10, 8.1 и 7 “, за да научите как да поемете собственост върху папка в Windows, след което продължете към следващата стъпка по-долу.
Сега, когато знаете папката, съдържаща изображенията, които искате да изтриете, и сте поели собствеността върху папката System Data, нещата ще станат много по-прости. Отворете тази папка и ще видите няколко подпапки вътре. Отворете подпапка, която съответства на вашия идентификатор за защита, и след това отворете папката ReadOnly в тази подпапка.
Сега ще видите поредица от папки с имена, започващи с „LockScreen_“ и завършващи с различни букви.
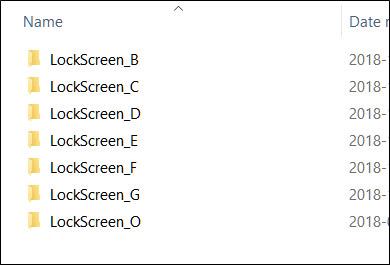
Отворете някоя от тези папки, за да разгледате изображенията вътре. Всяка папка ще съдържа четири изображения с едно и също съдържание, но в четири различни резолюции, включително една оригинална версия и три миниатюри. Щракнете върху която и да е папка, за да се уверите, че това е точното изображение, което искате да премахнете.
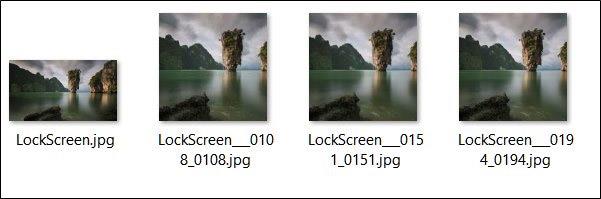
След като установите, че това е точно изображението, от което искате да се отървете, архивирайте го в папката ReadOnly и изтрийте папката, съдържаща изображенията, които не искате да запазите. Ако искате да изтриете всички предишни изображения на заключен екран, изтрийте всички папки „LockScreen_x“.
Това са всички стъпки, които трябва да предприемем. След като изтриете изображения от тази папка, те ще изчезнат от хронологията в приложението Настройки. Може да се наложи да затворите и отворите отново приложението Настройки, за да може приложението да актуализира промените. Windows ще покаже само своите изображения по подразбиране на страницата с настройки и ще създаде допълнителни папки в тази папка SID, когато добавите други изображения на заключен екран.
Късмет!
Виж повече: