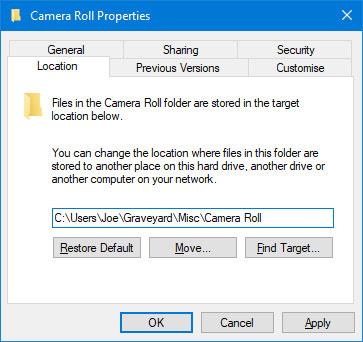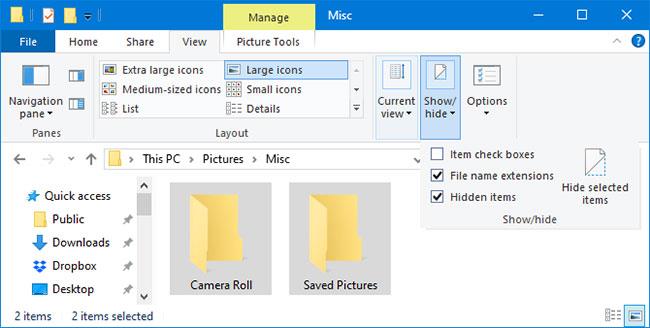Папките Camera Roll и Saved Pictures се доставят с Windows 10 по подразбиране. Но ако не ги използвате, те няма да означават нищо. Проблемът е, че не можете да ги изтриете по обичайния начин.
Следващата статия ще ви покаже как да преместите, скриете или изтриете тези папки, така че да не ви пречат, както и как да скриете свързани библиотеки.
Преместете папките Camera Roll и Saved Pictures
По подразбиране папките Camera Roll и Saved Pictures ще бъдат в папката Pictures . Можете лесно да ги преместите във всяка друга папка.
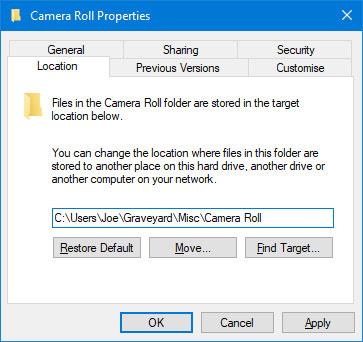
Преместете папките Camera Roll и Saved Pictures
Трябва да се справите с всяка папка на свой ред. Щракнете с десния бутон върху папката и изберете Свойства. Превключете към раздела Местоположение.
Тук има поле, където можете да въведете пътя на папката, където искате да бъде преместена папката.
Не се притеснявайте, ако не знаете тази връзка! Просто щракнете върху Преместване… , навигирайте в папката местоназначение по ваш избор и щракнете върху Избор на папка . Накрая щракнете върху OK , за да потвърдите преместването.
Можете да се върнете към този екран и да докоснете Възстановяване по подразбиране > OK , ако искате папката да се върне във вашите Картини .
Като алтернатива можете просто да изрежете ( Ctrl+ X) и да поставите ( Ctrl+ V) папката някъде с помощта на File Explorer.
Скрийте папките Camera Roll и Saved Pictures
Ако не искате да премествате папки или да ги изтривате за постоянно, можете да ги скриете от изгледа.
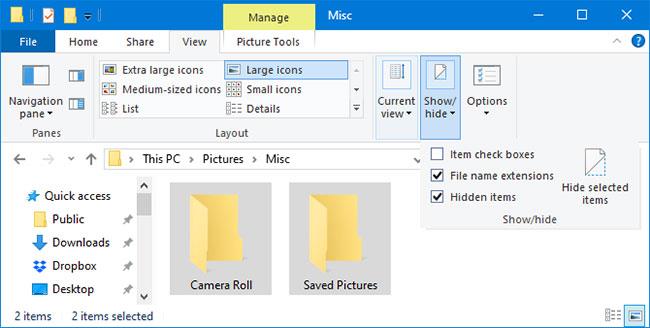
Скрийте папките Camera Roll и Saved Pictures
За да направите това, маркирайте и двете папки (или задръжте Ctrl, докато щраквате върху всяка папка на свой ред) и превключете към раздела Изглед на лентата. В секцията Показване/скриване щракнете върху Скриване на избраните елементи .
Ако все още виждате папката, но иконата е сива, това означава, че сте активирали настройката за виждане на скрити елементи. За да изключите тази функция, все още в раздела Изглед премахнете отметката от Скрити елементи.
Обръщането на тези инструкции ще позволи на папките да се покажат отново.
Изтрийте папките Camera Roll и Saved Pictures
Тъй като папките Camera Roll и Saved Pictures са свързани с приложенията Camera и Photos , единственият начин за постоянно изтриване на тези папки е да деинсталирате приложенията.
Тези приложения идват с Windows 10 и не могат да бъдат деинсталирани като обикновена програма. Вместо това трябва да използвате PowerShell, за да го деинсталирате.
За да започнете, потърсете PowerShell. След това щракнете с десния бутон върху резултата и изберете Изпълни като администратор .
Копирайте ( Ctrl+ C), поставете ( Ctrl+ V) и натиснете Enterна клавиатурата за всяка команда.
За да деинсталирате камерата:
Get-AppxPackage *windowscamera* | Remove-AppxPackage
За да деинсталирате Photos:
Get-AppxPackage *photos* | Remove-AppxPackage
Имайте предвид, че може да използвате приложението Снимки , за да преглеждате снимки на компютъра си, без да го осъзнавате. Подходяща алтернатива е Windows Photo Viewer .
Ако искате да преинсталирате тези приложения или други изтрити приложения на Windows, използвайте тази команда в PowerShell:
Get-AppxPackage -AllUsers| Foreach {Add-AppxPackage -DisableDevelopmentMode -Register "$($_.InstallLocation)\AppXManifest.xml"}