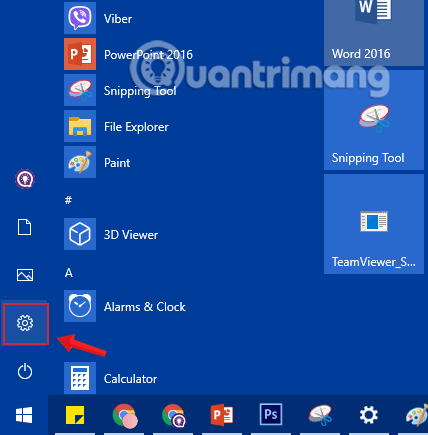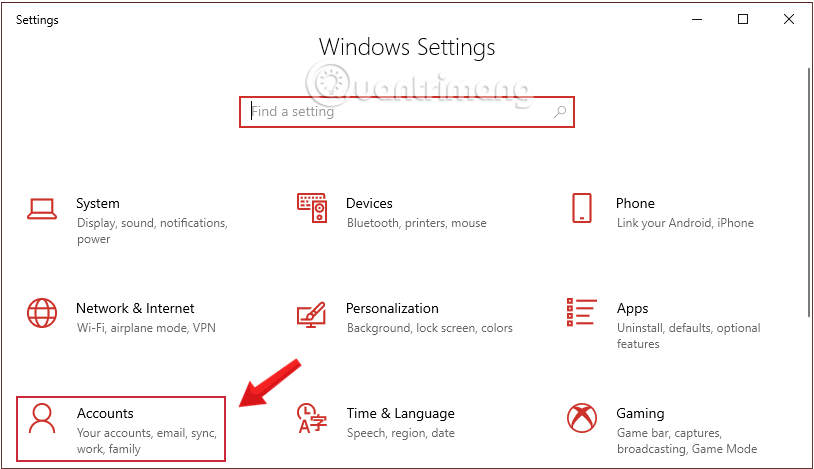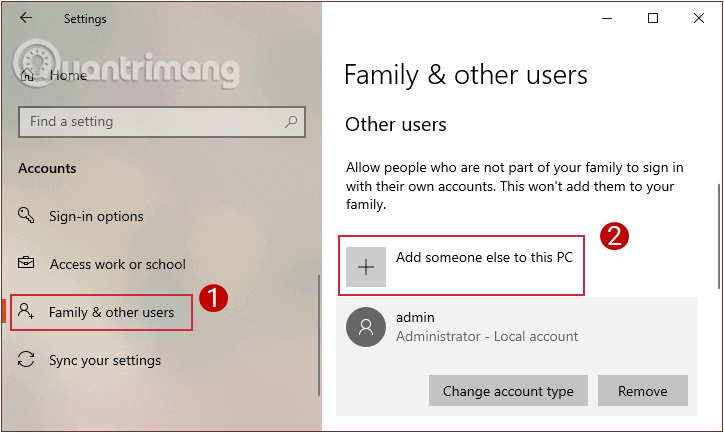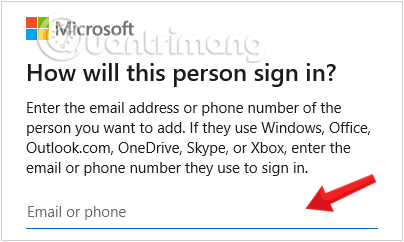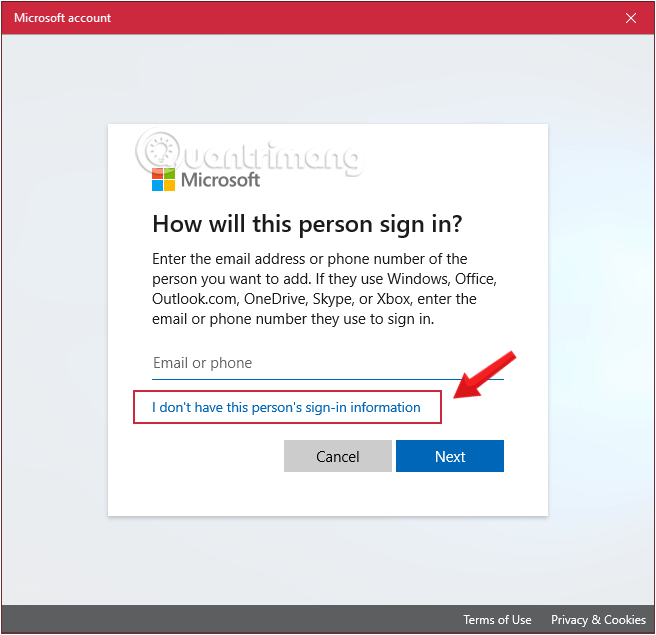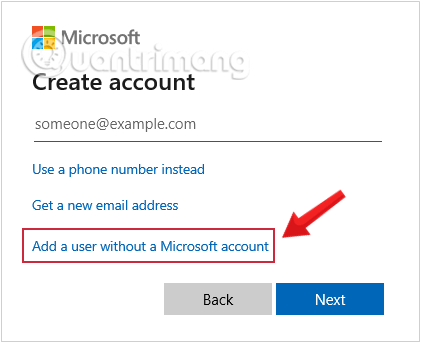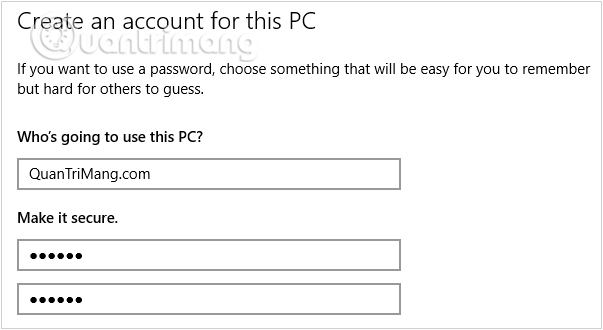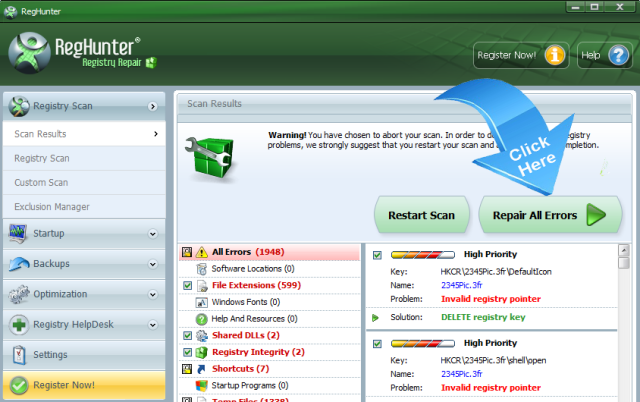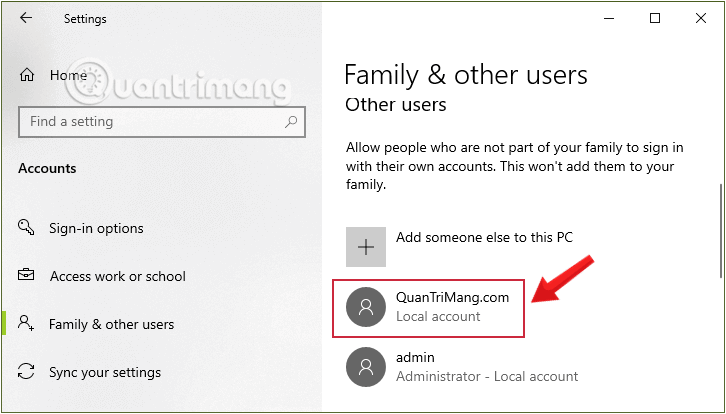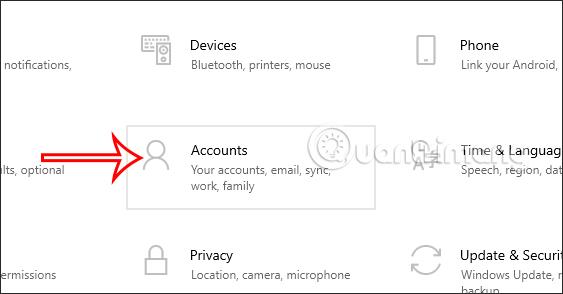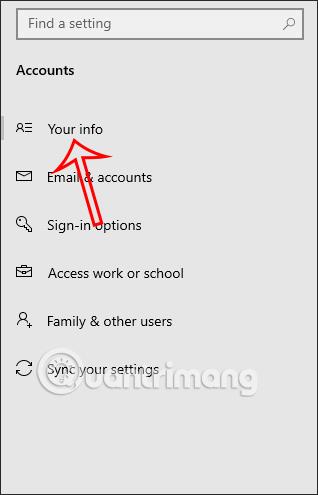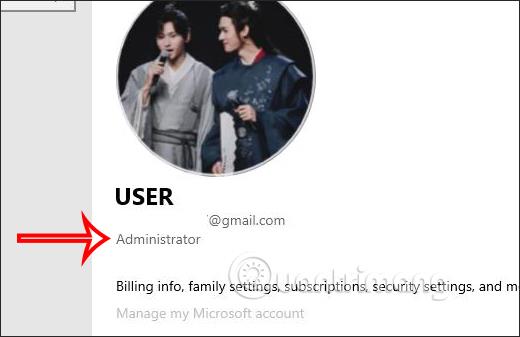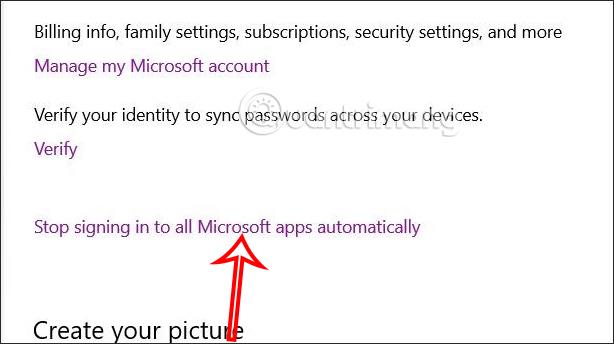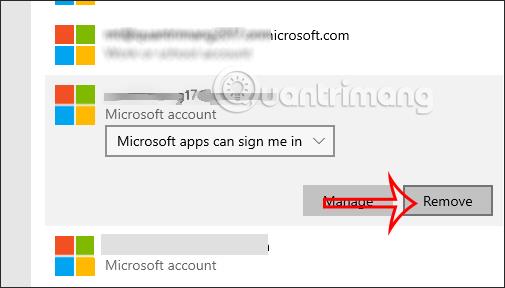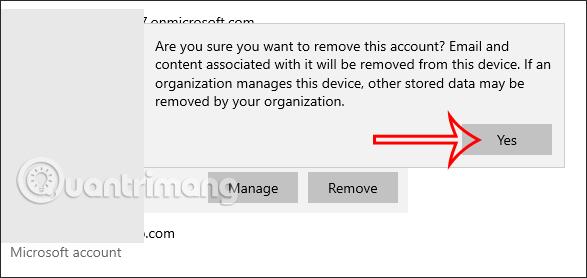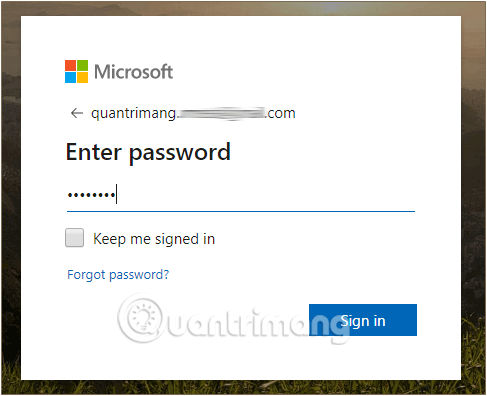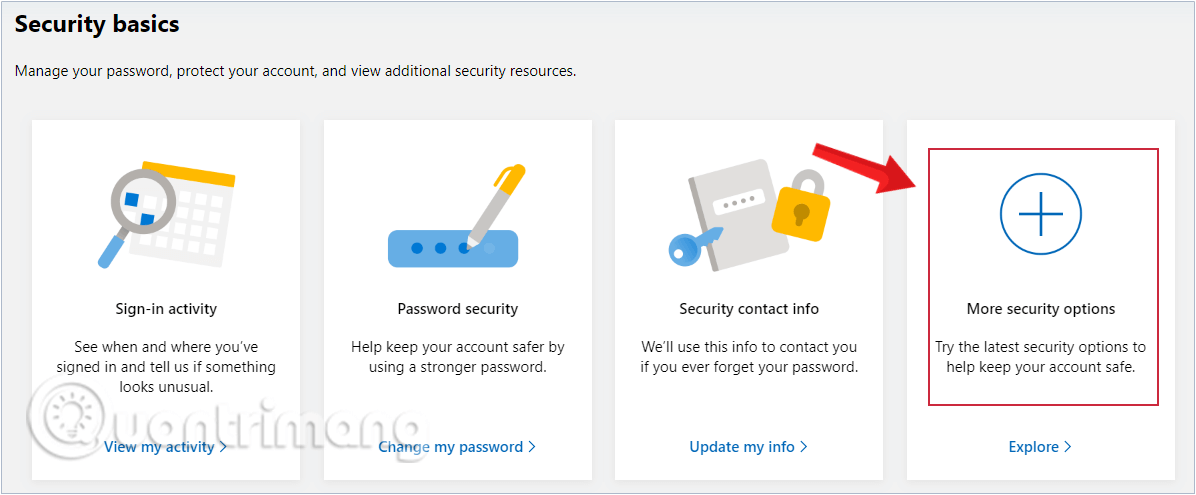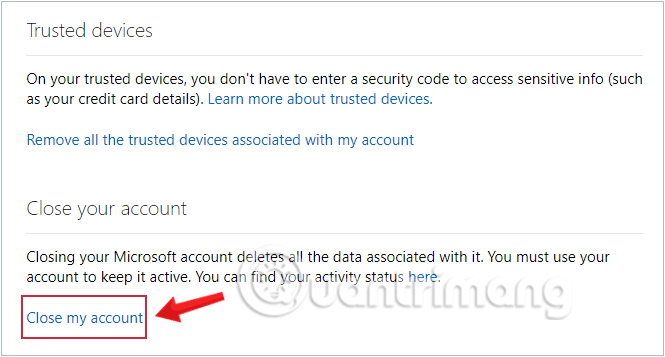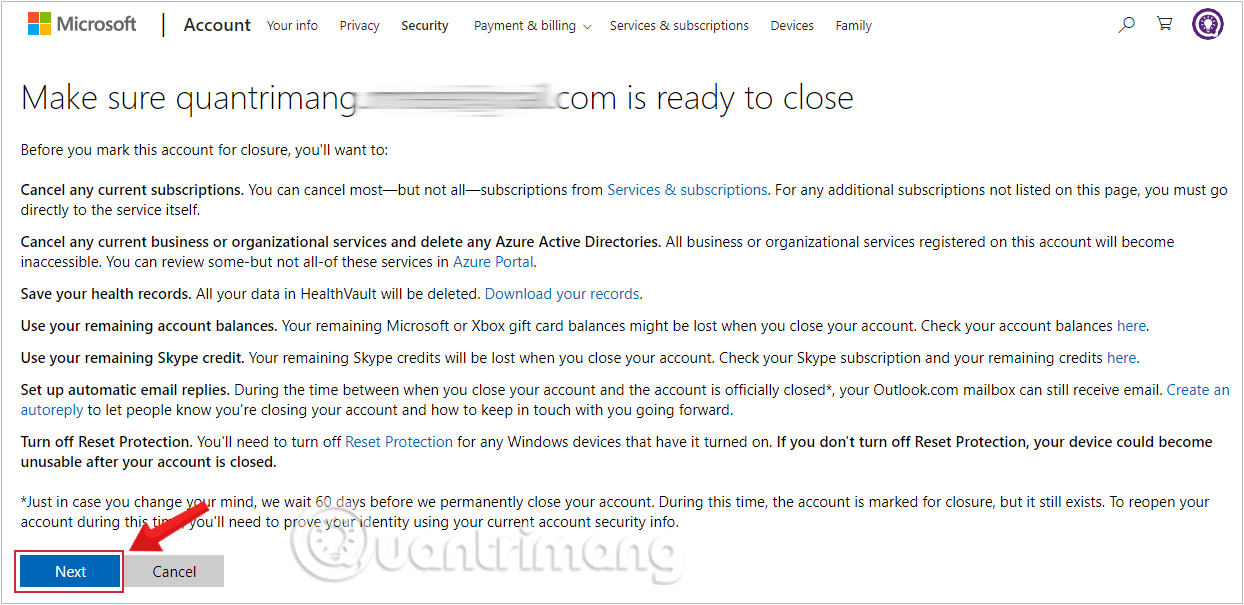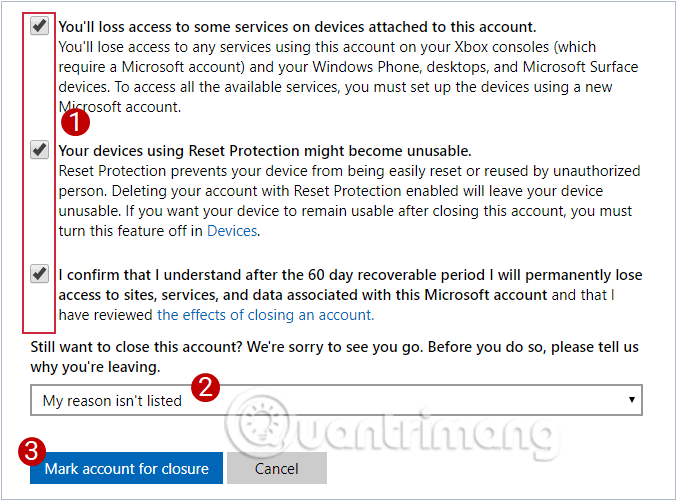Изтриването на акаунт в Microsoft в Windows 10 ще ви помогне да премахнете напълно акаунта, за да влезете в друг акаунт в Microsoft или когато не искате да синхронизирате информация за данни на устройства чрез акаунт в Microsoft. Изтриването на акаунт в Microsoft на вашия компютър също се счита за изтриване на потребителски акаунт в Windows 10 . Статията по-долу ще ви помогне да изтриете акаунта си в Windows.
Замяна, премахване от компютъра и изтриване на Microsoft акаунт
За да изтриете напълно вашия акаунт в Microsoft, трябва да преминете през процес от три стъпки:
- Първо създайте локален акаунт, за да влезете във вашия компютър с Windows, като замените влезлия потребител с акаунта на Microsoft, който искате да изтриете.
- Второ, премахнете акаунта на Microsoft като потребител от компютъра с Windows.
- Накрая напълно премахнете акаунта от сървърите на Microsoft.
Обърнете внимание, че след като даден акаунт бъде изтрит от Microsoft, от всички сървъри, вашите данни в акаунта ще бъдат безвъзвратно загубени. Така че, преди да решите да изтриете, трябва да запазите всичко важно в акаунта си.
1: Създайте локален акаунт - Локален акаунт на компютър с Windows 10
Преди да изтриете своя акаунт в Microsoft на уебсайта, първо се уверете, че сте премахнали своя акаунт в Microsoft на вашия компютър с Windows 10.
За да направите това, трябва да влезете в друг потребителски акаунт - например локален акаунт. Ако нямате локален акаунт, можете да създадете нов локален акаунт.
1. Отворете приложението Настройки, като щракнете върху иконата Настройки в менюто Старт или натиснете клавишната комбинация Windows+ I.
Щракнете върху иконата за настройки в менюто "Старт".
2. В интерфейса за настройки щракнете върху Акаунт (Вашите акаунти, имейл, синхронизиране, работа, семейство).
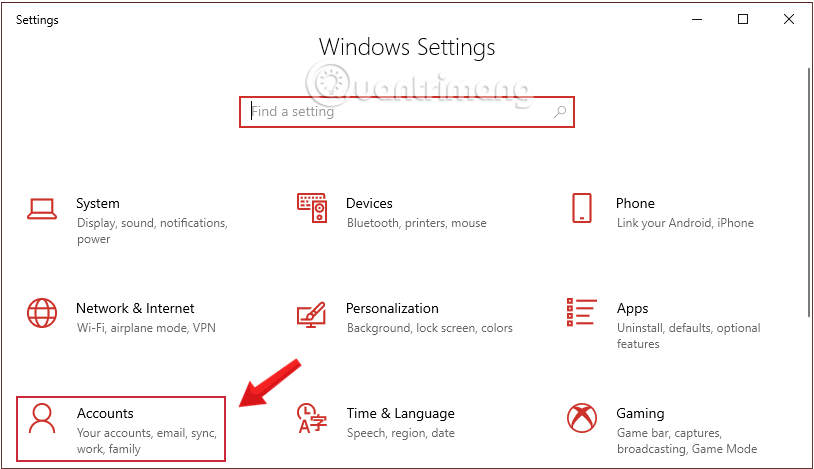
Щракнете върху Акаунт в настройките на Windows
Или друг начин е да въведете ключовата дума добавяне на потребител в полето за търсене и след това да щракнете върху Добавяне, редактиране или премахване на други потребители.
3. Щракнете върху Семейство и други потребители , след това щракнете върху потребителския акаунт, който искате да изтриете, и след това щракнете върху Добавяне на някой друг към този компютър.
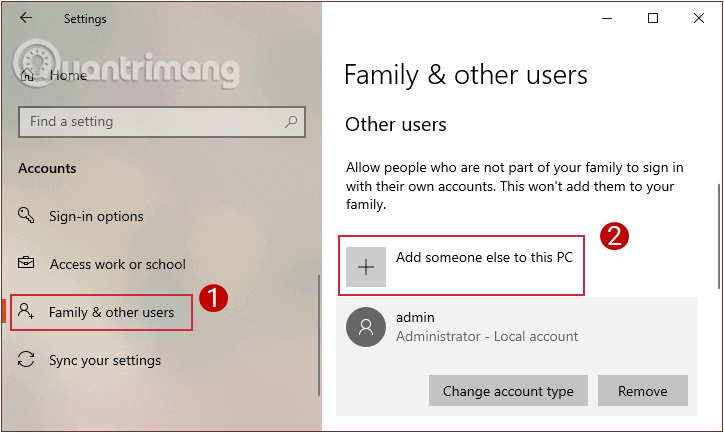
Добавете потребителски акаунти в Family и други потребители
4. Появява се диалоговият прозорец Подписване . Ще видите Windows да пита за акаунт в Microsoft като Windows, Office , Outlook.com, OneDrive , Skype или Xbox.
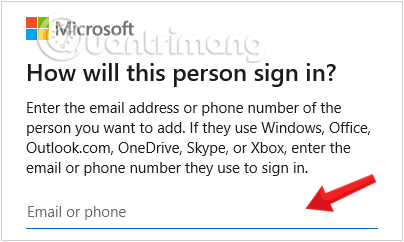
Диалоговият прозорец Подписване се появява, когато щракнете, за да създадете нов потребител в Windows
Тъй като създаваме нов потребител, ще щракнете върху раздела Нямам информация за влизане на този човек и щракнете върху Напред , за да продължите.
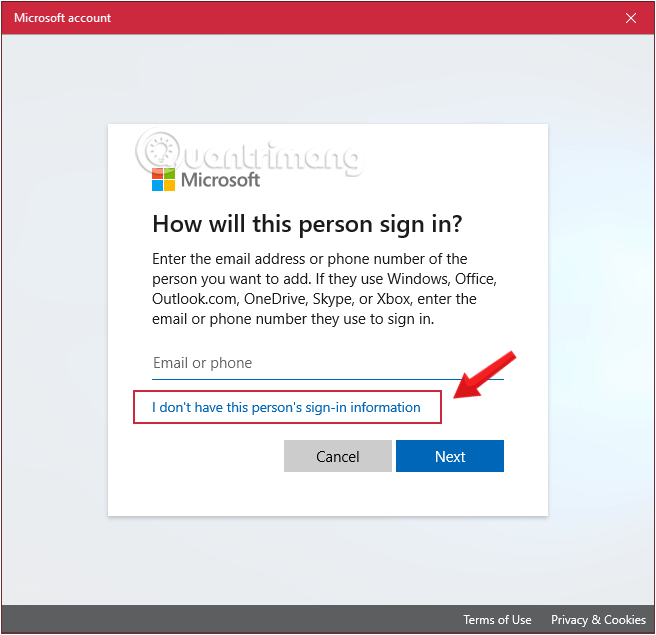
Щракнете върху раздела Нямам информация за влизане на този човек, за да продължите да създавате потребителски акаунт в Windows 10
5. Появява се информационен панел, който изисква пълно попълване, за да създадете нов акаунт в Microsoft. Няма да попълваме никаква информация в този раздел, но щракнете върху Добавяне на потребител без акаунт в Microsoft , след това върху Напред , за да продължите.
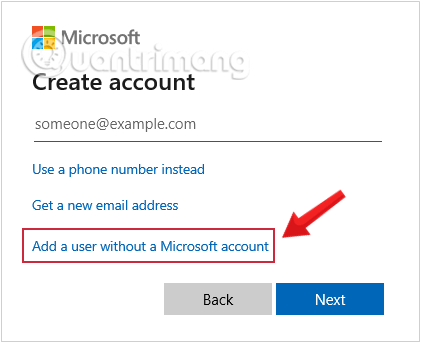
Щракнете върху Добавяне на потребител без акаунт в Microsoft
6. Появява се интерфейсът за попълване на информация. Потребителите трябва да попълнят нова информация за акаунта и парола и трябва да включват специални знаци в паролата, за да повишат сигурността.
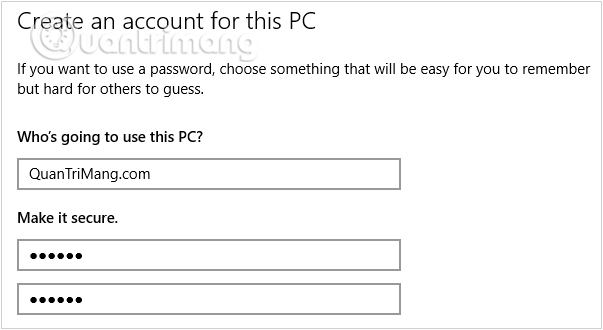
Попълнете новата информация за акаунта и потребителската парола за вход
Освен това можете да добавите въпроси за сигурност, така че ако забравите паролата си, да можете да ги използвате, за да я извлечете. Щракнете върху Напред, за да продължите.
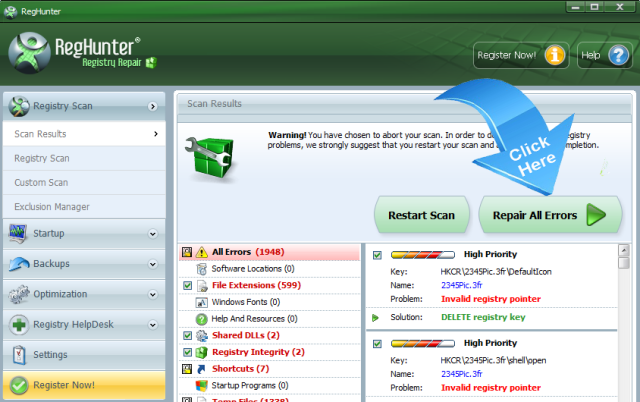
Добавете въпроси за сигурност, в случай че забравите потребителската си парола
7. Веднага след това акаунтът, който току-що сте създали, ще се появи в Други потребители с раздела Локален акаунт.
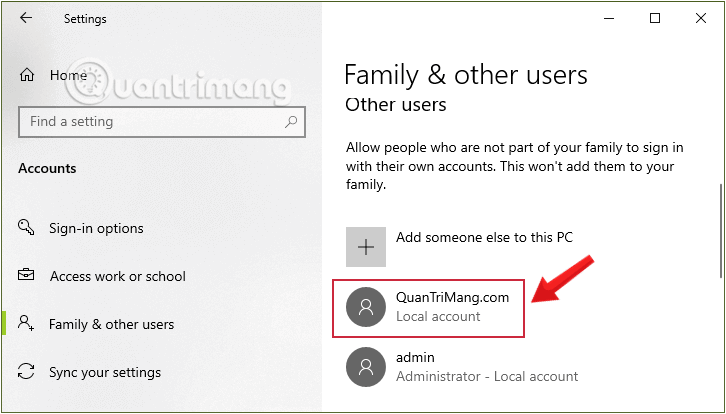
Новосъздаденият потребителски акаунт в Windows се появява в Други потребители в секцията Локален акаунт
Излезте от акаунта на Micorsoft, който искате да изтриете, след което влезте отново с локалния акаунт, който току-що създадохте.
2. Как да изтрия Microsoft акаунт в Windows 10
Етап 1:
Първо натиснете клавишната комбинация Windows + I, за да отворите интерфейса за настройки на вашия компютър. След това щракваме върху Акаунт , за да видим акаунтите, влезли в момента в Windows 10.
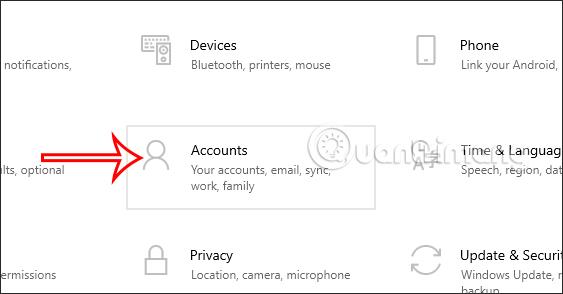
Стъпка 2:
Когато вашият акаунт в Microsoft е администраторски акаунт на вашия компютър, трябва да щракнем върху Вашата информация , за да видим информацията за акаунта.
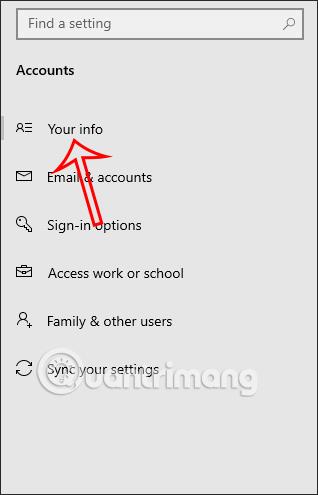
Стъпка 3:
Поглеждайки отстрани, ще видим информация за акаунта на Microsoft, който служи като администраторски акаунт на компютъра с Windows 10.
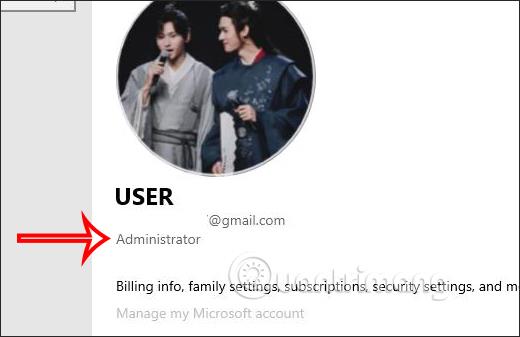
Стъпка 4:
За да изтриете акаунта на Microsoft, който служи като акаунт на администратор на компютъра, превъртете надолу и щракнете върху Автоматично спиране на влизането във всички приложения на Microsoft . След това акаунтът на Microsoft ще излезе от компютъра с Windows.
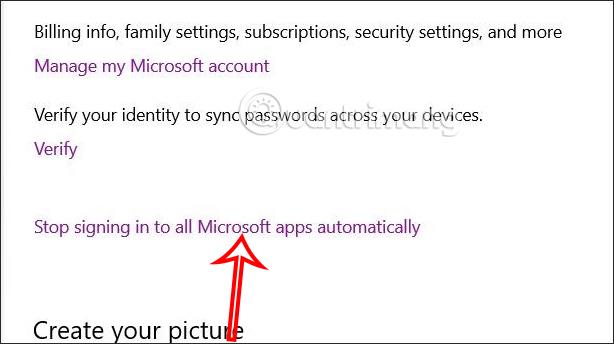
В случай, че искате напълно да премахнете акаунта си в Microsoft от вашия компютър, продължете по-долу
Стъпка 5:
След това щракнете върху Имейл и акаунти за приложения в менюто отляво на интерфейса.
Стъпка 6:
След това погледнете до себе си и ще видите всички акаунти на Microsoft, влезли в компютъра ви с Windows 10. Щракнете върху акаунта, който искате да премахнете от компютъра си, и след това щракнете върху Премахни .
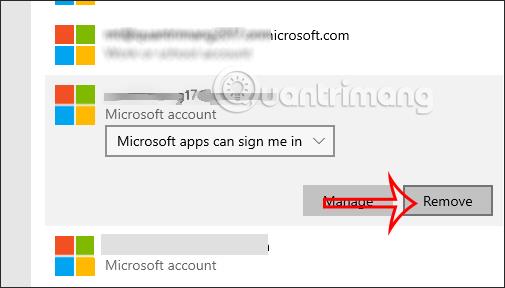
Стъпка 7:
Сега покажете съобщението, както е показано по-долу, щракнете върху Да, за да се съгласите да изтриете този акаунт. След като сте изтрили напълно този акаунт от вашия компютър с Windows 10, този имейл повече няма да се показва.
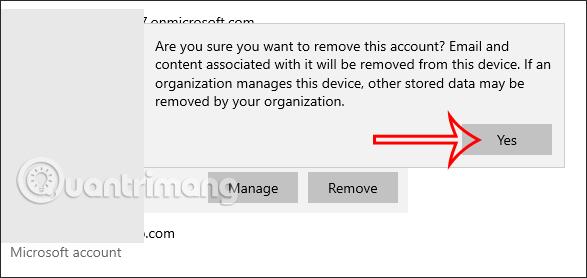
3. Как да изтрия напълно акаунт в Microsoft?
След като изтриете акаунта си в Microsoft на вашия компютър, следващата стъпка е да изтриете акаунта си в Microsoft от уебсайта на Microsoft.
Преди това трябва да обърнете внимание на почистването на данните във вашия акаунт, като информация за кредитна карта, изтриване на имейли, почистване на кошчето, премахване на чувствителни файлове и архивиране на важни файлове. Когато всичко е готово, следвайте стъпките по-долу:
1. Отворете който и да е браузър на вашия компютър и отворете уебсайта https://login.live.com/
2. След това въведете потребителското име на акаунта си в Microsoft в полето Имейл, Телефон или Skype.
Въведете своя акаунт в Microsoft
3. Въведете паролата за вашия акаунт в Microsoft в полето за парола , след което влезте в акаунта си.
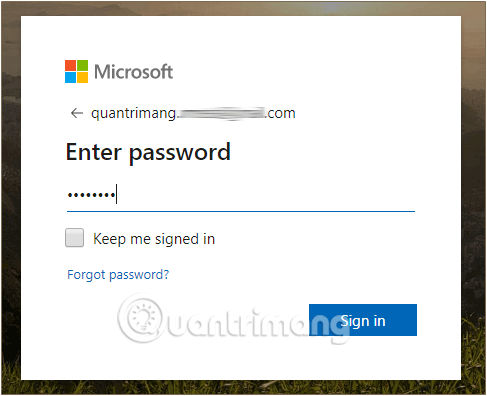
Въведете паролата за вашия акаунт в Microsoft
4. След като превключите към интерфейса за добре дошли на акаунта, отидете до хоризонталния раздел Сигурност в горната част на екрана и изберете Още опции за сигурност в долната част на страницата.
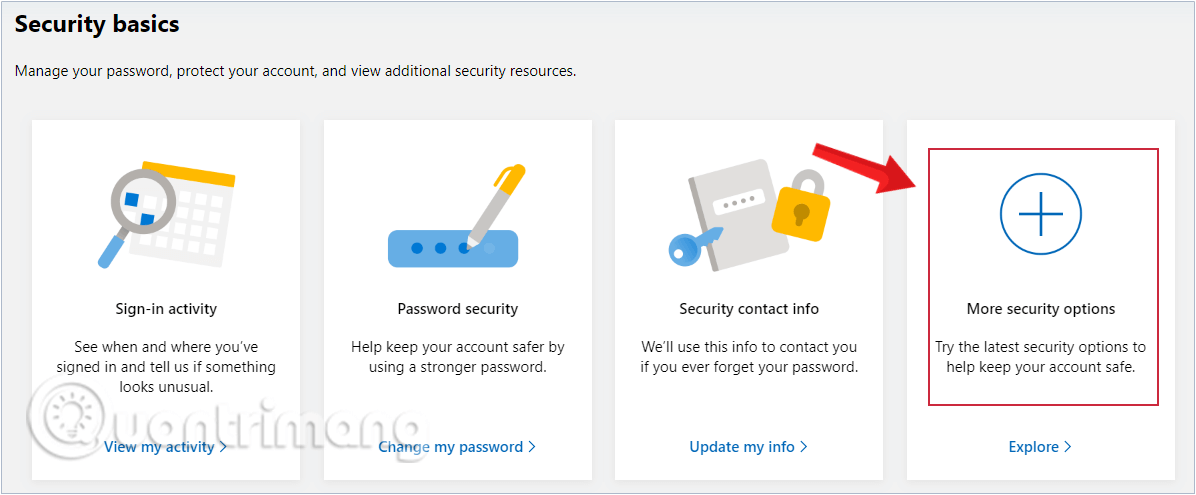
Изберете Още опции за сигурност в раздела Сигурност
5. Следваща стъпка, превъртете надолу до края на показаната страница, щракнете върху опцията Затвори моя акаунт.
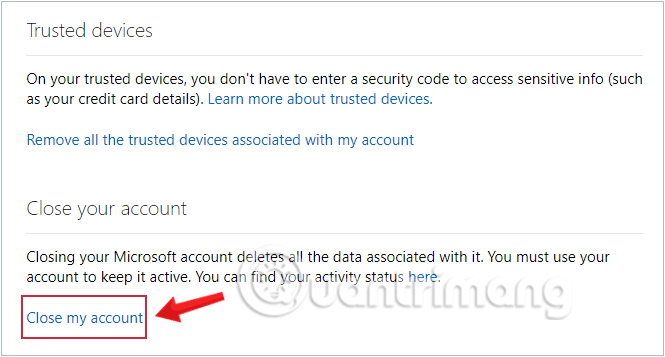
Щракнете върху Затвори моя акаунт в долната част на страницата
6. След като изберете Close my account, се появява съобщение с молба да направите няколко неща, преди да закриете акаунта си. Ако сте направили основното почистване, както Quantrimang.com отбеляза по-горе, тогава тази стъпка трябва само да натиснете Напред, за да продължите.
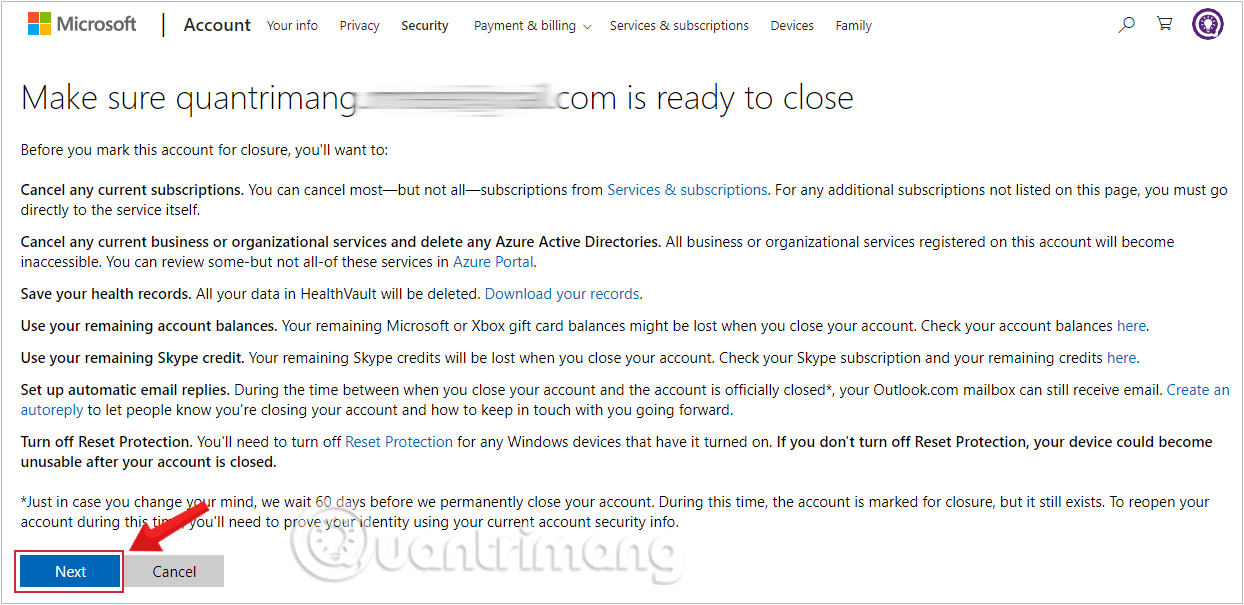
Бележка какво да направите, преди да изтриете акаунта си в Microsoft
7. След това ще бъдете отведени до интерфейса за окончателно потвърждение. Поставете отметка във всички квадратчета, за да потвърдите, че разбирате и се съгласявате, че редица услуги ще бъдат изтрити и загубени.
Изберете причината за закриване на акаунта от падащото меню в реда Избор на причина, след което щракнете върху Маркиране на акаунта за закриване.
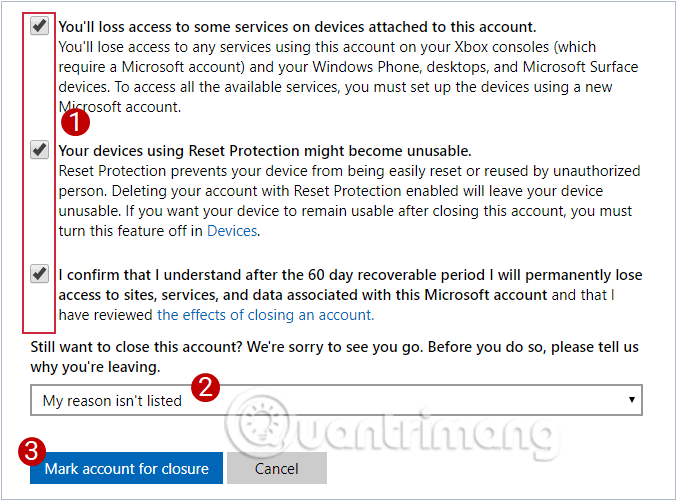
Поставете отметка в квадратчетата и изберете причината за закриване на акаунта
8. Щракнете върху Готово , за да завършите.

Щракнете върху Готово, за да завършите
Това е! Въпреки това ще видите известие, че Microsoft все още ви дава 60 дни за размисъл. През този период можете да активирате отново акаунта си по всяко време, само като отговорите на няколко въпроса за сигурност. След 60 дни без промени този акаунт ще изчезне напълно.
За да премахнете напълно акаунт в Microsoft от вашия компютър и сървър, трябва да свършите много работа, но стъпките са много прости и лесно можете да го направите сами. Ако имате въпроси по време на този процес, моля, оставете коментар по-долу за Quantrimang.com.
Късмет!
Разгледайте повече: