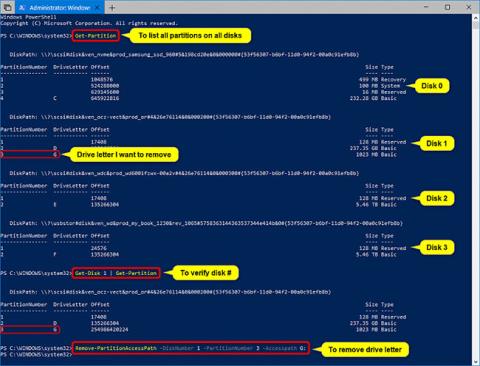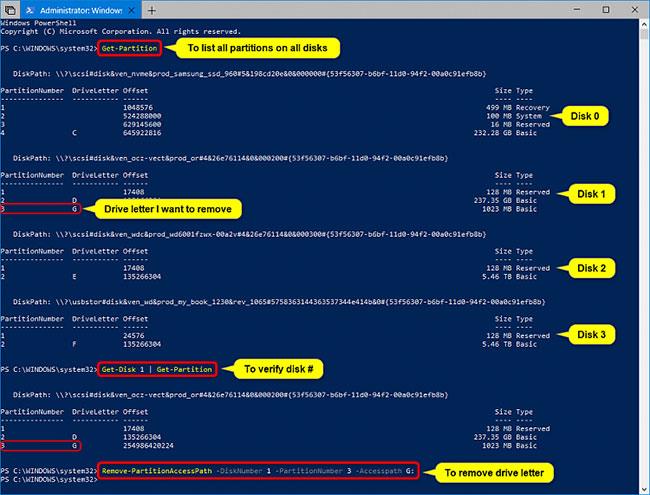По подразбиране Windows 10 автоматично присвоява налични букви на устройства към всички свързани вътрешни и външни устройства за съхранение.
- Windows преминава през азбуката от A до Z, за да присвои наличните букви на устройствата към свързаните устройства.
- Windows запазва буквите A и B за флопи устройства, но все пак можете ръчно да ги присвоите на друго устройство.
- Буквата C може да се използва само за устройството, на което е инсталиран Windows. Ако имате няколко стартиращи операционни системи, текущо работещият Windows винаги ще показва буквата на устройството като C.
- Ако изтриете буква на устройство от том, дял или устройство, то вече няма да е достъпно за показване като устройство във File Explorer „Този компютър“.
Това ръководство ще ви покаже различни начини за премахване на буквата на устройство в Windows 10.
Забележка: Трябва да сте влезли като администратор, за да изтриете буквата на устройството.
Изтрийте буквата на устройството в командния ред с помощта на Mountvol
1. Отворете командния ред с администраторски права .
2. Въведете командата по-долу в командния ред с права на администратор и натиснете Enter.
mountvol : /d
Заменете командата по-горе с действителната буква на устройството (напр. „G“), която искате да изтриете.
4. Когато приключите, можете да затворите командния ред с администраторски права, ако желаете.
Изтрийте буквата на устройството в PowerShell
1. Отворете PowerShell с администраторски права .
2. Въведете Get-Partition в PowerShell и натиснете Enter.
3. Отбележете номера на диска (напр. "1") и PartitionNumber (напр. "3") за буквата на устройството (напр. "G"), която искате да изтриете.
Устройствата ще бъдат изброени в цифров ред, започващ с "0" в горната част.
4. Въведете командата по-долу в PowerShell с права на администратор и щракнете Enter, за да проверите дали номерът на устройството (напр. „1“) е правилен с буквата на устройството (напр. „G“), която искате да изтриете.
Get-Disk | Get-Partition
Заменете в горната команда с действителния номер на устройството (напр. „1“) от стъпка 3 по-горе за буквата на устройството (напр. „G“), която искате да изтриете.
5. Въведете командата по-долу в PowerShell и натиснете Enter, за да потвърдите, че номерът на устройството (напр. „1“) е правилен за буквата на устройството (напр. „G“), която искате да изтриете.
Remove-PartitionAccessPath -DiskNumber -PartitionNumber -Accesspath :
- Заменете в командата по-горе с действителния номер на устройството (напр. „1“) от стъпка 3 и проверено в стъпка 4 по-горе за буквата на устройството (напр. „G“), която искате да изтриете.
- Заменете в командата по-горе с действителния PartitionNumber (напр. "3") от стъпка 3 за буквата на устройството (напр. "G"), която искате да изтриете.
- Заменете командата по-горе с действителната буква на устройство (напр. „G“) от стъпка 3 по-горе, която искате да премахнете.
Например:
Remove-PartitionAccessPath -DiskNumber 1 -PartitionNumber 3 -Accesspath G:
6. Когато сте готови, можете да затворите PowerShell, ако желаете.
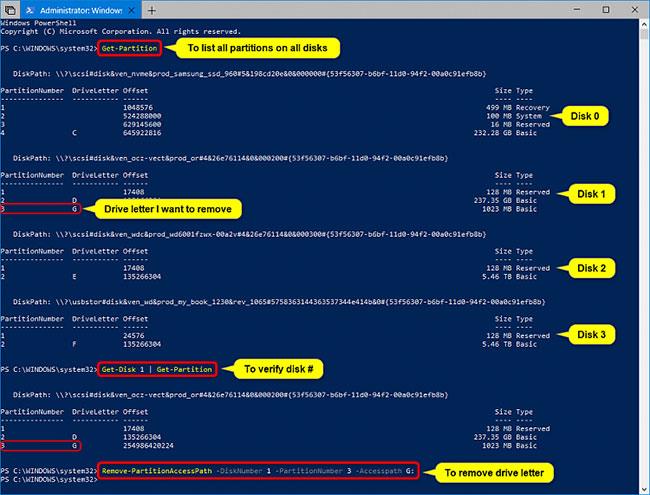
Изтрийте буквата на устройството в PowerShell
Премахнете буквата на устройството и предварително монтирания том с помощта на командата DiskPart > automount
1. Отворете команден ред с права на администратор.
2. Въведете Diskpart в командния ред с права на администратор и натиснете Enter.
3. Въведете automount scrub в командния ред и натиснете Enter.
4. Затворете командния ред.
5. Рестартирайте компютъра, за да приложите промените.
Изтрийте буквата на устройството и свързания преди това том с помощта на командата mountvol
1. Отворете команден ред с права на администратор.
2. Въведете mountvol /r в командния ред с права на администратор и натиснете Enter.
3. Затворете командния ред.
4. Рестартирайте компютъра, за да приложите промените.
Освен това можете също да изтриете буквата на устройството с помощта на Управление на дискове и Diskpart. Вижте следните 2 статии за подробности: