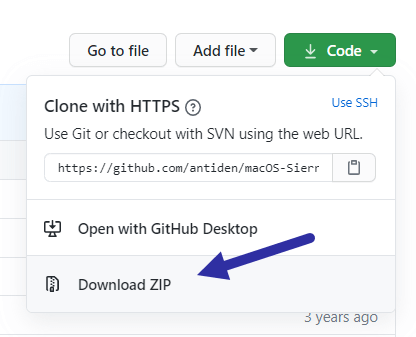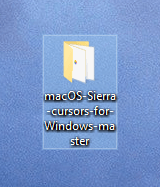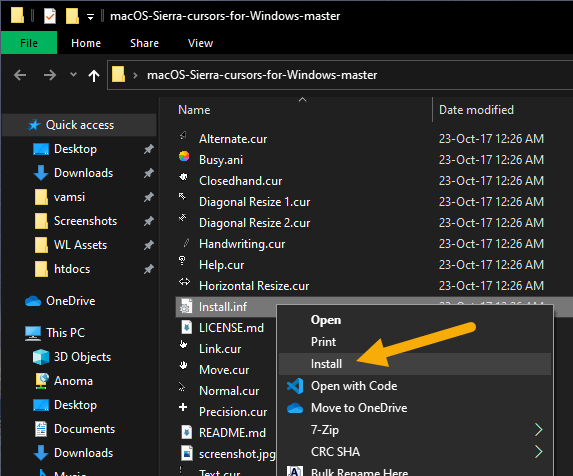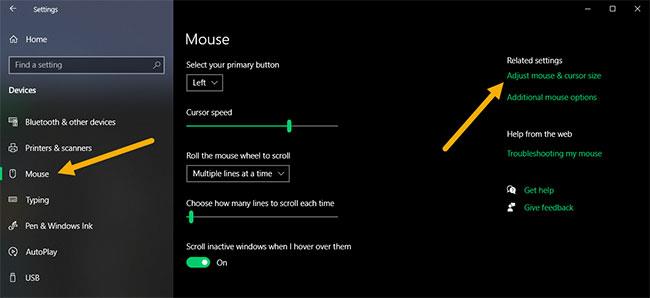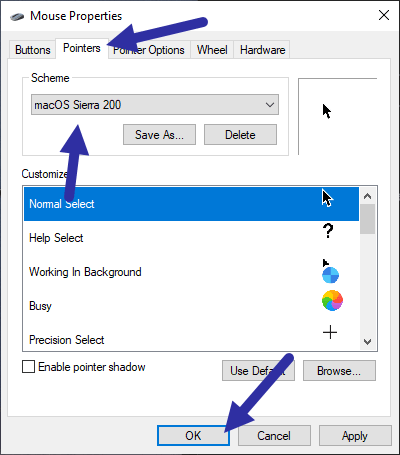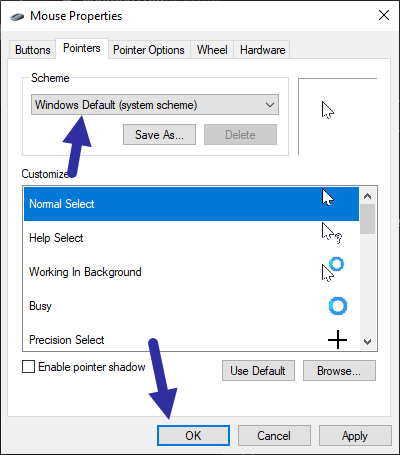Ако харесвате указателите на мишката на Mac, можете също да ги инсталирате в Windows 10. По-долу са стъпките, които трябва да следвате, за да инсталирате указатели на Mac в Windows 10.
Как да инсталирате курсора на Mac в Windows 10
За да направите курсора на Windows да изглежда като курсора на macOS, следвайте стъпките, изброени тук.
1. Първо посетете тази страница в Github, за да изтеглите курсорите на macOS Sierra за Windows.
2. На тази страница щракнете върху падащото меню Код и изберете опцията Изтегляне като zip . Това ще зареди пакета на курсора.
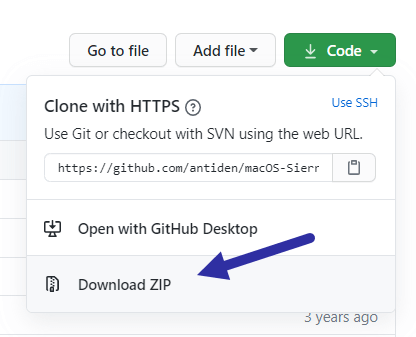
Изтеглете пакета с курсора
3. След като изтеглите zip файла, разархивирайте папката на работния плот.
4. Отворете извлечената папка.
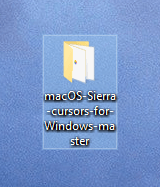
Отворете извлечената папка
5. Намерете файла "Install.inf".
6. Щракнете с десния бутон върху файла "Install.inf" и изберете Инсталиране.
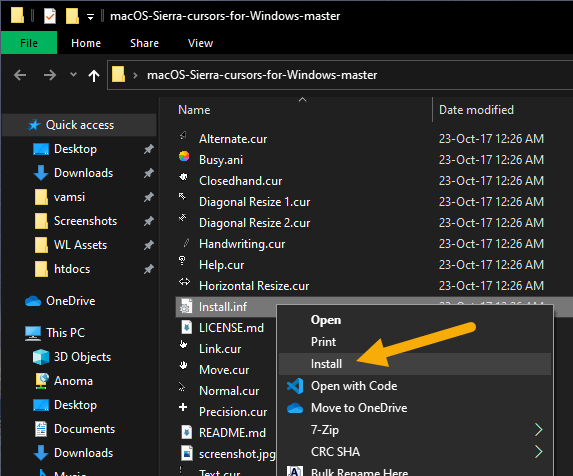
Щракнете с десния бутон върху файла "Install.inf" и изберете Инсталиране
7. Ако видите подканата UAC (Контрол на потребителския достъп), щракнете върху Да.
8. Инсталирали сте Mac курсора в Windows. Сега трябва да ги приложите.
9. За да приложите курсора на macOS в Windows, отворете приложението Настройки .
10. Отидете на страницата Устройства.
11. Отидете на страницата с мишката.
12. Щракнете върху връзката Допълнителни опции на мишката.
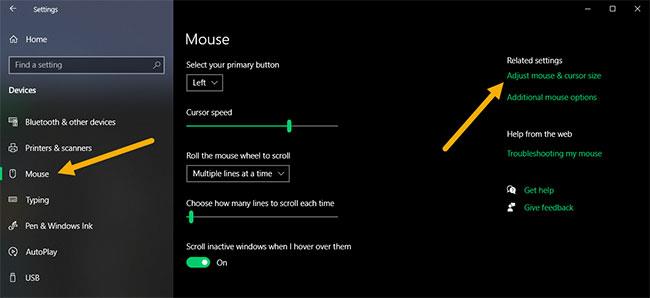
Щракнете върху връзката Допълнителни опции на мишката
13. Отидете в раздела Указатели.
14. Изберете macOS Sierra 200 от падащото меню Схема .
15. Щракнете върху OK.
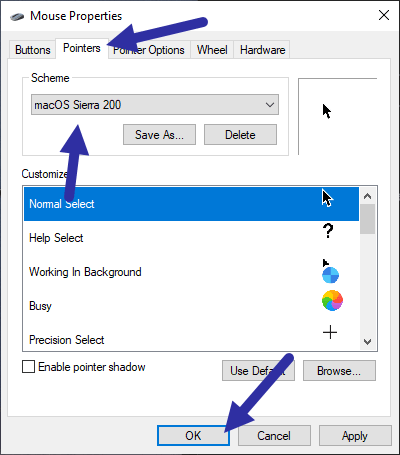
Натиснете OK
Това е всичко! Веднага след като щракнете върху бутона OK , Windows ще приложи курсора на macOS в Windows 10. Всъщност можете веднага да видите новия курсор в действие.
Когато записвате промените, ако видите подканата Замяна на схема , щракнете върху Не.
Забележка : Ако не можете да изтеглите Mac cursor от Github, ето директната връзка за изтегляне .
Възстановете курсора на Windows по подразбиране
Когато е необходимо, можете да нулирате оригиналните курсори на Windows. Ето как да го направите.
1. Отворете Настройки с клавишната комбинация Win+ I.
2. Отидете на страницата Устройства > Мишка .
3. Щракнете върху връзката Допълнителни опции на мишката .
4. Отидете в раздела Указатели.
5. Изберете Windows по подразбиране (Системна схема) от падащото меню Схема .
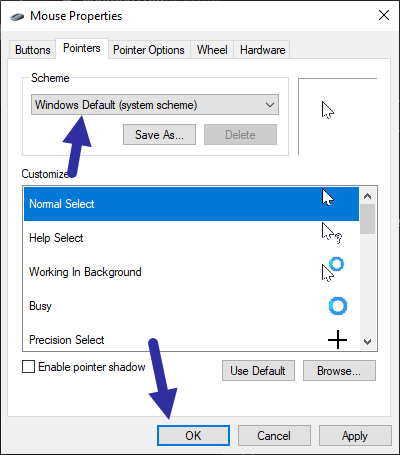
Изберете Windows по подразбиране (Системна схема) от падащото меню Схема
6. Щракнете върху бутона Прилагане > OK .
7. Веднага след като запазите промените си, курсорът на Windows по подразбиране ще бъде възстановен. Веднага ще видите промените.