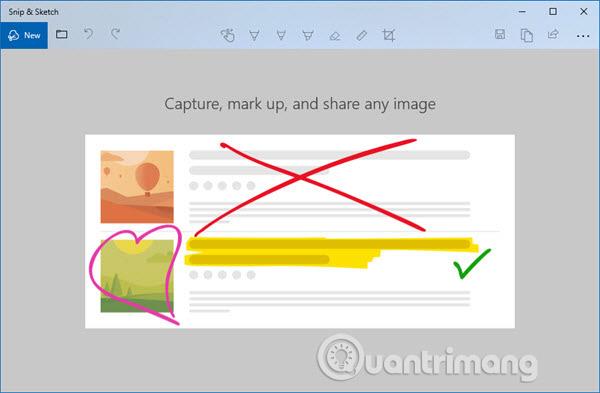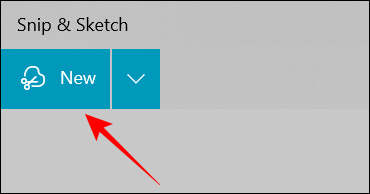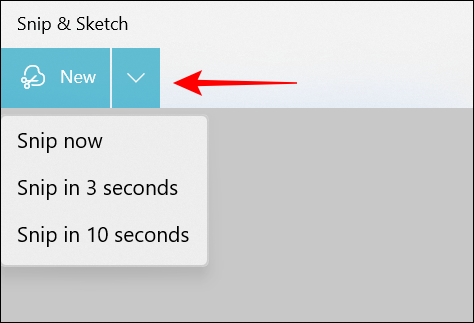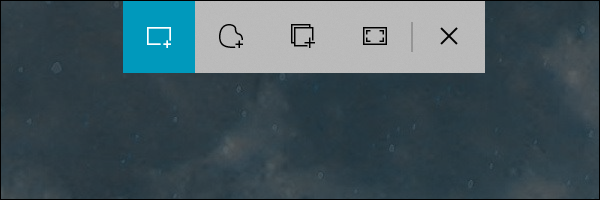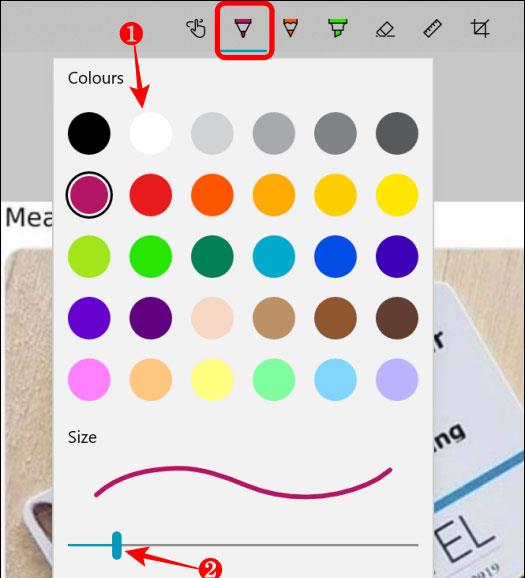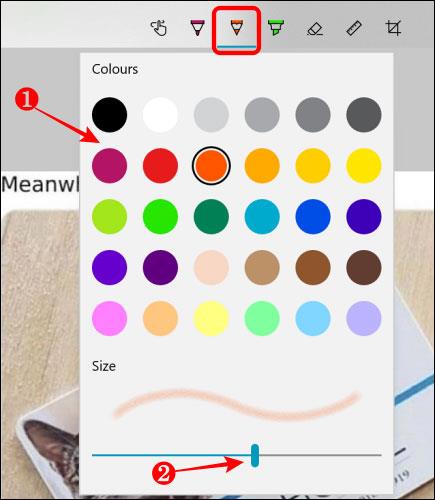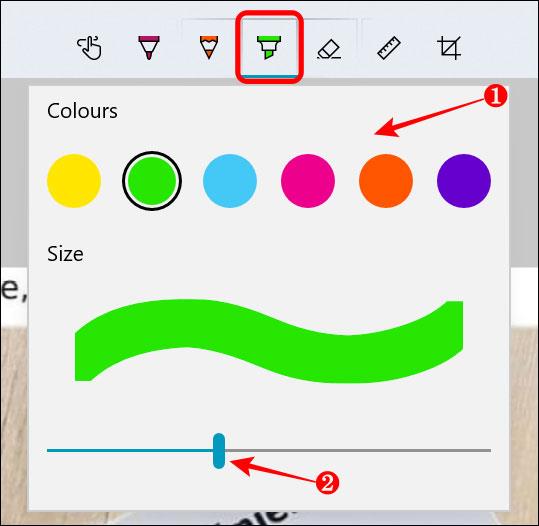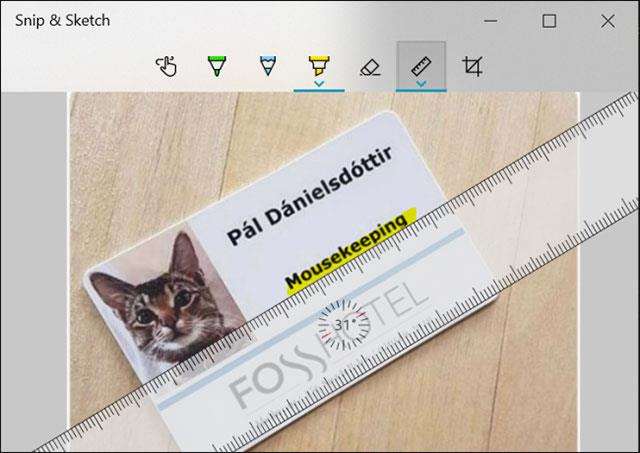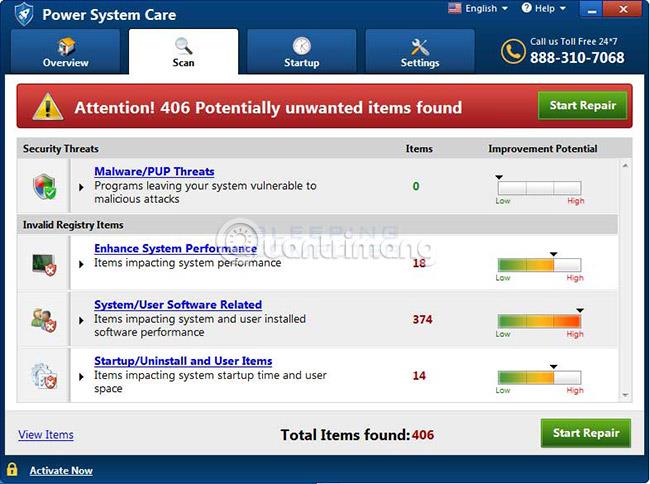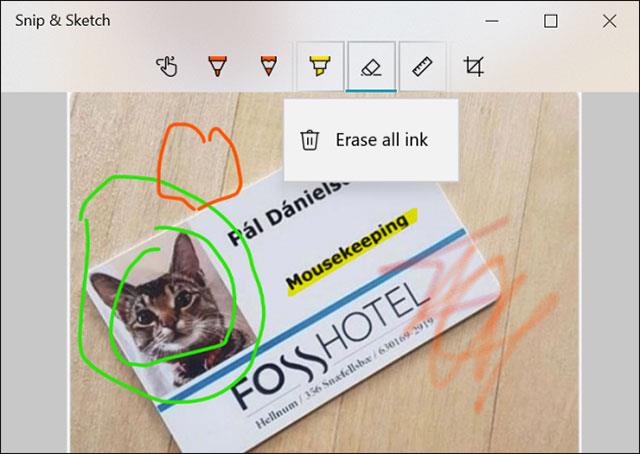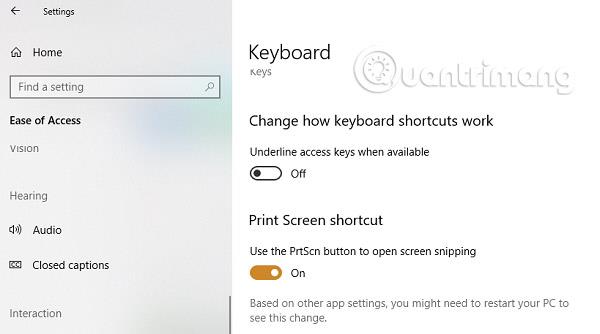Започвайки с Windows 10 1809, Microsoft представи ново приложение, наречено Snip & Sketch, за да замени популярния инструмент за изрязване . Този инструмент предлага подобна функционалност и може да се използва за правене на екранна снимка, използване на инструменти като писалка или молив, за да рисувате върху нея и да я споделяте навсякъде, където пожелаете. Днешният урок ще сподели как да използвате приложението Snip & Sketch, за да правите и пояснявате екранни снимки в Windows 10 .
Как да използвате Snip & Sketch в Windows 10
Приложение Snip & Sketch в Windows 10
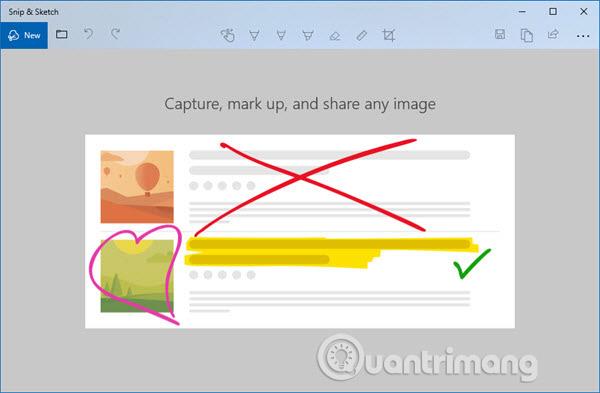
Приложението е налично в списъка с приложения или можете да търсите Snip & Sketch в полето за търсене на Cortana . Щракнете върху приложението Snip & Sketch, когато се появи. Когато отворите това приложение, ще бъдете посрещнати със съобщението: " Capture, mark up, and share any image " - "Заснемане, маркиране и споделяне на всяко изображение".
Ако вашият Windows 10 няма това приложение, можете да го изтеглите от тук .
Правете екранни снимки със Snip & Sketch
Процесът на правене на екранни снимки с приложението Snip & Sketch в Windows 10 обикновено е доста прост. За да отворите този инструмент, просто натиснете клавиша Windows и въведете „Snip and Sketch“ в Windows Search. От върнатите резултати изберете „Отваряне“ или натиснете клавиша Enter, за да стартирате приложението Snip & Sketch.
След като се отвори прозорецът Snip & Sketch, щракнете върху бутона "New" в горния десен ъгъл, за да започнете да правите нова екранна снимка (или Snip image - както го нарича Microsoft).
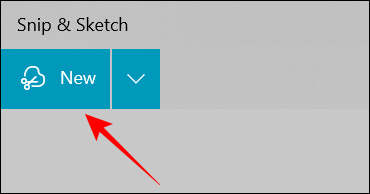
Щракнете върху бутона със стрелка надолу, за да изберете таймера за екранна снимка. Тази функция е особено полезна, когато искате да засечете определено време на екрана. Опциите започват от 3 секунди до 10 секунди.
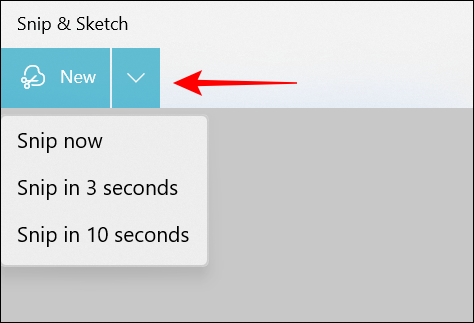
Когато сте готови да направите нова екранна снимка, в горната част на екрана се появява лента за изрязване с пет специални бутона за опции, които ви позволяват да избирате режими на екранна снимка, включително правоъгълен , свободна форма и прилепващ прозорец , цял екран и затваряне .
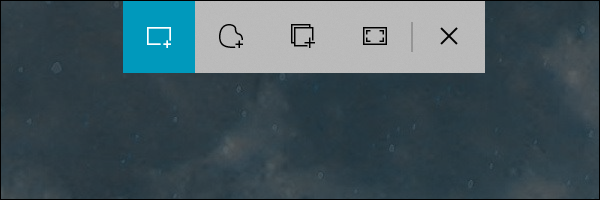
Изберете режим, който искате да започнете да снимате. За безплатен режим можете да изберете областта, в която искате да направите екранна снимка. Задръжте натиснат клавиша със стрелка наляво, докато правите това. След като сте готови, отпуснете клавиша със стрелка наляво.
Маркираната област вече ще се появи в платното на приложението Snip & Sketch.
Изображенията могат да се записват във формат .png.
Редактирайте екранни снимки с Snip & Sketch
Когато вашата екранна снимка или изображение се отвори в прозореца Snip & Sketch, можете да създадете анотация и да напишете каквото и да е върху нея.
По подразбиране Snip & Sketch пакетира три различни инструмента за пояснения — Pen, Pencil и Highlighter в горната част.
Щракнете върху иконата на химикалка в горната част, за да рисувате или пишете ръчно върху екранната снимка. Можете да щракнете отново върху иконата на химикал, за да отворите менюто с настройки и да промените цвета на линията. Освен това можете също да регулирате плъзгача, за да увеличите или намалите дебелината на щриха.
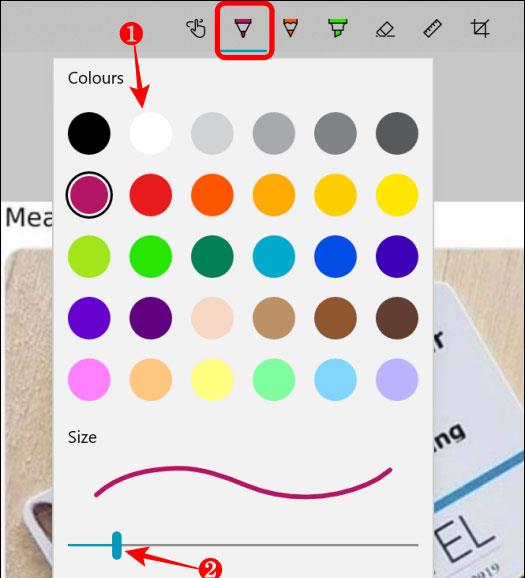
Ако искате „зърнеста“ рисунка (като използване на молив), щракнете върху иконата на молив. Щракнете върху него отново, за да промените цвета на щриха или да регулирате плъзгача за дебелина на щриха.
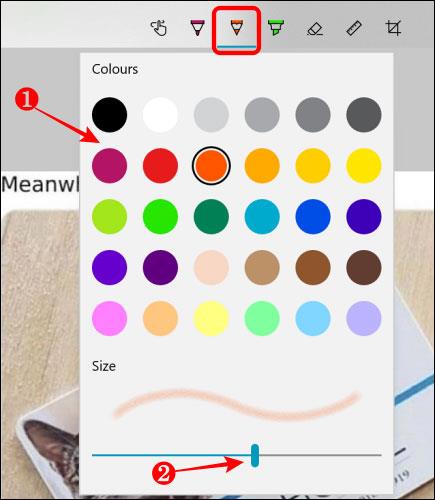
На екранна снимка можете да маркирате текст или конкретни области с инструмента за маркиране. За да направите това, щракнете върху иконата на маркера в горната част, за да го изберете. Щракнете отново върху тази икона, за да изберете цвят (налични са 6 цвята) и използвайте плъзгача, за да регулирате дебелината на щриха.
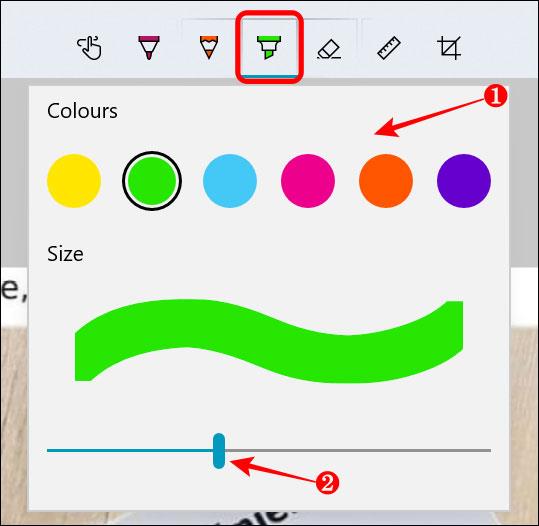
Ако искате да начертаете идеално права линия върху снимка, можете да използвате инструмента за линия. Изберете иконата на линийка в горната част и виртуална линийка ще се покаже на вашата екранна снимка. Можете да завъртите линийката с колелцето на мишката или с два пръста на тракпада.
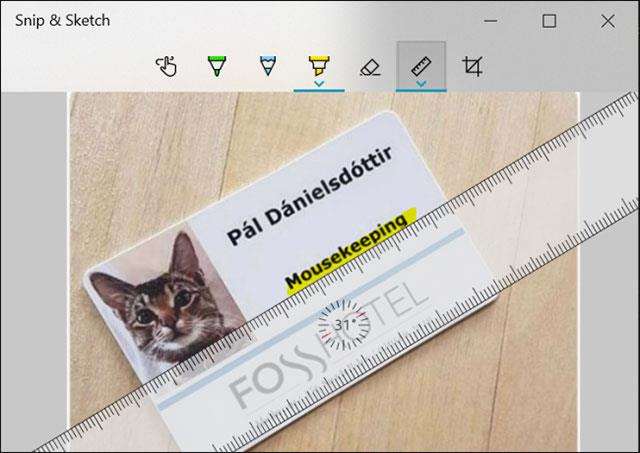
По същия начин има транспортир, с който можете да рисувате кръгове или полукръгове върху екранни снимки. Можете да намалите или увеличите размера на транспортира с помощта на колелцето на мишката.
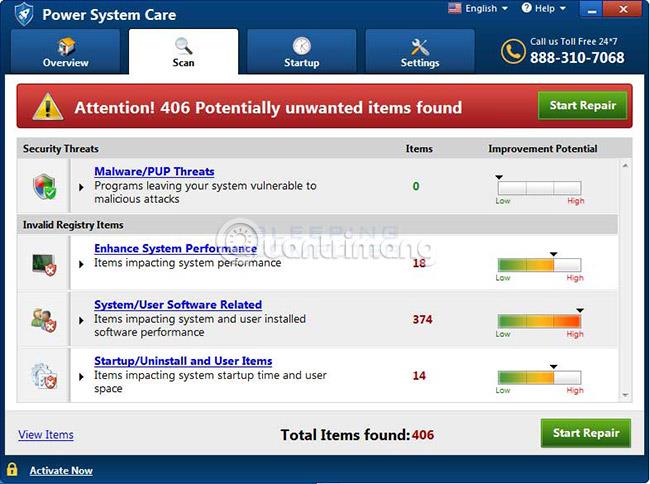
Разбира се, можете също да използвате инструмента за изтриване, за да изтриете всякакви анотации, като щракнете върху иконата за изтриване в горната част. След като изберете инструмента за изтриване, щракнете с десния бутон и изберете щриха, който искате да премахнете от снимката. Освен това можете да щракнете с десния бутон, за да изтриете повече от една (или всички) анотации наведнъж.
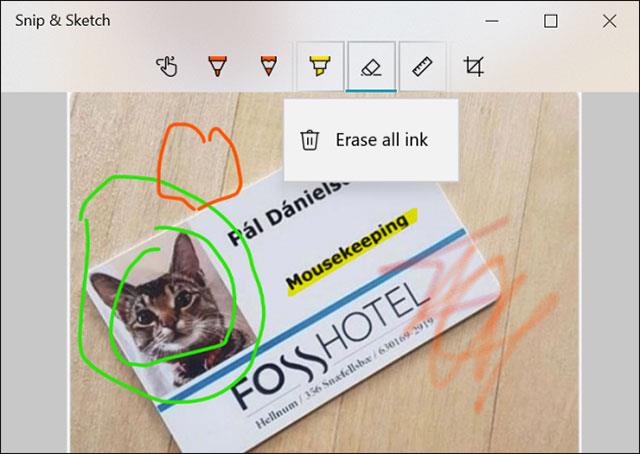
След като създадете надпис, можете да запазите снимката на твърдия диск на вашия компютър, да я копирате в приложение или да я споделите директно с други.
Стартирайте приложението Snip & Sketch с клавиша Print Screen
Инструмент като Snip & Sketch би бил безполезен, ако не може да се стартира с клавишна комбинация. Въпреки че клавишът Print Screen може да запази екранна снимка в клипборда или да я запише в OneDrive или Dropbox , когато е конфигуриран, би било по-логично, ако можете да стартирате това приложение чрез Print Screen.
Отидете на Настройки > Лесен достъп > Клавиатура . Включете превключвателя в прекия път на Print Screen, който казва Използвайте PrtScn, за да отворите Snip & Sketch.
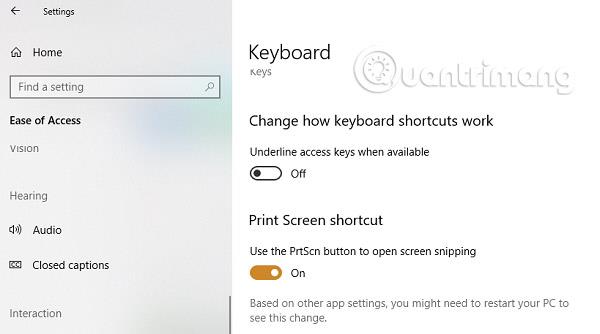
Въпреки това ще трябва да деактивирате конфигурацията на Print Screen с всички други приложения и да рестартирате компютъра си с Windows 10 , за да влезе в сила този бутон.
Късмет!
Виж повече: