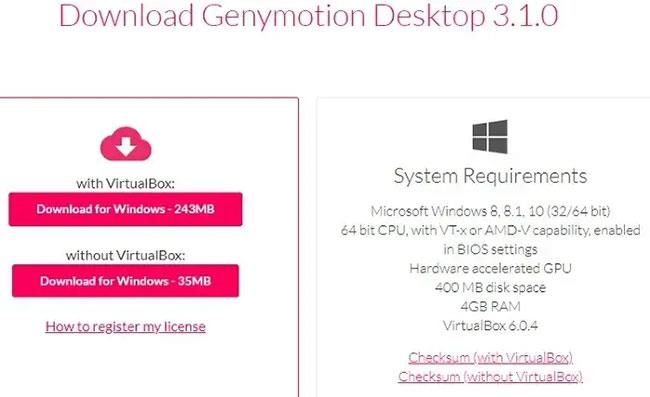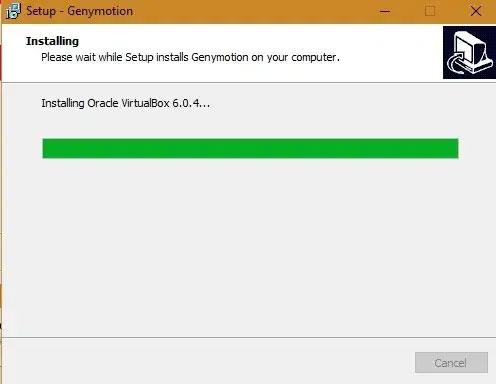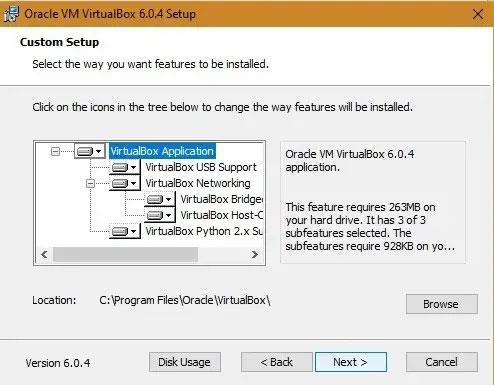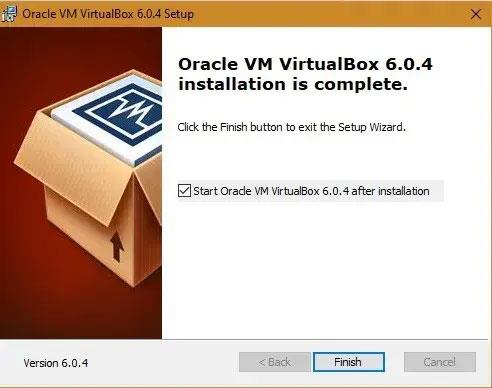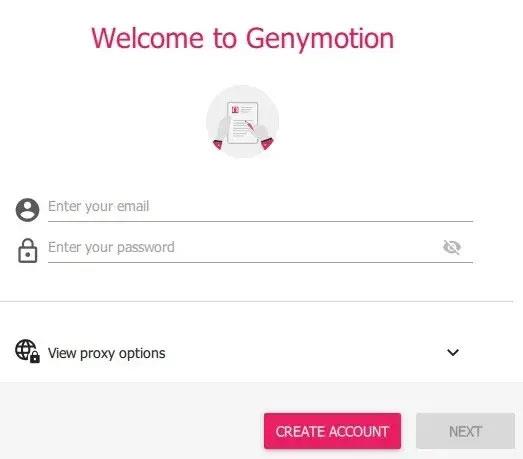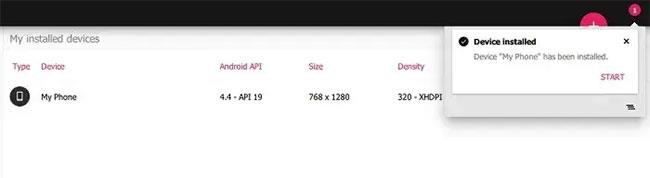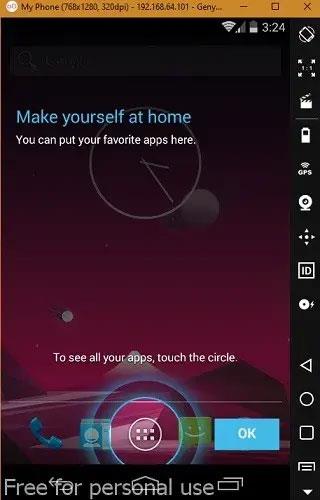Genymotion е популярен емулатор на Android, базиран на VirtualBox. Ако играете 3D игри с тежка графика, като PUBG Mobile, които изискват 2 GB или повече пространство, Genymotion ви позволява да ги изживеете на по-големи лаптопи или настолни компютри без проблеми с производителността. В този урок ще научите как да стартирате приложения за Android на Windows 10 с Genymotion и да играете любимите си игри с Android на вашия компютър.
Забележка : Genymotion е патентован софтуер, насочен към сериозни разработчици на Android. Личната версия за игри обаче е напълно безплатна и това е достатъчно, за да стартирате всичките си любими приложения.
1. Изтеглете и инсталирайте Genymotion
Изтеглете Genymotion Desktop за Windows с VirtualBox. Минималните системни конфигурации са показани тук. Въпреки че пише 4 GB RAM, поне 8 GB RAM ще ви предпазят от изоставане в производителността. Колкото повече RAM имате, толкова по-добро ще бъде изживяването.
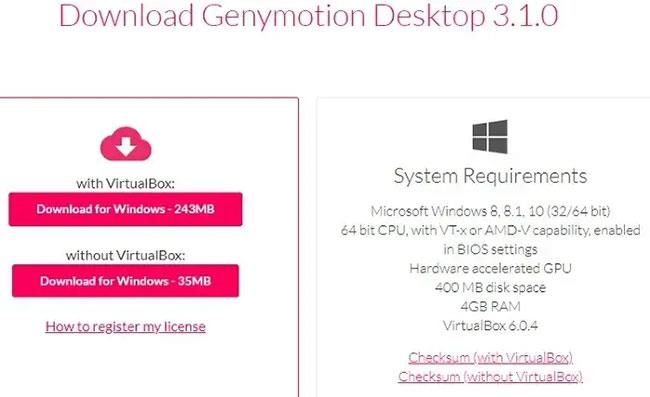
Минимални системни конфигурации
По време на инсталацията изберете желания език за настройка като английски или друг език. За да създадете път на папка в Windows 10, е необходимо поне 315MB пространство. Имате възможност да не създавате папка в менюто "Старт", така че приложението да не пречи на останалите функции на вашия компютър.
Изчакайте малко, докато Genymotion се инсталира на Windows 10. След като приключи, VirtualBox автоматично ще започне инсталирането на Windows 10.
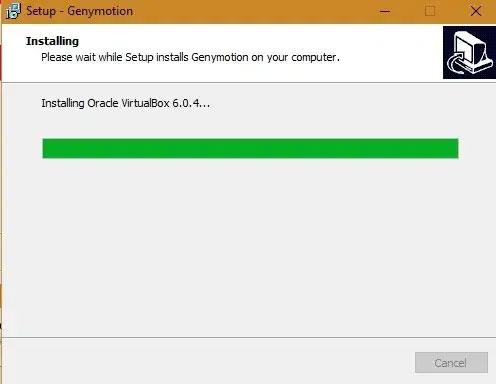
VirtualBox автоматично ще започне инсталирането на Windows 10
2. Инсталирайте VirtualBox
Щракнете върху Напред, за да се съгласите с настройката на Oracle VM VirtualBox Wizard.
VirtualBox ще инсталира някои вътрешни компоненти. Щракнете върху Напред, за да продължите. Ще получите опция да не създавате елементи от менюто на VirtualBox, преки пътища и ленти за бързо стартиране.
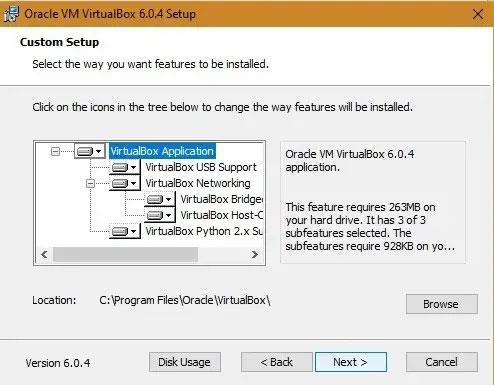
Опция да не се създават елементи от менюто на VirtualBox, преки пътища и ленти за бързо стартиране
Може да получите предупреждения за мрежови интерфейси, които са временно прекъснати от мрежата. Можете спокойно да игнорирате това известие. Щракнете върху Да и продължете.
VirtualBox е готов за инсталиране. Щракнете върху Инсталиране, за да продължите.
Отнема само момент, докато приложението VirtualBox се инсталира в системата.
Щракнете върху Готово , след като инсталацията приключи. Това автоматично ще ви отведе до следващата стъпка от стартирането на Genymotion.
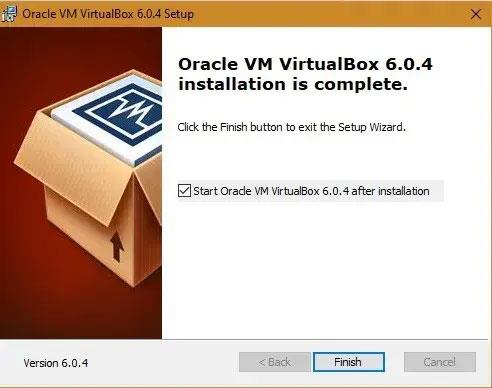
Oracle VM VirtualBox е инсталиран успешно
3. Стартирайте и активирайте Genymotion
Изберете опцията Стартиране на Genymotion и щракнете върху Готово , за да продължите.
Приложението Genymotion ще се стартира на работния плот на Windows 10.
На следващия етап ще трябва да създадете Genymotion акаунт, за да стартирате Android приложения. Това автоматично ще ви пренасочи към прозорец на браузър с формуляра на Genymotion. Докато попълвате информацията, не забравяйте да изберете Genymotion за лична употреба/Игри .
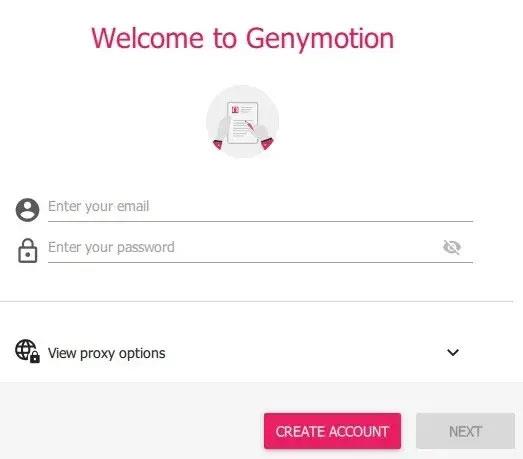
Създайте акаунт в Genymotion
Когато прозорецът за лиценз се появи на таблото за управление на Genymotion, изберете Лична употреба , ако нямате платен лиценз.
В последния етап трябва да приемете лицензионното споразумение с крайния потребител, преди таблото за управление на Genymotion да се отвори на екрана.
4. Инсталирайте виртуално устройство в Genymotion
Работата с Genymotion е доста лесна. Щракнете върху + , за да инсталирате виртуален мобилен телефон и да стартирате своя емулатор. Можете да стартирате множество виртуални устройства на Windows 10 (в зависимост от това колко RAM имате).
Изберете целево виртуално устройство въз основа на конфигурацията. Първо опитайте най-простия „персонализиран телефон“ (можете лесно да изтриете тези виртуални устройства).

Опитайте най-простия „телефон по поръчка“.
Можете да настроите различни параметри, свързани с вашето виртуално устройство, включително Android версия 4.4 или по-нова и RAM (препоръчва се минимум 2 GB).
Отнема само момент, за да се инсталира виртуалното устройство в Windows 10. Виртуалното устройство постепенно се инсталира отгоре. Както е показано по-долу, той е създаден успешно.
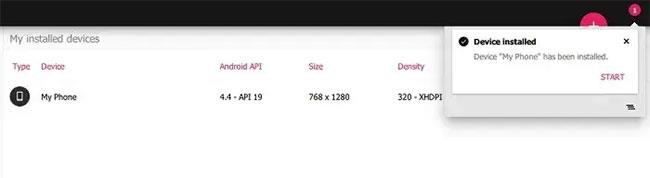
Виртуалното устройство е инсталирано успешно
Сега можете лесно да стартирате това виртуално устройство.
Отново, не отнема много време, за да стартирате виртуалното устройство с Genymotion, преди да стигнете до етапа на стартиране на приложението.
5. Стартирайте виртуалното устройство и стартирайте приложения за Android на Windows 10
Емулаторът на виртуални устройства се отваря като отделна опция в Windows 10.
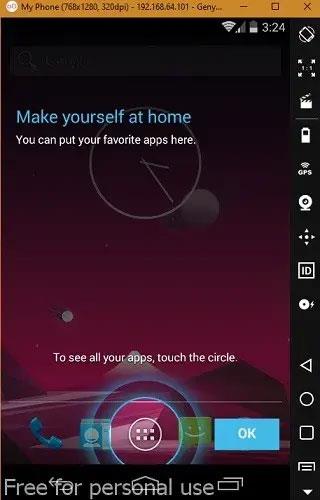
Емулаторът на виртуални устройства се отваря като отделна опция в Windows 10
Можете да експериментирате с приложения на началния екран на Windows 10 точно както бихте направили на обикновен телефон или таблет.
Отидете в прозореца на браузъра, за да изтеглите игра, като например PUBG Mobile. Въпреки това, за сериозна работа по емулация, имате нужда от Play Store, изтеглен от GApps, който може да бъде достъпен от системната област вдясно.
Трябва да потвърдите отново акаунта си в Google Play, за да изтеглите приложението. GApps са само 70MB, така че можете да ги изтеглите за достъп до Play Store.
След като Play Store бъде инсталиран, ще бъдете помолени да рестартирате устройството си. Това няма да рестартира компютъра, а само виртуалното устройство. Ще стартира автоматично след няколко минути.
Сега можете да изтеглите всяка игра или приложение, което искате, директно от Play Store. Ако някои приложения като PUBG Mobile не се поддържат, тогава имате нужда от виртуална машина с по-висока версия на Android и повече RAM. Обърнете се към предишния раздел, за да създадете виртуална машина, която отговаря на вашите нужди.
Изтегленото приложение се инсталира на емулатора Genymotion, както е показано тук.

Изтегленото приложение се инсталира на емулатора Genymotion
Genymotion е много полезно приложение за стартиране на любимите ви Android игри и приложения на вашия компютър . Има много разширени опции, като джойстик, акселерометър и дистанционно управление за поддръжка на разширени функции.