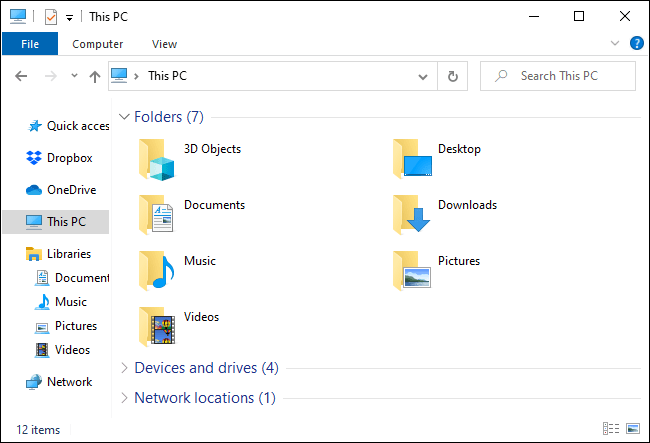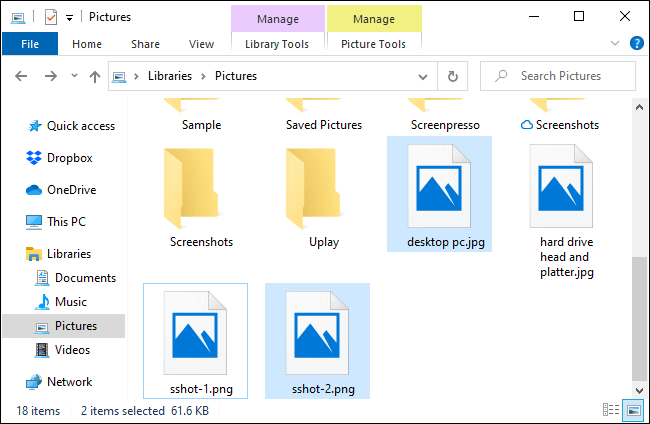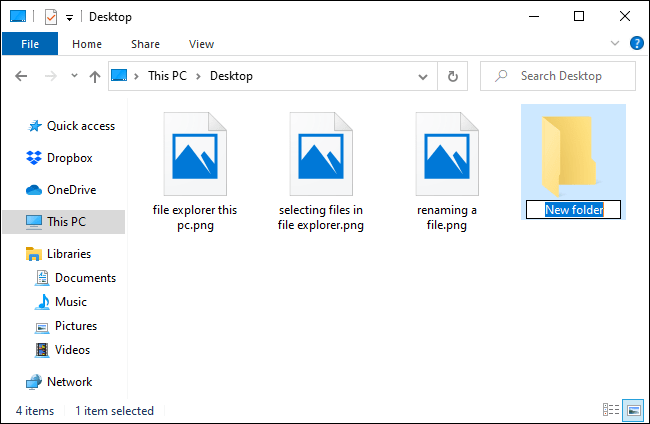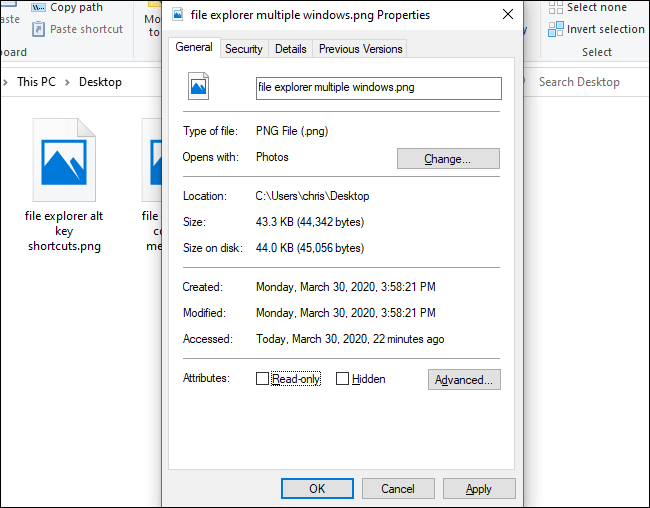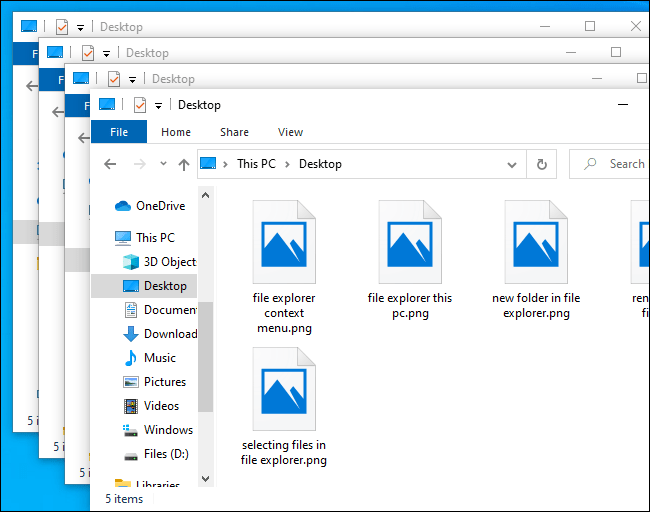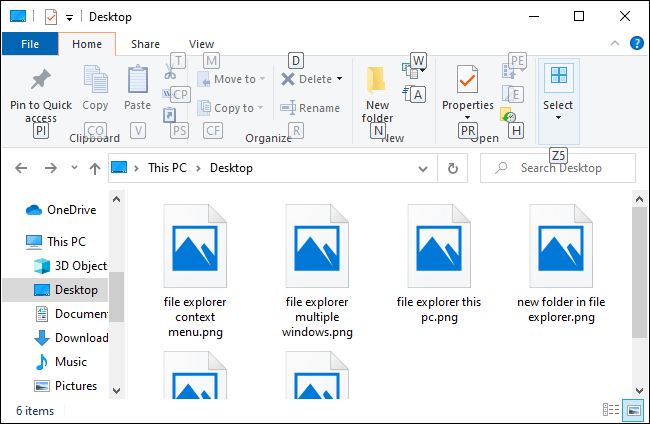Windows 10 File Manager има клавишни комбинации. Можете да стартирате File Explorer и да го използвате изцяло с клавиатурата, без да докосвате мишката. Няма Norton Commander, но е много удобен за клавиатурата.
Стартирайте File Explorer
За да стартирате File Explorer от всяка точка на вашата Windows система, натиснете Windows+ E.
Можете също да използвате други клавишни комбинации. Например, ако File Explorer е първата икона вляво на лентата на задачите на Windows 10, можете да натиснете Windows+, 1за да активирате този бутон на лентата на задачите. Ако това е третата икона в лентата на задачите, можете да натиснете Windows+ 3, за да я активирате.
Навигиране в папки
File Explorer ще отвори Quick Access, когато го стартирате. Използвайте клавишите със стрелки, за да изберете файлове и папки, след което натиснете, Enterза да влезете в папката или да отворите файла. За да разширите раздел (като Устройства и устройства в Този компютър ), изберете го и натиснете клавиша със стрелка надясно.
За да изберете файл или папка в папка, въведете името му. Например, когато сте в папката C:\ и напишете „ Win “, File Explorer ще избере папката Windows.
За да отидете до първия или последния файл в папка, натиснете клавиша Homeили End.
Натиснете Alt+ ↑, Alt+ ←и Alt+, →за да отидете в папката по-горе, наляво или надясно.
Ако трябва да опресните папка и да видите актуализираното съдържание, докоснете F5.
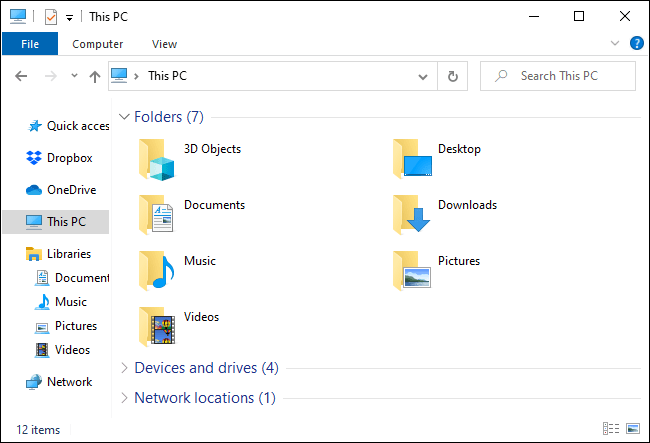
Навигиране в папки
Въведете папка и потърсете
За да фокусирате върху лентата за местоположение в горната част на прозореца, натиснете Ctrl+ Lили Alt+ D. След това можете да въведете адрес (като C:\Users ) и да натиснете, Enterза да отидете там.
За да отидете до лентата за търсене, натиснете Ctrl+ Fили Ctrl+ E. След това можете да въведете дума за търсене и да докоснете Enter.
Изберете няколко файла
За да изберете няколко файла, задръжте Shiftи използвайте клавишите със стрелки. Можете също да натиснете Ctrl+ A, за да изберете всички файлове в текущата папка.
За да изберете няколко файла, натиснете и задръжте клавиша Ctrl. Използвайте клавишите със стрелки, за да маркирате други файлове или папки и щракнете, Spaceза да ги добавите към селекцията. Освободете ключа, Ctrlкогато приключите.
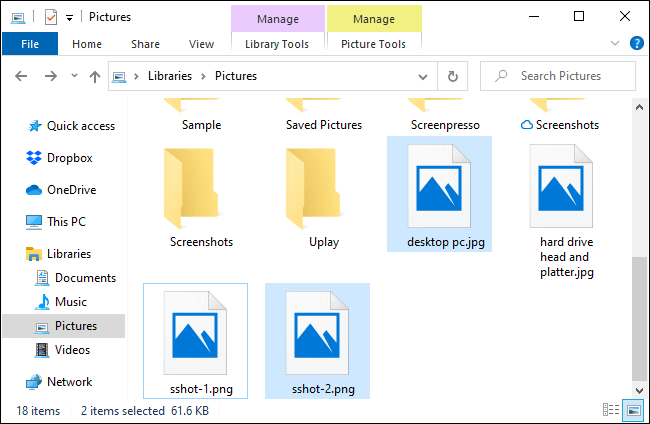
Изберете няколко файла
Преименуване на файлове
За да преименувате файл с помощта на клавиатурата, изберете го с клавишите със стрелки (или като започнете да въвеждате името на файла) и натиснете F2. File Explorer автоматично ще маркира името на файла, с изключение на разширението. След това можете да въведете ново име за файла и да натиснете Enter. Щракнете Escape, за да отмените преименуването на файла, без да запазвате промените.
Обичайните клавишни комбинации за редактиране на текст работят, докато редактирате имена на файлове, така че можете да натиснете Ctrl+ ←, за да навигирате бързо между думите в имена на файлове с няколко думи.
Създайте нова папка
За да създадете нова папка в текущата директория, натиснете Ctrl+ Shift+ N. Въведете име за папката и натиснете Enter.
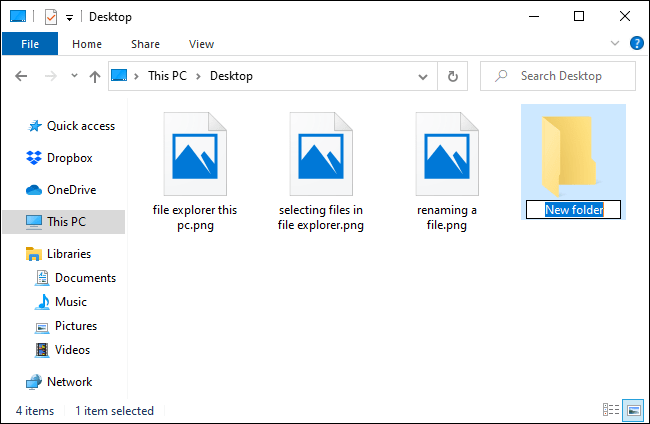
Създайте нова папка
Копиране, поставяне и изтриване на файлове
Както обикновено, натиснете Ctrl+ C, за да копирате файл, Ctrl+ X, за да изрежете (премахнете файла от текущото му местоположение) и Ctrl+ V, за да поставите файла на ново място.
За да отмените действие, натиснете Ctrl+ Z. За да повторите отменено действие, натиснете Ctrl+ Y.
За да изтриете избран файл, натиснете Delete. За да изтриете файлове за постоянно, отидете в кошчето , натиснете Shift+ Delete.
Отворете контекстното меню
За да отворите контекстното меню за избрани в момента елементи, натиснете Shift+ F10. Контекстното меню се отваря, сякаш сте щракнете с десния бутон върху елементите.
Придвижвайте се между опциите на менюто с помощта на клавишите със стрелки нагоре и надолу. Докоснете, Enterза да изберете опция.
Можете също да натиснете Alt+ , за да отворите Enterпрозореца със свойства за избран елемент, заобикаляйки контекстното меню. Използвайте клавишите Tab, стрелка и Enter, за да използвате прозореца Свойства. Можете също да щракнете Altвърху подчертана буква, показана в прозореца Свойства , за да активирате опцията.
Например бутонът Разширени се появява като Разширени... с подчертана буква d . Това означава, че можете да натиснете Alt+ D, за да го активирате.
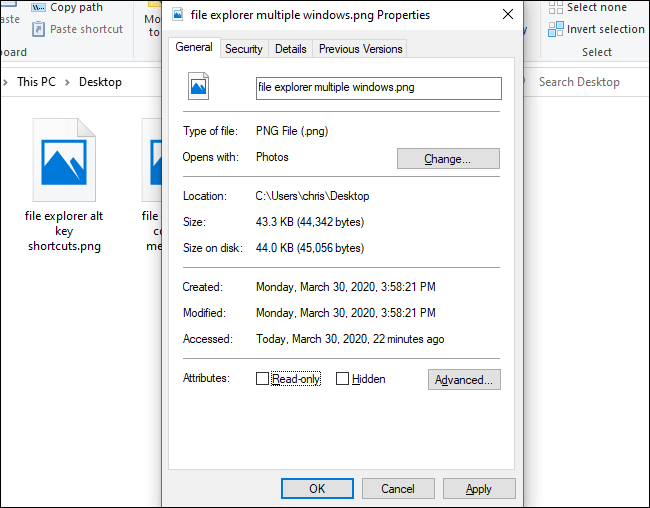
Отворете контекстното меню
Вижте прозорците за предварителен преглед и подробности
За да отворите и затворите прозореца за визуализация , който ви показва визуализация на текущо избрания файл, натиснете Alt+ P.
За да отворите и затворите прозореца с подробности , който ви показва подробности за избрания файл, натиснете Alt+ Shift+ P.
Стартирайте и затворете Windows
За да отворите нов прозорец на File Explorer, натиснете Ctrl+ N. За да затворите текущия прозорец на File Explorer, натиснете Ctrl+ W.
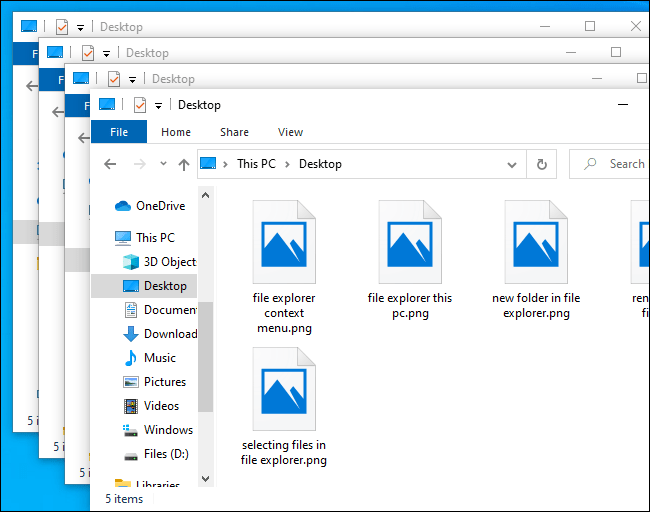
Стартирайте и затворете Windows
Намерете още клавишни комбинации
За повече помощ натиснете Altи отпуснете. Ще видите букви да се появяват върху бутоните на лентата. Можете да натиснете Altзаедно с която и да е от буквите, показани тук, за да активирате бутона. Например: Alt+ Fотваря менюто Файл.
Ако натиснете Alt+ H, Alt+ Sили Alt+ , за да изберете Vразделите Начало, Споделяне или Преглед , ще видите списък с клавишни комбинации за действия за тази част от лентата.
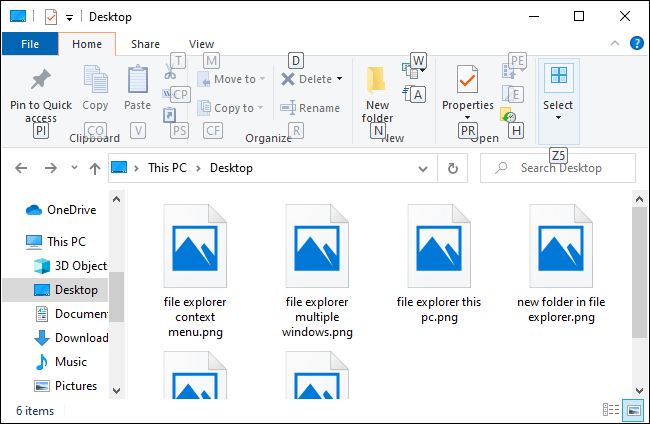
Намерете още клавишни комбинации
Както обикновено в приложенията на Windows, можете също да натискате многократно клавиша, Tabза да превключвате между части от интерфейса, и след това да използвате клавишите със стрелки и клавишите, Enterза да навигирате и активирате бутони. Натиснете Shift+ Tab, за да преминете в обратен ред. Например, когато е избран прозорецът на основното съдържание, можете да натиснете Shift+ Tab, за да посочите лявата странична лента, да използвате клавишите със стрелки, за да изберете папка, и да натиснете, Enterза да отворите.