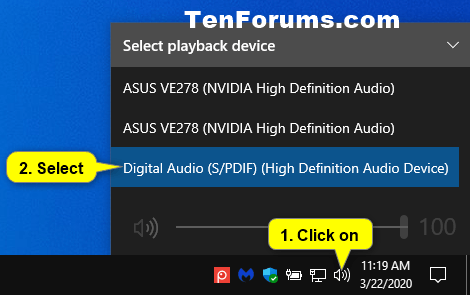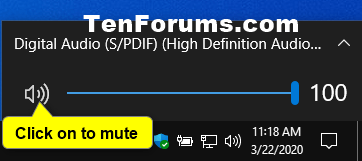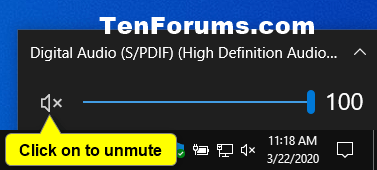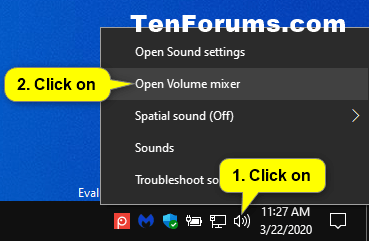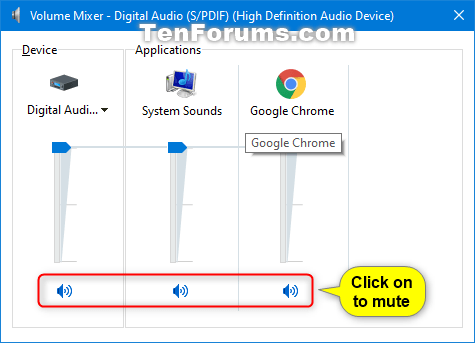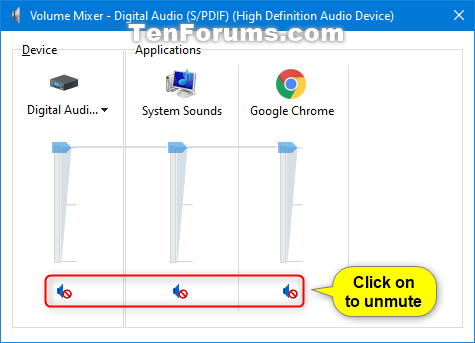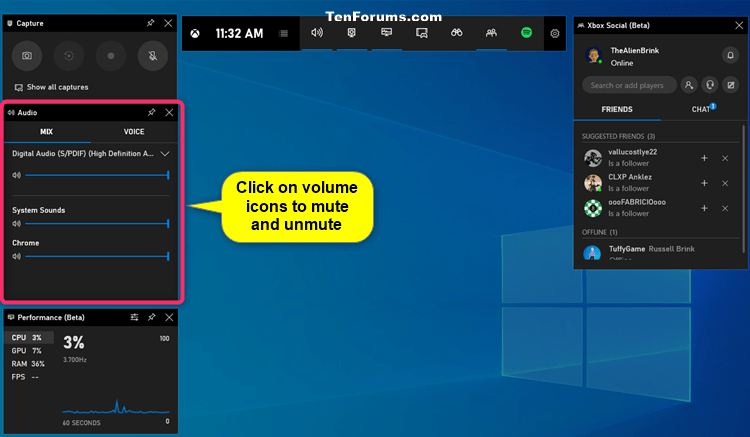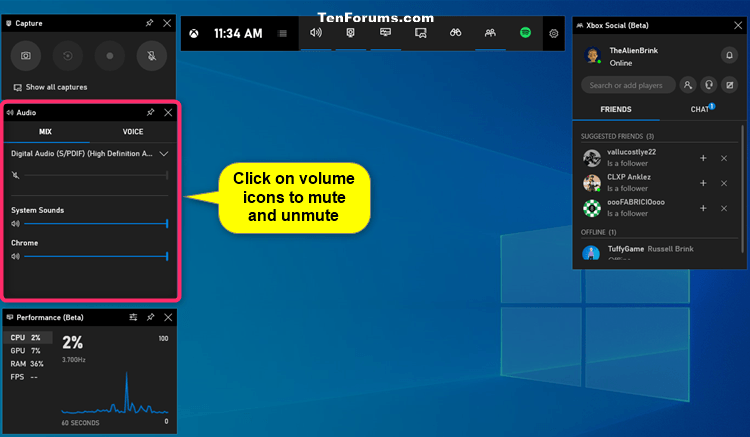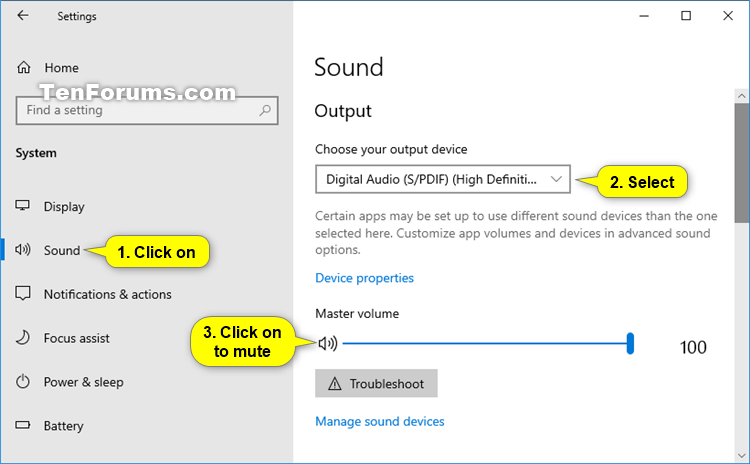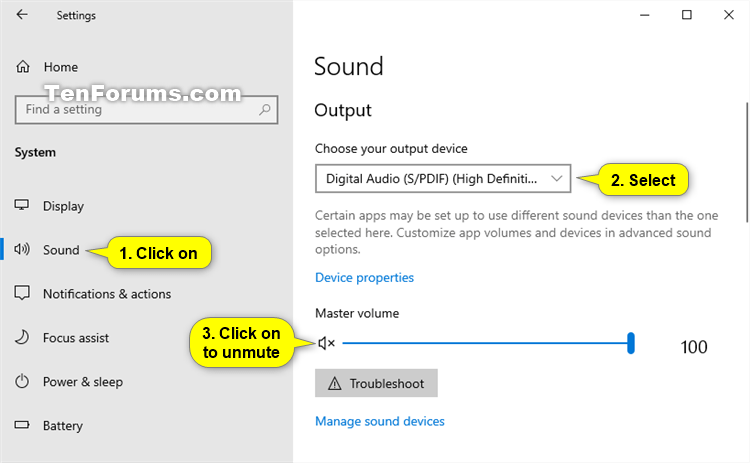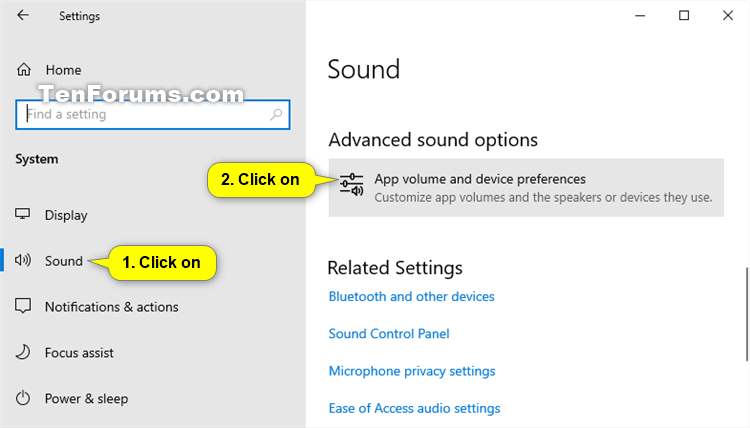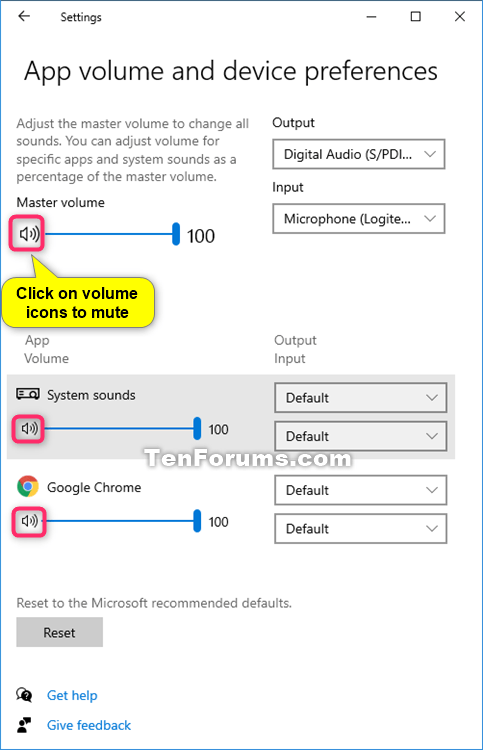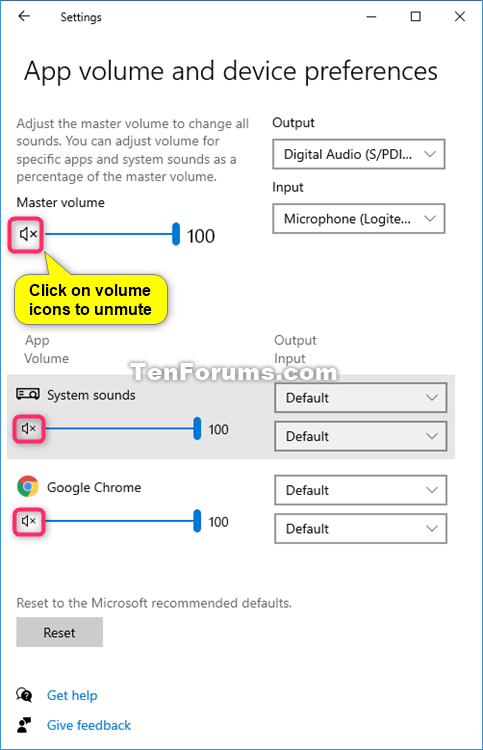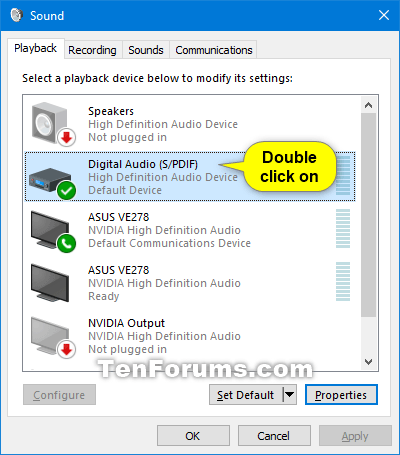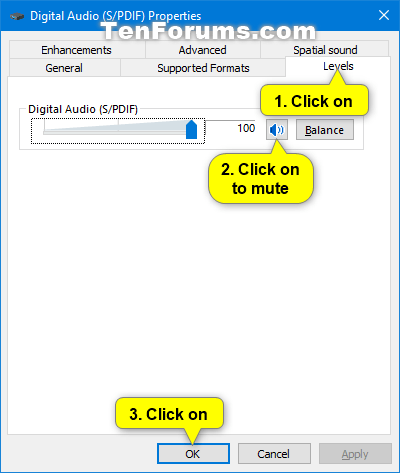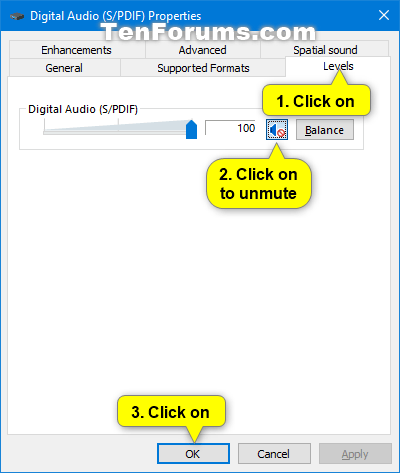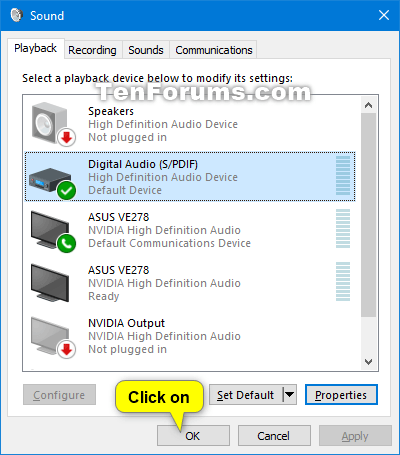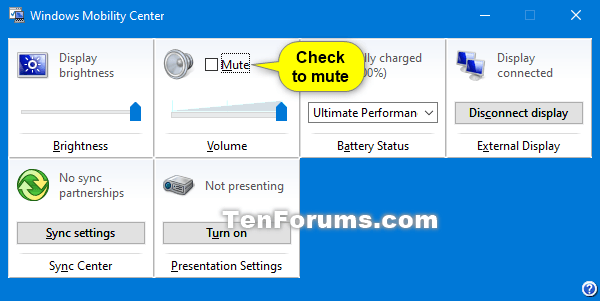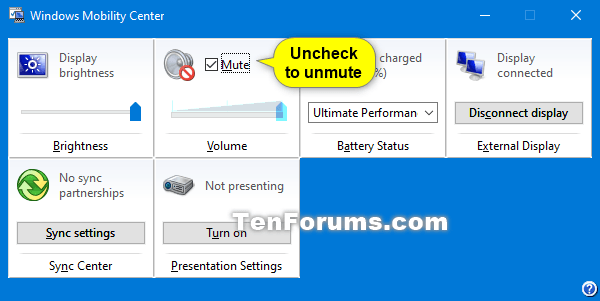Устройството за аудио изход по подразбиране е устройството, което Windows използва за възпроизвеждане на аудио. Когато свържете високоговорители, слушалки, Bluetooth слушалки или други аудио устройства към вашия компютър, можете да изберете кое устройство искате да използвате по подразбиране.
Докато можете да регулирате нивата на силата на звука на отделни устройства и приложения, понякога просто искате да включвате и изключвате звука, без да засягате зададеното ниво на звука.
Това ръководство ще ви покаже различни начини как да изключите и включите системния звук или този на отделни устройства и приложения в Windows 10 .
Изключете/включете звука с помощта на клавиатурата
Натиснете клавиша Mute на клавиатурата, за да включите и изключите звука.
Действителните клавиши, които натискате на клавиатурата, ще се различават според производителя.

Натиснете клавиша Mute на клавиатурата, за да включите и изключите звука
Изключете/включете силата на звука от иконата за сила на звука на лентата на задачите
1. Докоснете иконата за сила на звука в областта за уведомяване на лентата на задачите и изберете устройството за възпроизвеждане (ако има повече от едно), което искате да заглушите или включите.
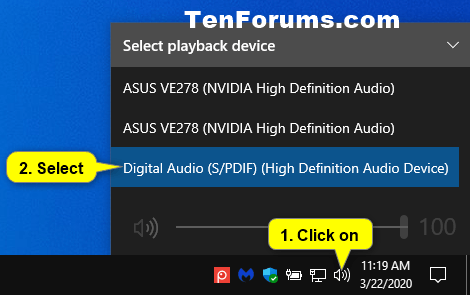
Щракнете върху иконата за сила на звука
2. Докоснете иконата за сила на звука, за да превключите между действия за изключване и включване на звука.
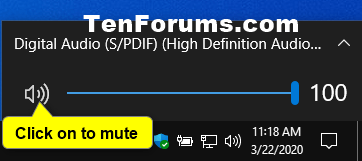
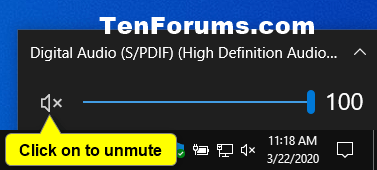
Включете/изключете звука с помощта на Volume Mixer
1. Щракнете с десния бутон или натиснете и задръжте върху иконата Volume в областта за уведомяване в лентата на задачите и щракнете Open Volume Mixer .
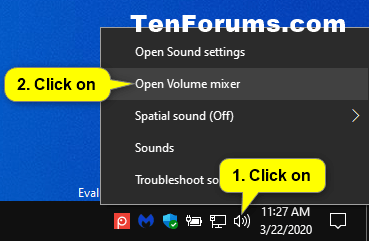
Щракнете върху Open Volume Mixer
2. Докоснете иконите за сила на звука на устройството и приложението, за да превключвате между действия за заглушаване и включване на звука за тях.
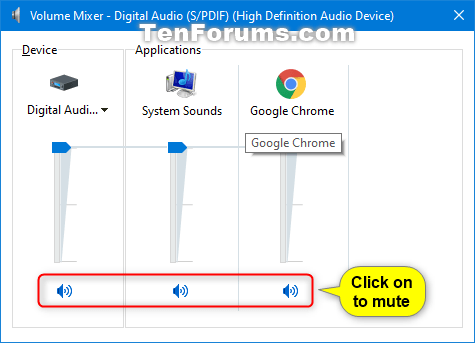
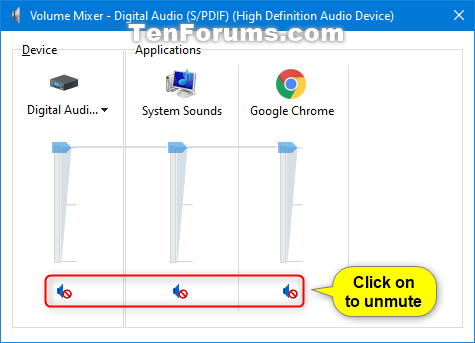
Изключете/включете звука в лентата за игри
1. Натиснете клавишите Win+ G, за да отворите лентата с игри.
2 В Audio докоснете иконите за сила на звука на устройството и приложението, за да превключвате между действия за заглушаване и включване на звука за тях.
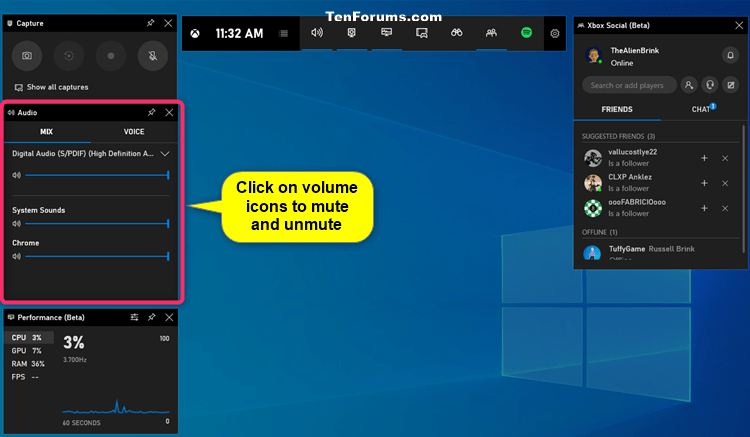
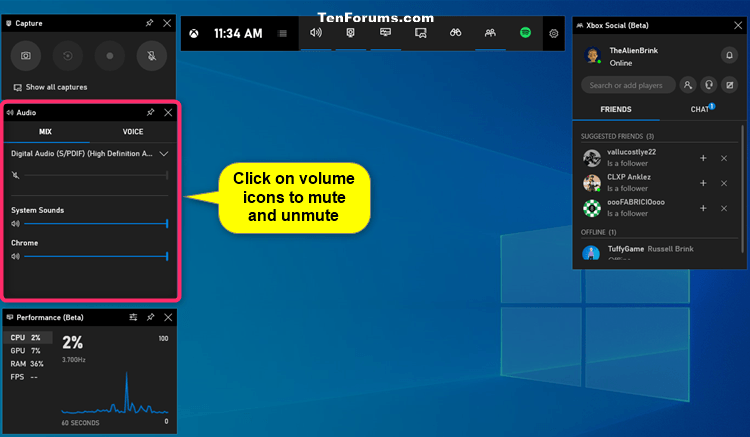
Изключете/включете звука в Настройки
1. Отворете Настройки и щракнете върху иконата Система.
2. Докоснете секцията Звук от лявата страна.
3. Ако имате няколко аудио изходни устройства, изберете устройството, което искате да заглушите или включите в менюто Изберете вашето изходно устройство .
4. Щракнете върху иконата за сила на звука, за да превключите между заглушаване или включване на звука.
5. Когато сте готови, можете да затворите Настройки , ако желаете.
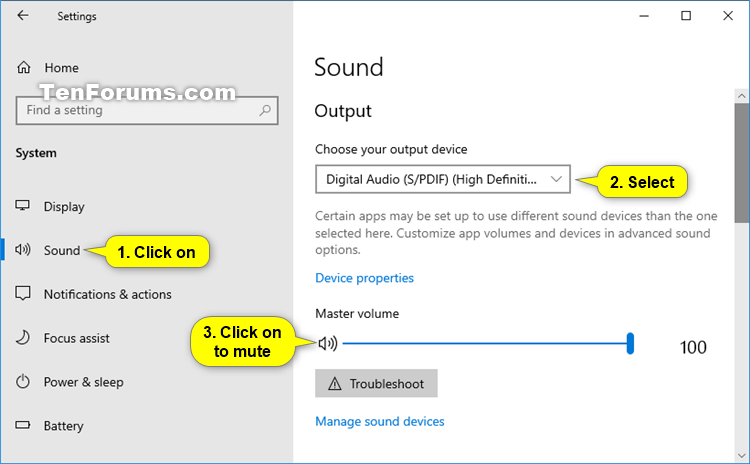
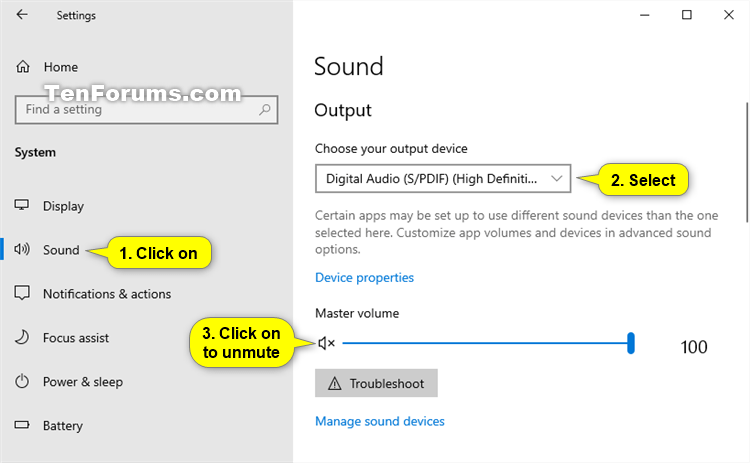
Изключете/включете звука в Разширени опции за звук
1. Отворете Настройки и щракнете върху иконата Система.
2 Щракнете върху Звук от лявата страна и докоснете Сила на звука на приложението и предпочитания за устройство под Разширени опции за звук от дясната страна.
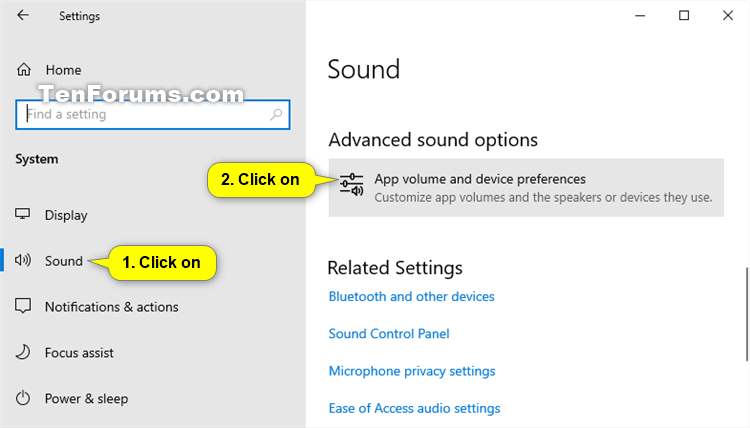
Щракнете върху Сила на звука на приложението и предпочитания за устройство
3. Щракнете върху иконите за сила на звука на устройството и приложението, за да превключите между заглушаване или включване на звука.
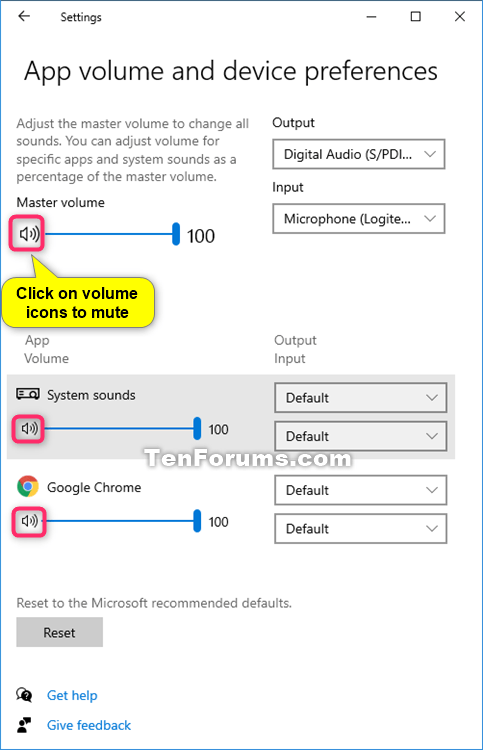
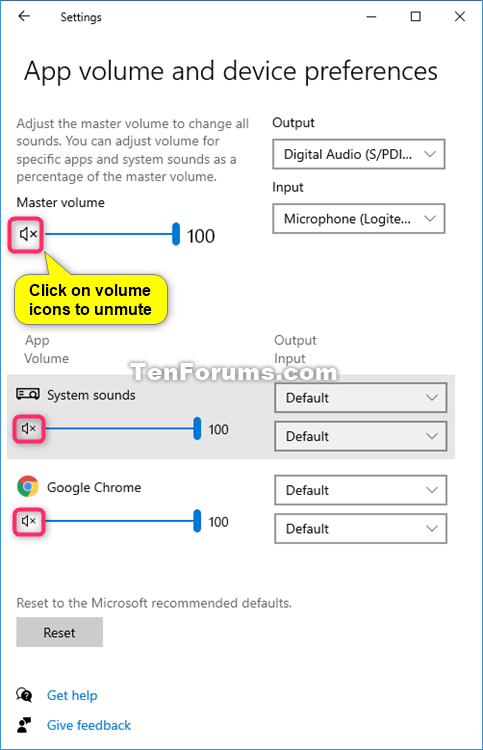
4. Когато сте готови, можете да затворите Настройки , ако желаете.
Изключете/включете звука в контролния панел
1. Отворете контролния панел (изглед с икони) и щракнете върху иконата на звука.
2. В раздела Възпроизвеждане щракнете двукратно върху устройството, което искате да заглушите или включите.
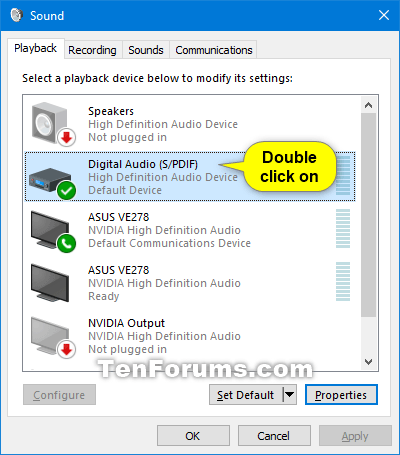
Отидете в раздела Възпроизвеждане
3. Щракнете върху раздела Нива , докоснете иконата за сила на звука, за да превключвате между действия за заглушаване и включване на звука, след което докоснете OK.
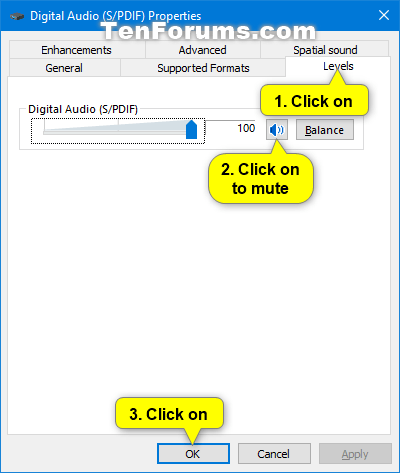
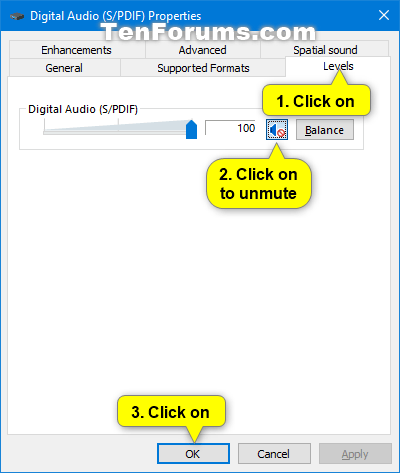
4. Щракнете върху OK.
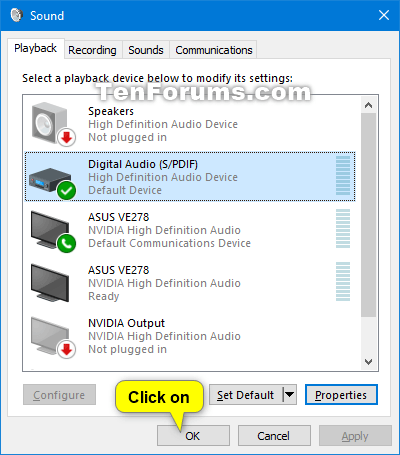
Натиснете OK
Изключете/включете звука в Центъра за мобилност на Windows
1. Отворете Центъра за мобилност на Windows .
2. Поставете отметка или премахнете отметката от квадратчето Без звук в секцията Сила на звука , в зависимост от това какво искате.
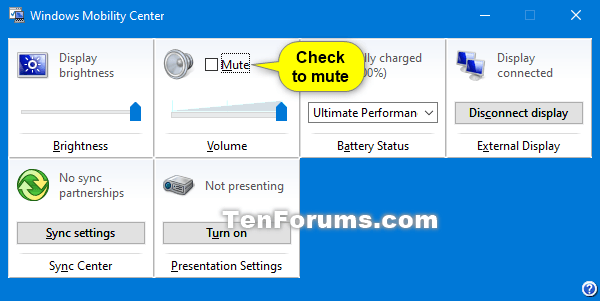
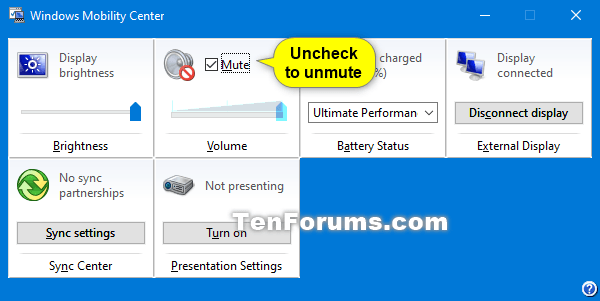
3. Сега можете да затворите Центъра за мобилност на Windows, ако желаете.