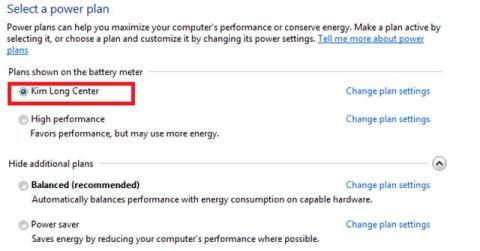Планът за захранване е набор от хардуерни и системни настройки, които управляват как компютърът използва енергия. Плановете за захранване могат да ви помогнат да спестите енергия, да увеличите максимално производителността на системата или да постигнете баланс между двете.
Всички потребители (стандартни и администратори) могат да правят промени в настройките на плана за захранване. Промените, направени в плана за захранване, ще засегнат всички потребители с едни и същи предпочитания.
Опции за план за захранване в Windows 10
Windows 10 включва следните планове за захранване по подразбиране:
- Балансиран - Тази опция осигурява пълна производителност, когато имате нужда от нея, и пести енергия, когато нямате нужда. Това е най-добрият план за захранване за повечето хора.
- Икономия на енергия - Тази опция пес��и енергия, като намалява производителността на компютъра и яркостта на екрана. Ако използвате лаптоп, този план за захранване може да ви помогне да извлечете максимума от само едно зареждане на батерията.
- Висока производителност - Тази опция увеличава яркостта на екрана и може да увеличи производителността на компютъра. Този план за захранване използва повече енергия, така че батерията на лаптопа няма да издържи дълго между зарежданията.
- Най-добра производителност - Предлага се само в Windows 10 Pro за работни станции, като се започне с Windows 10 build 17101. Тази опция осигурява оптимална производителност на компютри от висок клас. Той се основава на съществуващата политика за висока производителност и отива една крачка напред, за да елиминира микроскопичното забавяне, свързано с техниките за фино управление на мощността (управление на мощността на ниво процес).
Тъй като тази схема на захранване (набор от настройки, които контролират потреблението на енергия от компютъра) е насочена към намаляване на микроскопичната латентност, тя може директно да повлияе на хардуера и да консумира повече енергия, отколкото с опцията по подразбиране Balanced. Опцията Ultimate Performance не е налична при системи, захранвани от батерии.
- Персонализирани планове за захранване - Тези планове за захранване са налични само ако производителят на вашия компютър (OEM) предостави допълнителен план за захранване и/или вие създадете персонализиран план за захранване. Те са достъпни за всички потребители.

Персонализираният план за захранване изглежда създаден от вас или предоставен от OEM
Следващият раздел ще ви покаже как да изберете плана за захранване, който да използвате по подразбиране в Windows 10.
Изберете план за захранване в Опции за захранване
1. Изпълнете стъпка 2, стъпка 3 или стъпка 4 по-долу в зависимост от това как искате да отворите Опции за захранване.
2. Щракнете с десния бутон или натиснете и задръжте иконата за захранване в областта за уведомяване, докоснете Опции за захранване и отидете на стъпка 5 по-долу.

Щракнете върху Опции на захранването
3. Отворете контролния панел (изглед с икони), щракнете върху иконата Опции за захранване и отидете на стъпка 5 по-долу.
4. Отворете менюто Power User Tasks Win+X , щракнете върху Power Options и отидете на стъпка 5 по-долу.
5. Изберете плана за захранване (напр. Висока производителност ), който искате да използвате по подразбиране за вашия акаунт.

Изберете план за захранване
6. Сега можете да затворите Опции за захранване, ако желаете.
Изберете план за захранване в Центъра за мобилност на Windows
1. Щракнете с десния бутон или натиснете и задръжте иконата за захранване в областта за уведомяване и щракнете върху Windows Mobility Center (mblctr.exe) .

Щракнете върху Център за мобилност на Windows
2. В падащото меню Захранване изберете плана за захранване (напр. Висока производителност ), който искате да използвате по подразбиране за вашия акаунт.

В падащото меню Захранване изберете план за захранване
3. Сега можете да затворите Центъра за мобилност на Windows, ако желаете.
Изберете план за захранване в командния ред
1. Отворете командния ред .
2. Копирайте и поставете командата:
powercfg /List
Или:
powercfg /L
… отидете на командния ред и натиснете Enter. Това ще ви даде списък на всички планове за захранване, налични на вашия компютър, заедно с техните GUID. Моля, запишете GUID на плана за захранване, който искате да изберете.

Списък на всички планове за захранване, налични на компютър, заедно с GUID
Забележка : Плановете за захранване със звездичка * вдясно са текущо активната опция.
3. Въведете една от двете команди по-долу в командния ред и натиснете Enter.
powercfg /S GUID
Или:
powercfg /setactive GUID
Заменете GUID в горната команда с действителния GUID от стъпка 2 за плана за захранване, който искате да изберете.

Въведете командата в командния ред
Например:
(Балансирано)
powercfg /S 381b4222-f694-41f0-9685-ff5bb260df2e
(Висока производителност)
powercfg /S 8c5e7fda-e8bf-4a96-9a85-a6e23a8c635c
(Икономия на енергия)
powercfg /S a1841308-3541-4fab-bc81-f71556f20b4a
(Върхова производителност)
powercfg /S e9a42b02-d5df-448d-aa00-03f14749eb61
4. Сега можете да затворите командния ред , ако желаете.