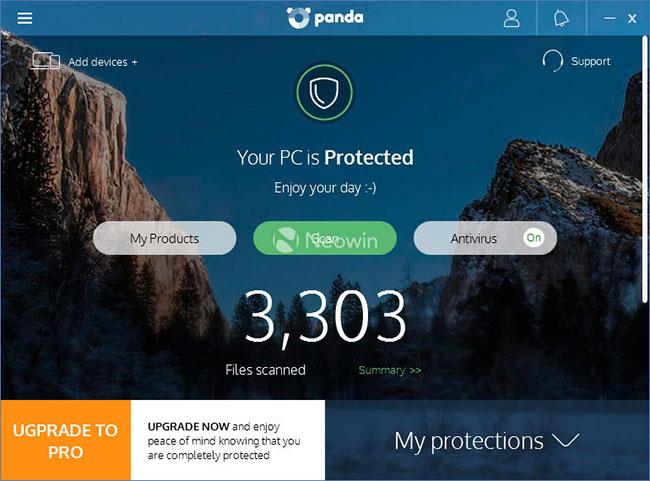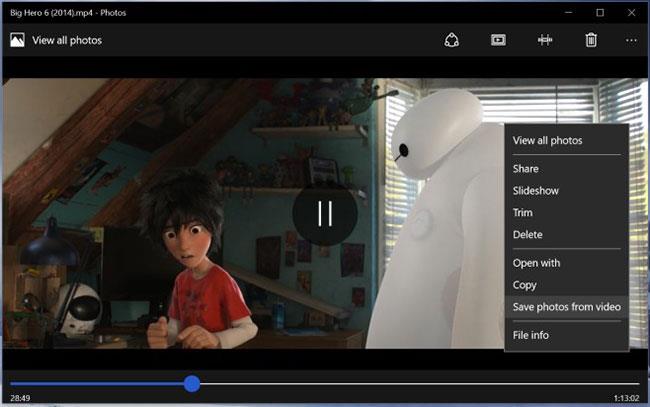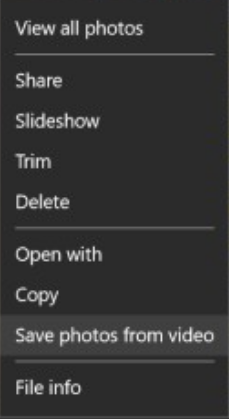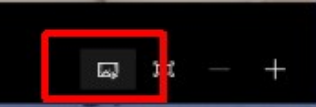В Windows 10 Снимки е важно приложение, предназначено да ви помогне да организирате вашите снимки и видеоклипове. С това приложение можете да преглеждате медийни файлове, да ги редактирате и лесно да споделяте тези спомени със семейството и приятелите. В тази статия Quantrimang.com ще говори за това как да заснемате неподвижни изображения от видеоклипове на Windows 10.
Приложение за снимки в Windows 10
Приложението Photos обаче е повече от просто изживяване за организиране на вашите цифрови спомени. Тъй като включва и мощен видео редактор , подобен на стария Windows Movie Maker, който можете да използвате, за да създавате видеоклипове автоматично или от нулата заедно с музика, текст и движение и модерни функции, като 3D ефект.
Microsoft актуализира приложението Photos и добави няколко функции заедно с актуализацията. Повечето от забележителните функции ви позволяват да редактирате снимки, направени от телефон с Windows, който на практика е телефон с Windows 10.
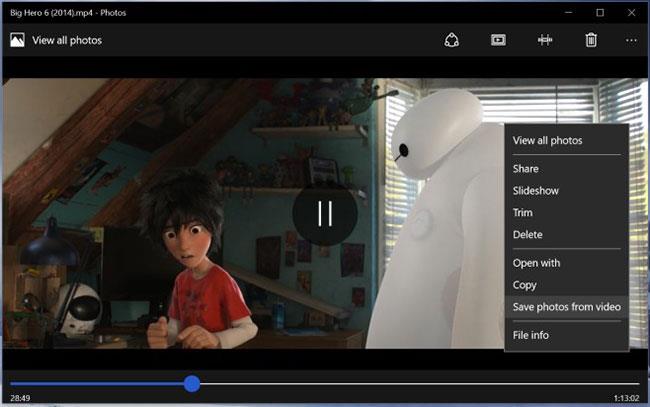
Нова функция в Photos позволява запазване на неподвижни изображения от видеоклипове
Въпреки това има наистина страхотна нова функция, която ви позволява да запазвате неподвижни изображения от видеоклипове. Освен това ви позволява да прегледате всеки филмов кадър и след това да запазите това, от което се нуждаете. Качеството на картината е толкова добро, колкото и качеството на филма. Снимките са в JPEG формат, но те са снимки на живо. Всеки път, когато ги отворите в приложението Снимки, те ще се възпроизведат. Когато ги отворите в обикновена програма за преглед на изображения, те всъщност ще бъдат неподвижни изображения.
Как да заснемете неподвижни изображения от видео в Windows 10
Ако искате да отворите видеоклипа в приложението Снимки, щракнете с десния бутон върху видео файла и изберете приложението за снимки от опцията Отваряне заедно с контекстното меню . Всеки път, когато видеото започне да се възпроизвежда, трябва да щракнете с десния бутон върху плейъра и да изберете опцията „Запазване на снимки от видео“ . Сега изчакайте няколко секунди, докато приложението премине в режим на снимки.
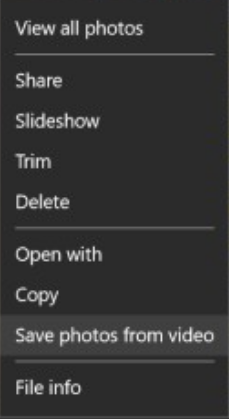
Изберете опцията „Запазване на снимки от видео“, за да направите снимки от видео
След това видеоплейърът ще се промени, за да изглежда като изображението по-долу. В долната част има и лента за търсене за навигиране до времето във видеоклипа, където искате да направите неподвижна снимка. Две стрелки по същество ви позволяват да преминете към следващия или предишния кадър и бутон за запазване в горната част, който трябва да докоснете, когато сте готови да запазите снимката.
Изображението се записва в същата папка като видео файла. Трябва да отворите изображението в приложението Снимки и след това то ще се възпроизведе. Този бутон (на екранната снимка по-долу) ви позволява да възпроизвеждате и възпроизвеждате текущата снимка на живо.
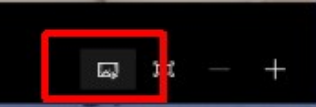
Бутонът ви позволява да възпроизвеждате и възпроизвеждате текущата снимка на живо
Ако отворите снимката в някое друго приложение за разглеждане на снимки, ще видите само заснетия кадър и нищо повече.
Виж повече: