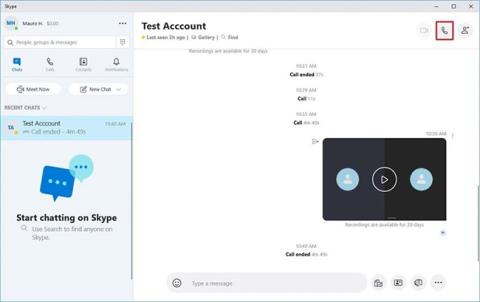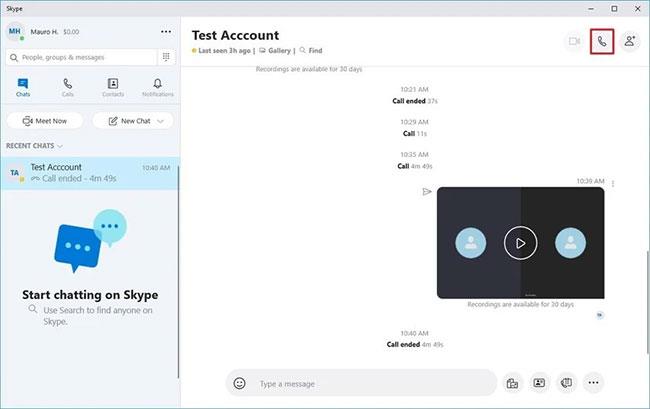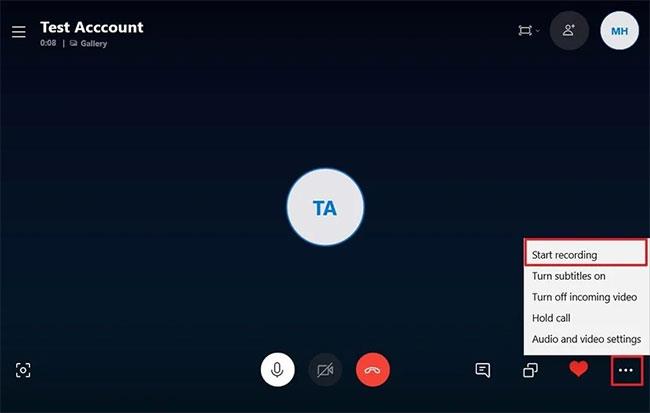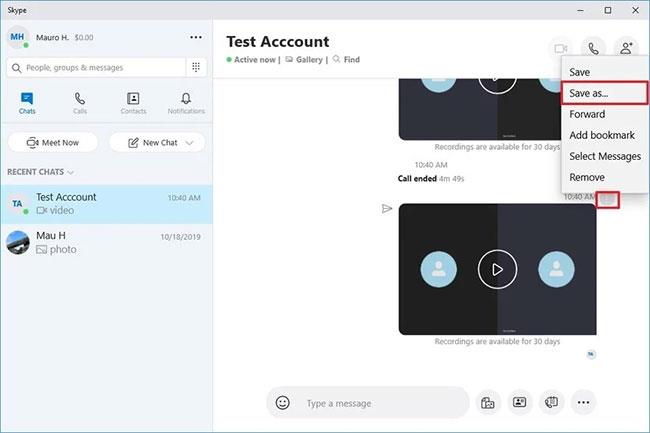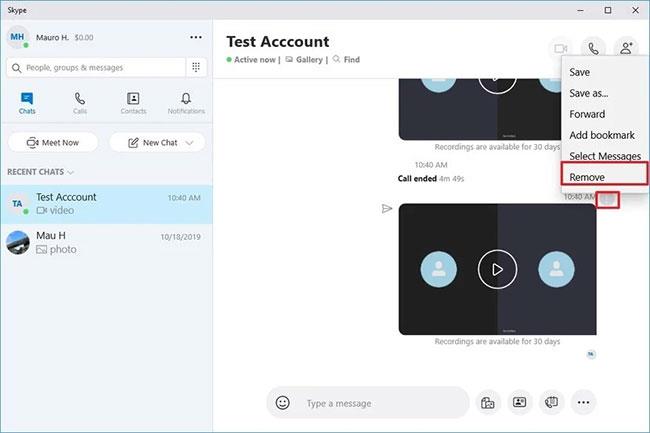В Windows 10 Skype идва с опция за записване на разговори директно от приложението, което може да бъде полезно в много ситуации.
Опциите за запис са прости в Windows 10 или друга поддържана платформа. Можете да го използвате за записване на гласови и видео разговори от Skype към Skype до 24 часа. Записването се извършва в облака, което означава, че не е необходимо локално съхранение. Когато записът започне, всички участници в разговора ще получат известие, че разговорът се записва.
В това ръководство читателите ще научат стъпките за запис на Skype разговор , както и как да изтеглят и запазят записа на устройството или да го изтрият по-късно, ако вече не е необходим.
Как да записвате гласови или видео разговори в Skype
За да записвате разговори в Skype на Windows 10, изпълнете следните стъпки:
Важна забележка : Преди да продължите, не забравяйте да уведомите участниците в разговора, че ще започнете да записвате. Когато използвате тази функция, ще качите записа на сървърите на Microsoft, където ще остане поне 30 дни. Освен това тази функция е достъпна само при записване на разговори от Skype към Skype.
1. Отворете Skype.
2. Изберете човек от списъка с контакти.
3. Щракнете върху бутона Видео повикване или Аудио повикване , за да започнете сесията.
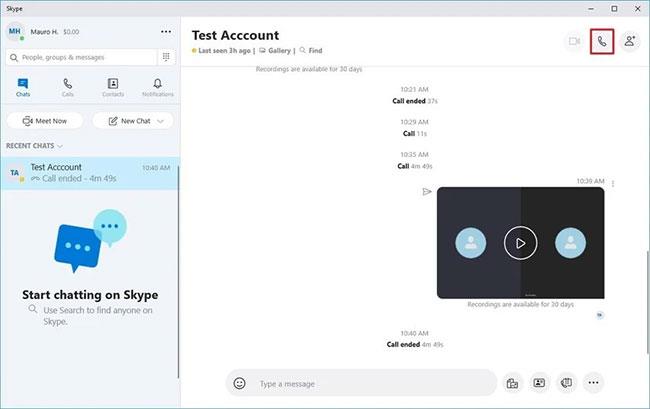
Щракнете върху бутона за видео повикване или аудио повикване
4. Щракнете върху бутона за меню (три точки) от долния десен ъгъл.
5. Изберете опцията Стартиране на запис .
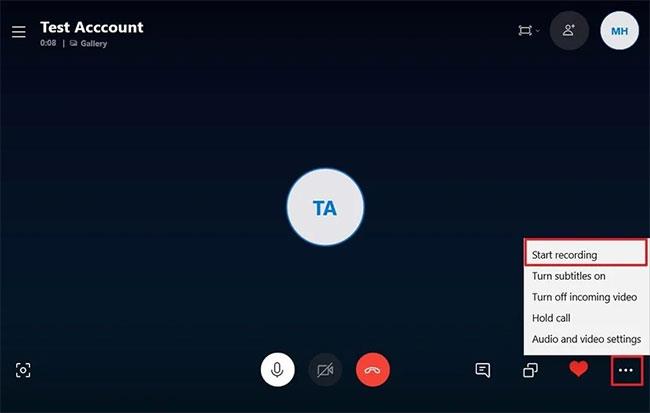
Изберете опцията Започнете запис
6. Щракнете върху бутона за меню (три точки) от долния десен ъгъл.
Забележка : Можете също да щракнете върху опцията Спиране на записа от горния ляв ъгъл на екрана.
7. Изберете опцията Спиране на записа.
След като изпълните стъпките, Skype ще започне да записва разговора, независимо дали използвате глас или видео.
Как да изтеглите гласови или видео записи в Skype
След като спрете да записвате, разговорът автоматично се появява във времевата линия на разговора в Skype, за да може всеки в разговора да го прегледа. Записът обаче е достъпен само за 30 дни, така че ако искате да го запазите, ще трябва да изтеглите файла ръчно.
За да изтеглите Skype записи, изпълнете следните стъпки:
1. Отворете Skype.
2. Изберете разговора от секцията Последни чатове вляво.
3. Задръжте курсора на мишката върху записа, за да отворите бутона за меню.
4. Щракнете върху бутона за меню (три точки) от горния десен ъгъл.
5. Изберете опцията Запиши като.
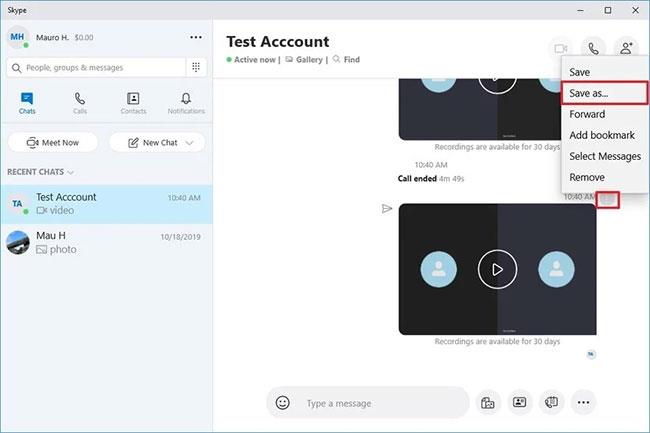
Изберете опцията Запиши като
6. Изберете целевата папка.
7. Посочете описателно име за файла. Например: "work_presentation_april_2020."
8. Щракнете върху бутона Запиши.
След като изпълните стъпките, записът на Skype ще бъде запазен като MP4 файл . Можете да възпроизвеждате файлове с почти всеки медиен плейър.
Ако планирате да споделите записа с участниците в разговора, можете да използвате приложението Снимки, за да изрежете и редактирате видео файла .
Как да изтриете гласови или видео записи в Skype
За да изтриете записи в Skype, изпълнете следните стъпки:
1. Отворете Skype.
2. Изберете разговора от секцията Последни чатове вляво.
3. Задръжте курсора на мишката върху записа, за да отворите бутона за меню.
4. Щракнете върху бутона за меню (три точки) от горния десен ъгъл.
5. Изберете бутона Премахване.
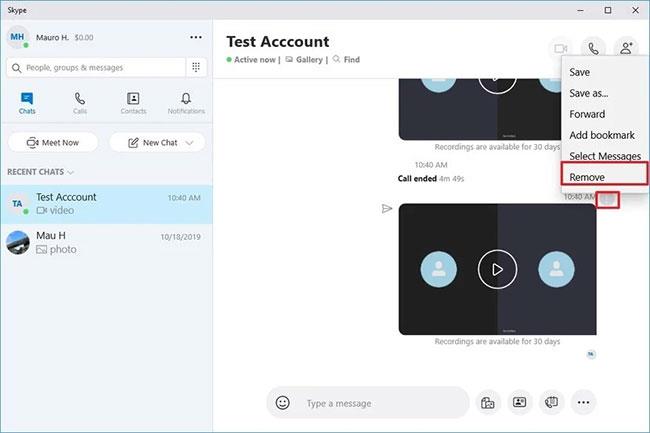
Изберете бутона Премахване
6. Щракнете отново върху бутона Премахване .
След като изпълните стъпките, записът вече няма да е наличен в хронологията на разговорите ви в Skype.