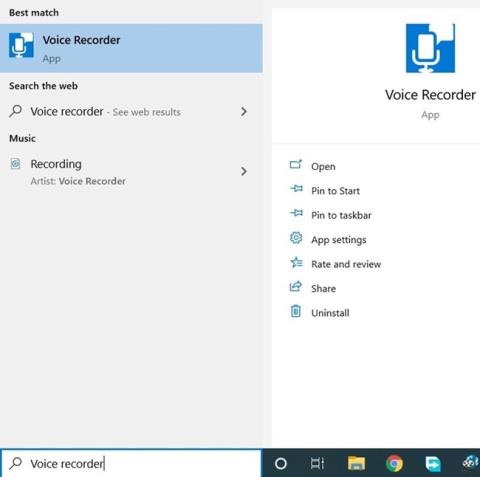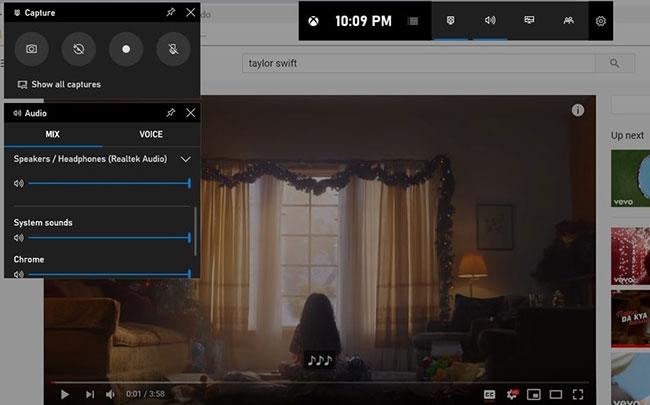Понякога може да има аудио клип, който искате да запишете през вашия компютър. Има няколко начина да направите това в Windows 10 . Присъединете се към Quantrimang.com , за да откриете 2 начина да направите това чрез следната статия!
Използвайте диктофон
Отидете до лентата за търсене в долния ляв ъгъл на екрана на Windows 10, до бутона Старт. Използвайте го, за да търсите приложение, наречено Voice Recorder.

Приложението ще се появи в полето с резултати от търсенето. Кликнете върху него, за да стартирате приложението. Това е много проста програма, която използва голям бутон в центъра, за да започне запис.
Докато записвате, можете да натиснете бутона за пауза под бутона за запис, за да поставите на пауза записа и след това да натиснете отново бутона за пауза , за да възобновите записа.
Ще забележите също бутон за отметка, представен от икона на флаг. Този бутон се използва за маркиране на определени части от записа като важни. След това можете да използвате тези маркери, за да намерите лесно части от аудио файла.
Когато приключите със записа, натиснете централния бутон отново, за да завършите. Аудиоклиповете ще бъдат запазени.
Запазеният клип ще се появи в списъка в горния ляв ъгъл на екрана. Можете също така да споделяте, изрязвате, изтривате или преименувате файлове, като използвате наличните опции в долната част на страницата.
За съжаление, това приложение за запис не улавя звуци, идващи от вътрешността на компютъра, като например песен, която се възпроизвежда в YouTube . Можете да записвате само външни звуци, като например гласове.
За да запишете аудио от файлове, възпроизведени на вашия компютър, можете да използвате следния метод.
Използвайте лентата за игри
Пуснете видео или аудио файла на вашия компютър, който искате да запишете, и го поставете на пауза точно преди да стигнете до частта, която искате да запишете.
Натиснете Win+ G, за да отворите лентата с игри. Тази функция се използва за запис на игрови сесии, но може лесно да записва всяка друга дейност на екрана, като видео или аудио файлове.
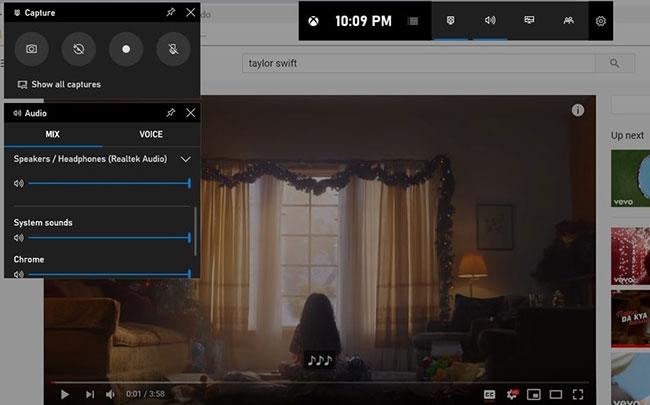
Щракнете върху бутона с бял кръг в лентата за игри и започнете да възпроизвеждате аудио файла. Програмата ще започне да записва автоматично. Щракнете върху синия квадратен бутон, за да спрете записа, след като звукът приключи.
Записът ще бъде записан във формат MP4 в секцията Video на File Explorer в папката Captures . Този файл ще съдържа аудиото, което искате да запишете, и неговото видео.
За да го конвертирате в чист аудио файл, ще трябва да използвате Any Video Converter (или VLC). Това е безплатна за изтегляне и широко използвана програма, която ви позволява да конвертирате практически всеки аудио или видео файл във всеки друг възпроизвеждан формат.
След като инсталирате и стартирате програмата Any Video Converter, качете записания клип и го конвертирайте в MP3 файл или друг аудио формат.
Изтеглете новия запис и го използвайте както желаете.
И двата метода по-горе могат да се използват за създаване на аудио записи от външни източници, като например гласови записи или от видео или MP3 файлове, възпроизведени на компютър. Въпреки че вторият метод не е много прост, той може да се използва като надежден начин за получаване на ясни и непрекъснати записи на любимите ви песни, филми.