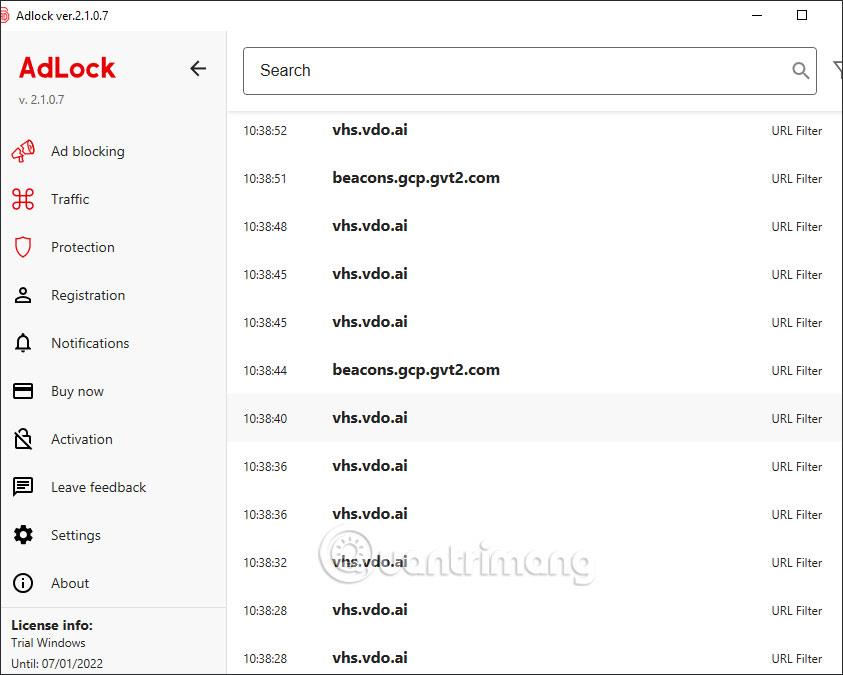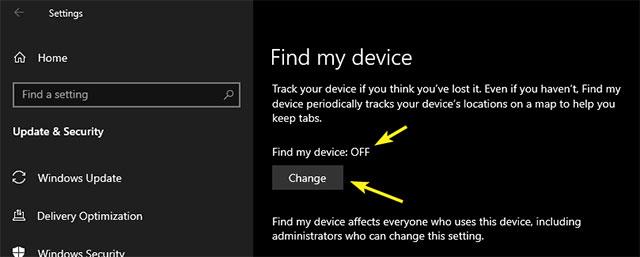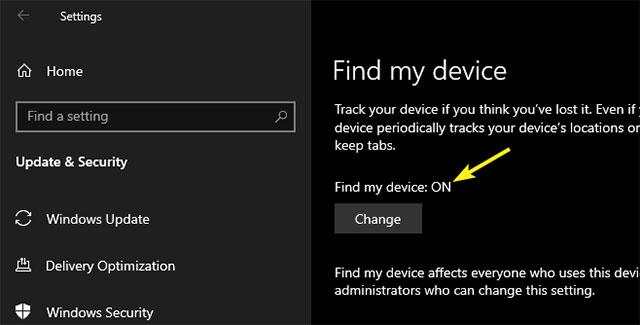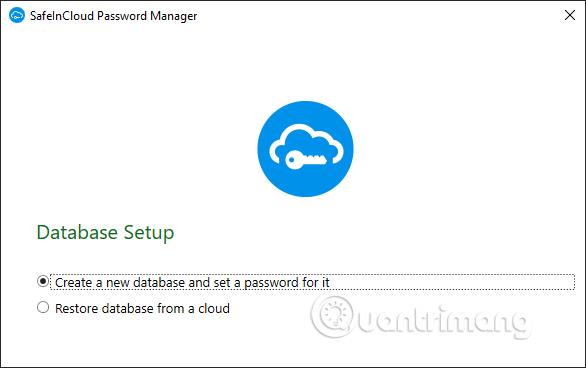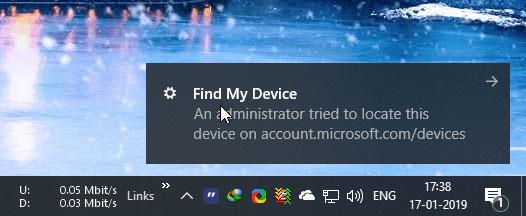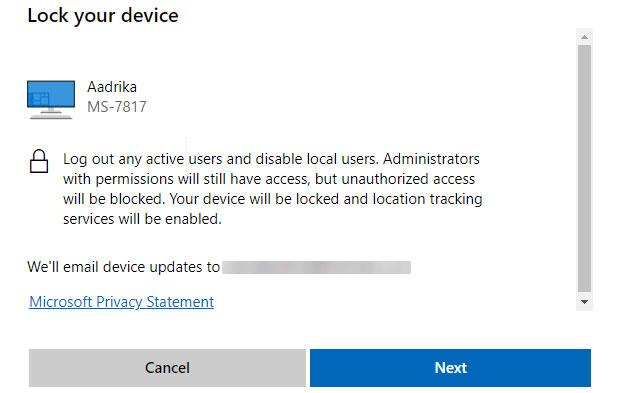Windows 10 има удобна функция, която ви позволява не само да следите устройството си, но и да го заключвате дистанционно. Тази функция е много полезна, когато компютърът ви бъде изгубен или попадне в ръцете на крадци. Трябва също така да похвалим Microsoft, защото са положили много усилия за оптимизиране и опростяване на тази полезна функция, така че дори потребители без много опит да могат да я изпълняват. В тази статия ще научим как дистанционно да заключваме компютър на Windows 10.
Активирайте функцията Find My Device в Windows 10

Преди да можете да намерите своето устройство с Windows 10, трябва да влезете в системата с личния си акаунт в Microsoft и след това да активирате функцията Find My Device. Тази функция е много важен фактор, когато искате да заключите устройството си дистанционно.
Ако използвате системата си като локален потребител, отворете приложението Настройки , отидете на Акаунти -> Вашата информация и щракнете върху опцията Влизане с акаунт в Microsoft вместо това . След като влезете успешно, следвайте инструкциите, за да завършите процеса на свързване на акаунта. След като системата бъде успешно свързана с вашия акаунт в Microsoft, вашето устройство ще бъде посочено на страницата с устройства на Microsoft.
Сега можете да активирате функцията Find My Device. По принцип функцията Find My Device обикновено се активира автоматично, ако сте избрали настройки за поверителност по подразбиране по време на настройка или надстройка на Windows 10. В противен случай ще трябва да активирате функцията ръчно.
Етап 1:. За да направите това, първо отворете отново приложението Настройки и отидете на Актуализиране и защита -> Намерете моето устройство . Както е показано на илюстрацията, в левия прозорец ще видите, че функцията Find My Device е изключена. За да нулирате тази настройка, щракнете върху бутона Промяна по-долу.
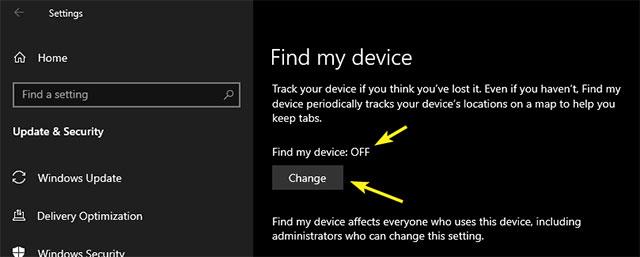
Стъпка 2:. Превключете превключвателя под Периодично запазване на местоположението на моето устройство на ВКЛ . Ето как изглежда в приложението Настройки , след като активирате проследяването на местоположението.
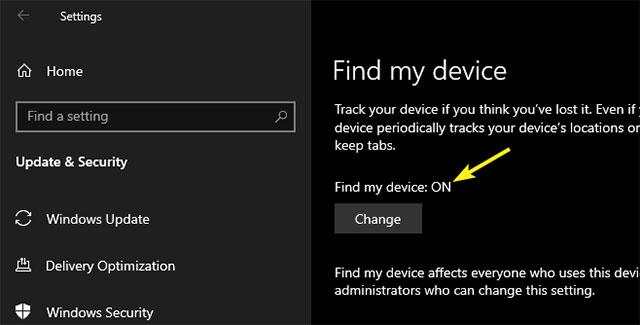
Отсега нататък Windows 10 редовно ще изпраща данни за местоположението на устройството до Microsoft, за да можете лесно да намерите устройството си, когато е необходимо. Когато Windows 10 актуализира вашите данни за местоположение, ще видите икона за проследяване на местоположението в лентата на задачите.
Намирайте и заключвайте устройства дистанционно в Windows 10
След като успешно настроите проследяването на местоположението, можете да проследите своето устройство с Windows 10 и да го заключите директно на уебсайта за управление на Microsoft. Този процес е много подобен на това как да проследявате устройства с Android чрез личен акаунт в Google.
Стъпка 1: Първо посетете страницата за управление на устройства на Microsoft . Тук информацията за всички устройства, свързани с вашия акаунт, ще бъде изцяло изброена от Microsoft. Намерете устройството, което искате да намерите или заключите, и след това щракнете върху връзката Покажи подробности.

Стъпка 2: В страницата с информация за устройството Microsoft ще изброи много необходима информация, като например състоянието на сигурността на устройството, капацитет на устройството, състояние на актуализация на Windows, състояние на шифроване на BitLocker и т.н. Тъй като ние, ако искате да определите местоположението на вашето устройство, ще щракнете върху връзката Find my device.
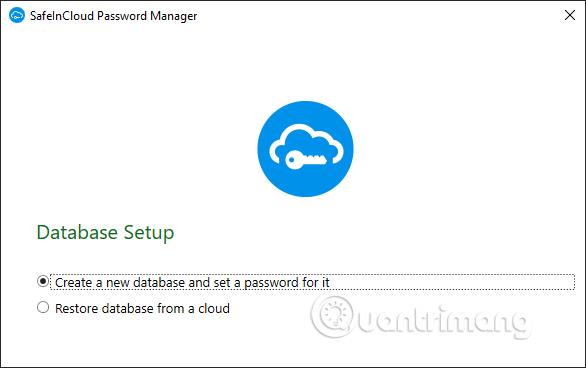
Стъпка 3: Веднага след като щракнете върху връзката Find my device , Microsoft ще се опита да събере данни за местоположението на устройството. Освен това Windows 10 също ще покаже съобщение, което показва, че администраторът се опитва да получи достъп до текущото местоположение на устройството. Ако Microsoft не може да получи текущи данни за местоположение, защото устройството не е свързано с интернет или поради друга причина, то показва информация за последния код на местоположение, което устройството е било в онлайн състояние.
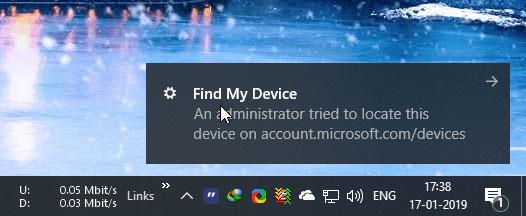
Стъпка 4: В зависимост от това къде е вашето устройство и какъв тип интернет връзка използвате, точността на местоположението ще се промени съответно.
Стъпка 5. За да заключите устройството, щракнете върху бутона Заключване , който се появява в горния десен ъгъл на екрана на страницата за управление.

Стъпка 6: В изскачащия прозорец щракнете върху бутона Напред и Microsoft ще продължи да заключва вашето устройство.
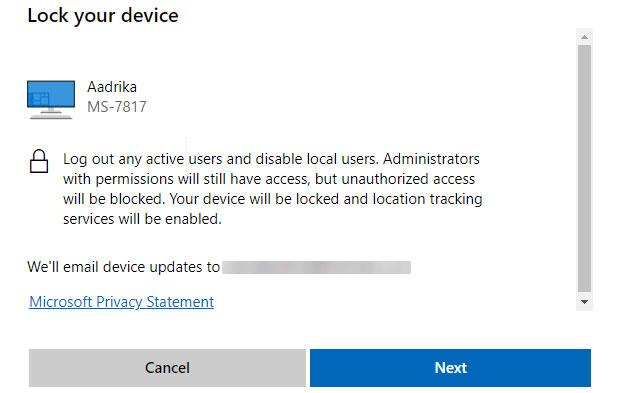
Ако устройството е свързано към интернет, то ще бъде заключено незабавно. В противен случай той ще бъде заключен следващия път, когато се свърже с интернет. Веднъж заключено, устройството ще може да бъде отключено само чрез въвеждане на паролата за вашия акаунт в Microsoft.
Не забравяйте, че когато отключите устройството си, вие също ще бъдете принудени да нулирате паролата на акаунта си в Microsoft. Освен това, ако Microsoft открие някакво подозрително поведение, те може да ви помолят да потвърдите себе си, като изпратите връзка към алтернативен имейл адрес или изпратите еднократни кодове до идентифицирания мобилен телефонен номер.
Разбира се, това не е сложен процес, но не е непременно и прекалено лесен. Много ситуации могат да доведат до неточности при проследяване и заключване на устройство. Най-добре е все пак да изградите резервни планове за себе си, не "загубете крава, за да построите обор". Планирайте да архивирате всичките си важни данни редовно и научно. Ако е възможно, шифровайте всички важни и чувствителни файлове, за да ограничите щетите и риска, когато вашето устройство случайно попадне в неподходящи ръце. Това е особено важно за бизнесмени, изследователи или просто за тези, които често трябва да пътуват и работят много с лаптоп .
По-горе са дадени лесни стъпки, които ви позволяват отдалечено да намерите и заключите вашия компютър с Windows 10, като използвате личния си акаунт в Microsoft. Опитвали ли сте да заключите устройството си чрез горния метод? Моля, оставете ни вашите коментари в секцията за коментари по-долу. Късмет!
Виж повече: