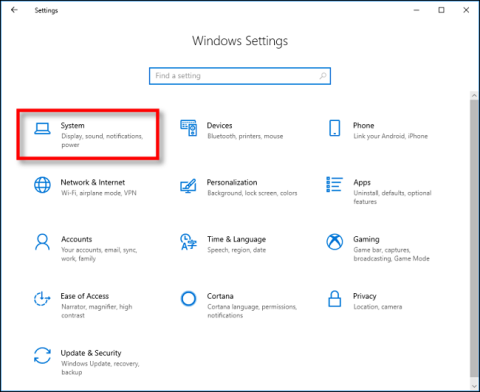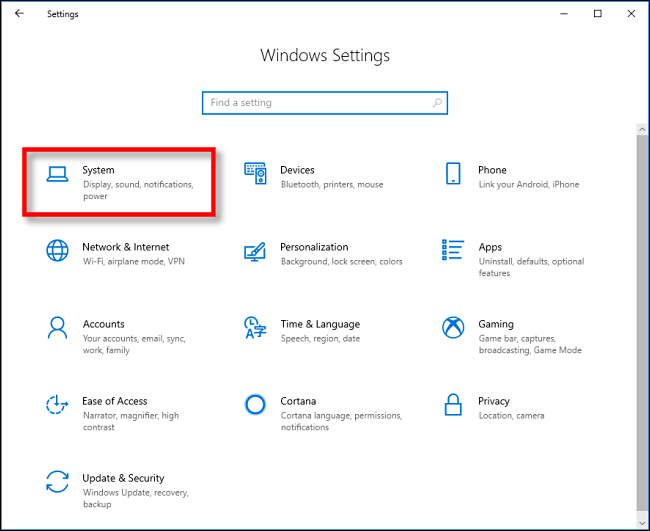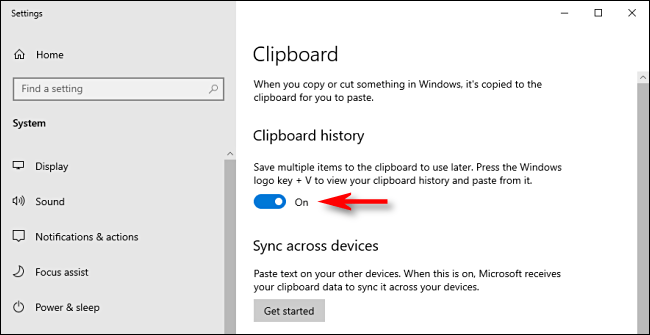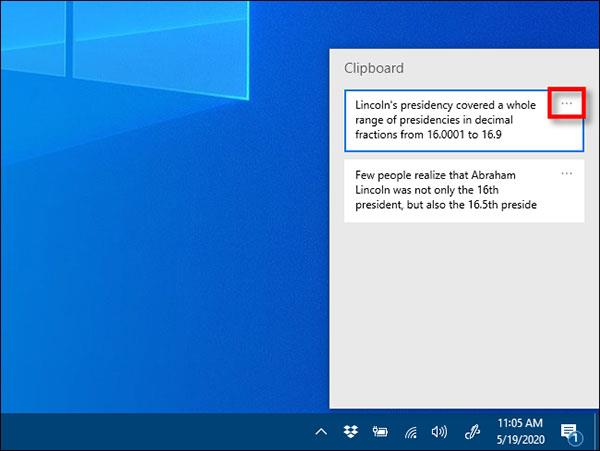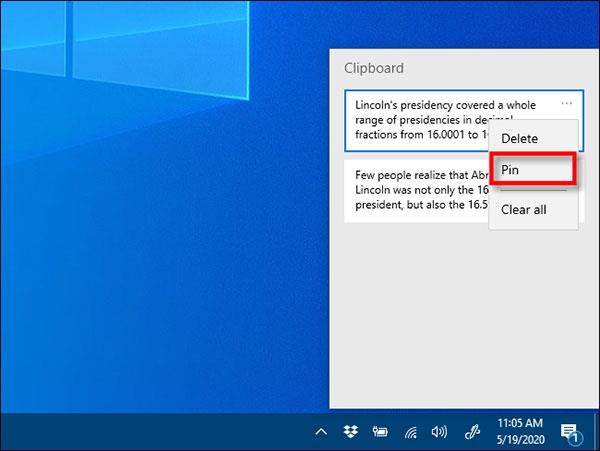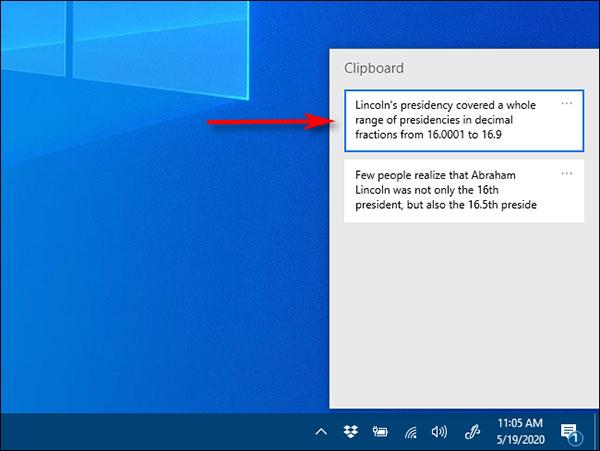Windows 10 прави копирането и поставянето по-удобно с функция, наречена Хронология на клипборда. Позволява ви да закачите елементи, които често копирате и поставяте в списък за бърз достъп. Ето как да използвате тази функция.
Какво е хронология на клипборда?
Историята на клипборда беше въведена в актуализацията на Windows 10 от октомври 2018 г. Тя ви позволява да видите списък с 25-те най-нови елемента, които сте копирали в клипборда, като натиснете Win+ V.
С активираната функция за история Windows съхранява елементи, които включват текст, HTML или изображения, които са по-малки от 4 MB. По-големите елементи не се съхраняват в хронологията на клипборда. Елементите от списъка също се изтриват всеки път, когато рестартирате устройството си, освен ако не са фиксирани.
По подразбиране историята на клипборда не е активирана, трябва да я активирате в Настройки.
Как да включите хронологията на клипборда в Windows 10
За да включите Хронология на клипборда, щракнете върху бутона Старт , след което щракнете върху иконата на зъбно колело от лявата страна на менюто Старт, за да отворите настройките на Windows . Като алтернатива можете да натиснете Win+ I.
Щракнете върху Система.
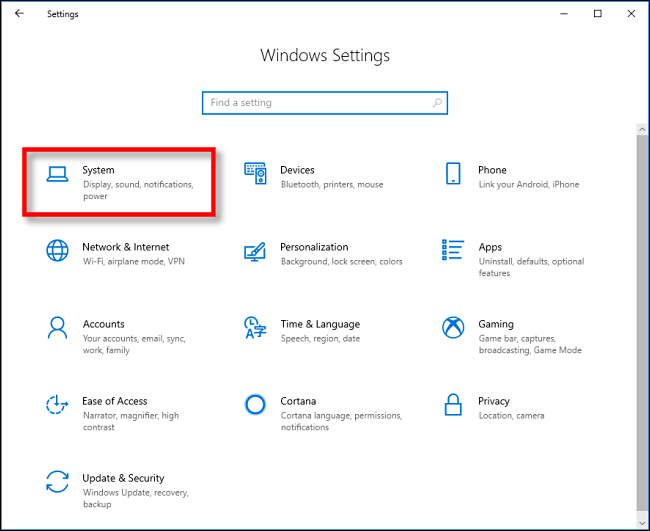
Щракнете върху Система
Щракнете върху Клипборд в страничната лента, след което включете опцията Хронология на клипборда .
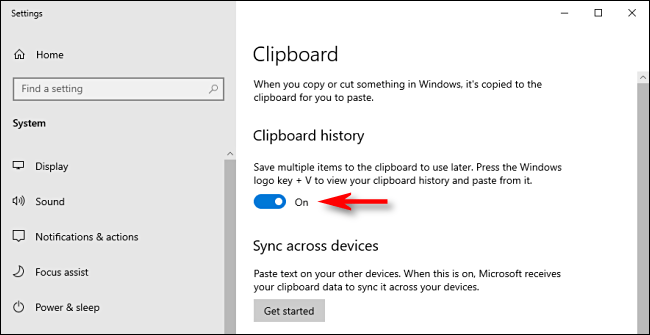
Включете опцията Хронология на клипборда
Хронологията на клипборда вече е активирана. Можете да затворите настройките на Windows и да използвате тази функция навсякъде в системата.
Как да прикачите елементи към хронологията на клипборда в Windows 10
След като активирате Хронология на клипборда, докоснете Win+, Vза да отворите списък с елементи, които наскоро сте копирали във всяко приложение.
Прозорецът ще се появи близо до приложението, което използвате, или в долния десен ъгъл на екрана, ако всички прозорци са затворени или минимизирани. Елементите, които сте копирали последно, ще бъдат в горната част на списъка.
Можете да закачите елемент към списъка с хронология на клипборда в две стъпки. Първо щракнете върху многоточие ( ... ) до елемента, който искате да закачите.
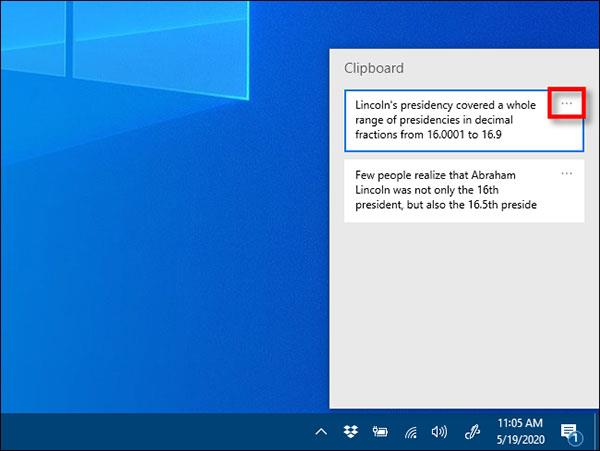
Щракнете върху многоточие (...) до елемента, който искате да закачите
Ще се появи малко меню до елементите, изберете Батерия.
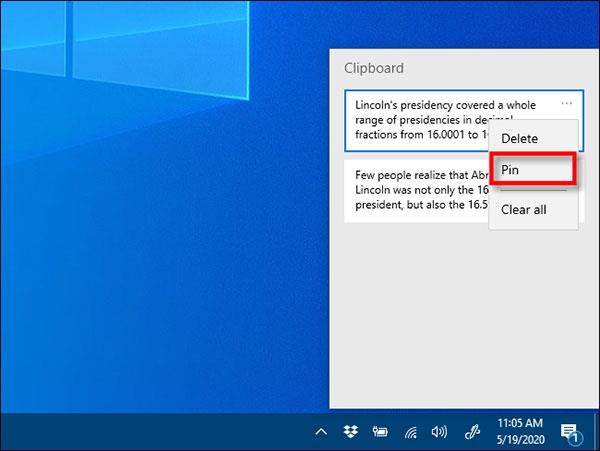
Изберете Батерия
След като фиксирате елемент, той ще остане в хронологията на клипборда, дори ако рестартирате компютъра си или щракнете върху Изчисти всички .
За да откачите елемент, просто натиснете Win+, Vза да отворите хронологията на клипборда. Щракнете върху многоточието до елемента, след което щракнете върху Откачи.
Всеки път, когато искате бързо да поставите елемент, който сте закачили, просто натиснете Win+ Vи го изберете от списъка. След това този запис ще бъде поставен в приложението, което използвате.
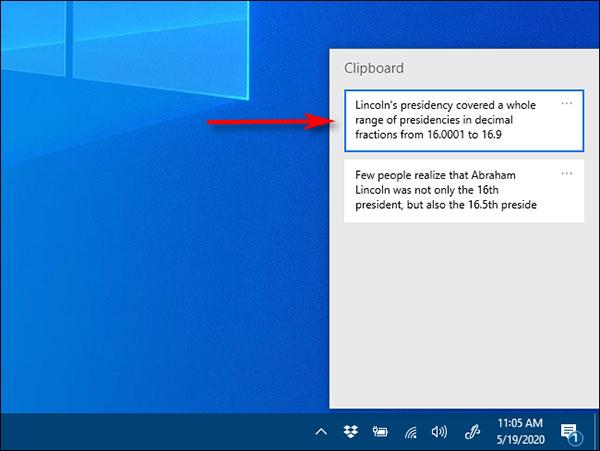
Всеки път, когато искате да поставите фиксиран елемент, просто натиснете Win+V и го изберете от списъка