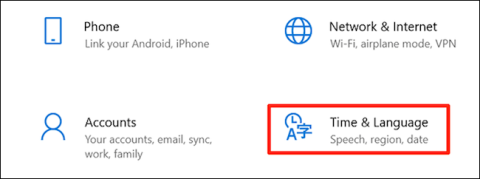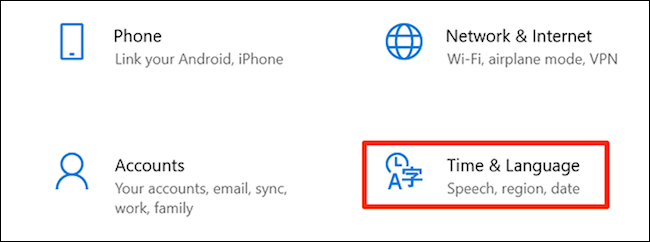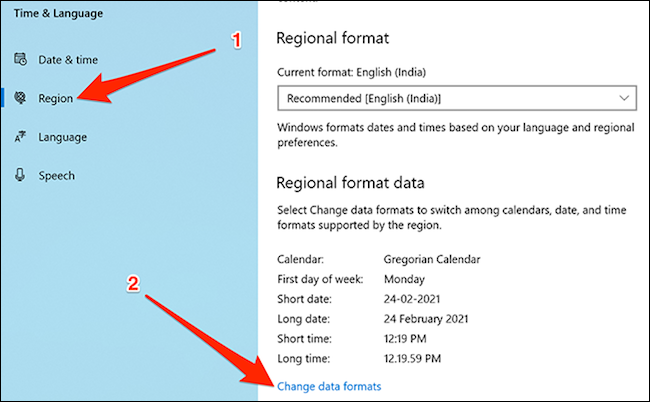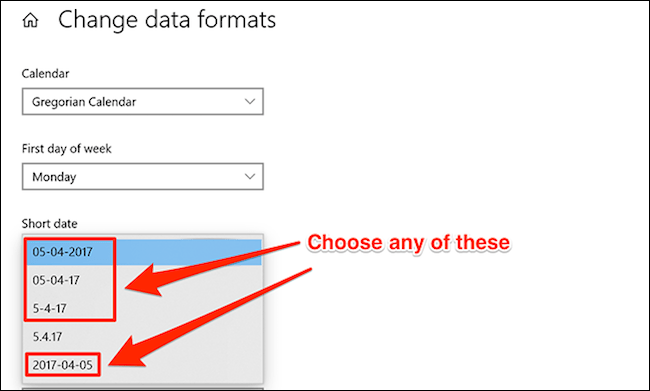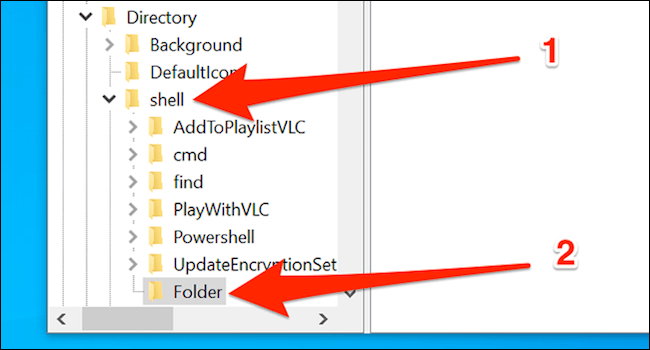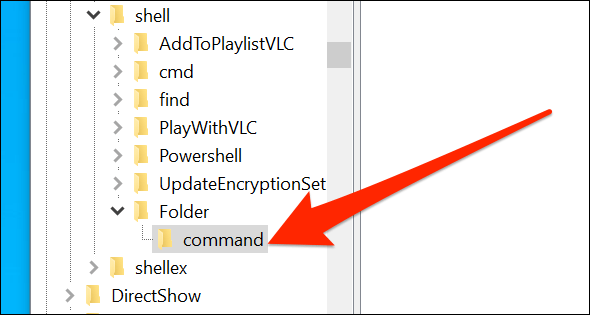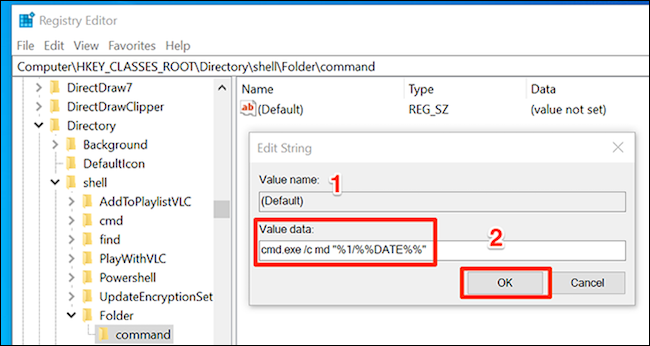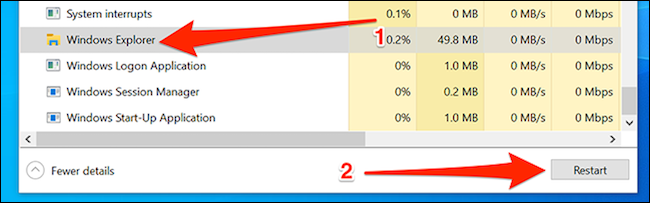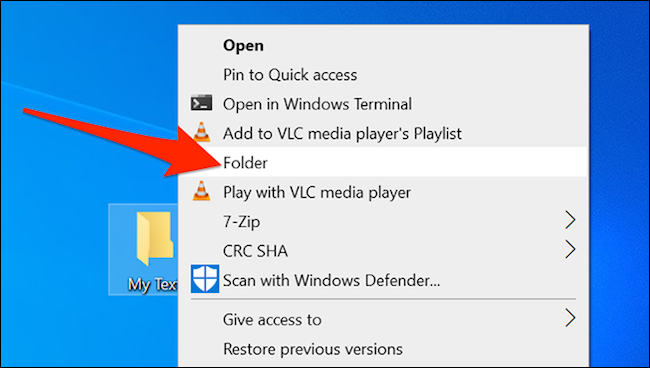По подразбиране, когато създавате нова папка в Windows 10, папката автоматично се нарича „Нова папка“. Няма абсолютно никакъв проблем с това име, но ако не ви харесва и искате да използвате текущата дата като име на папка за по-лесно управление, просто следвайте инструкциите по-долу.
Първо отворете менюто “ Старт ”, въведете ключовата дума “ Настройки ” в полето за търсене и щракнете върху съответния резултат, който се появява. Освен това можете също да натиснете клавишната комбинация Windows + i , за да отворите бързо приложението Настройки на Windows 10.
В менюто с настройки щракнете върху опцията „ Време и език “.
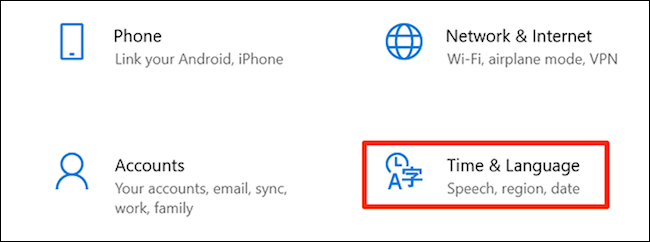
Изберете „ Регион “ в лявата странична лента и след това щракнете върху „ Промяна на форматите на данни “ в десния панел.
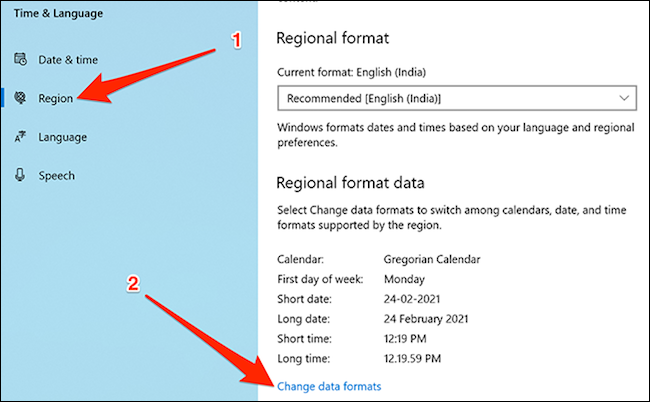
Щракнете върху падащото меню в секцията „ Кратка дата “ и изберете формата за показване на датата с тирета вместо обичайните наклонени черти. Вече можете да затворите приложението Настройки.
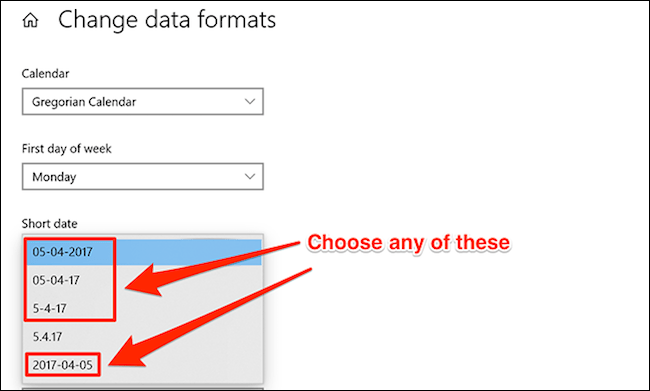
След това отворете редактора на системния регистър , като натиснете Windows + R , въведете ключовата дума „ regedit “ в диалоговия прозорец Изпълнение и натиснете „ Enter “.
Отидете до следния път в редактора на системния регистър :
HKEY_CLASSES_ROOT\Directory\shell
Щракнете с десния бутон върху папката “ shell ” и изберете New > Key . Въведете „ Folder ” като име на ключа и натиснете „ Enter ”.
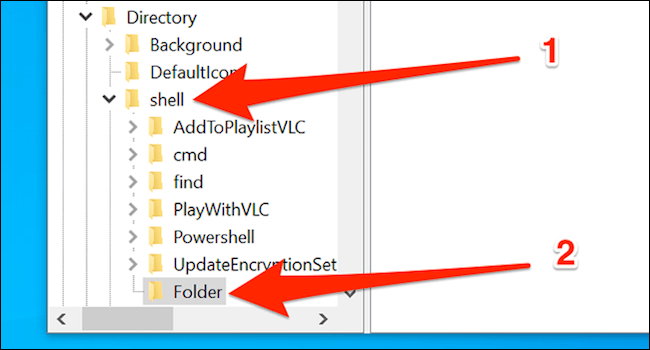
Щракнете с десния бутон върху клавиша „ Папка “, който току-що създадохте, и изберете Нов > Ключ . Въведете „ команда ” като име на ключ и натиснете „ Въведете ”.
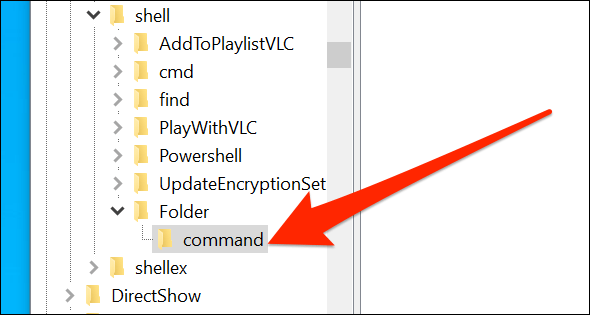
Щракнете веднъж върху новосъздадения команден ключ отляво, след което щракнете два пъти върху опцията „ По подразбиране “ в десния панел.
В полето Редактиране на низ въведете следната информация в полето „ Данни за стойността “ и щракнете върху „ OK “.
cmd.exe /c md "%1/%%DATE%%"
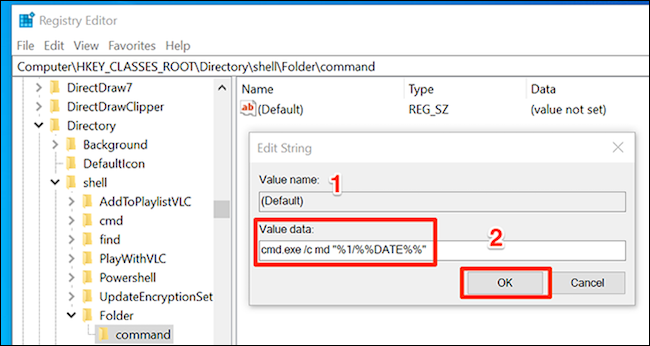
Затворете прозореца на редактора на системния регистър.
Сега трябва да рестартирате Windows Explorer, за да влязат в сила промените. За да направите това, щракнете с десния бутон върху лентата на задачите и щракнете върху „ Диспечер на задачите “. Можете също да натиснете Ctrl + Shift + Esc, за да отворите бързо диспечера на задачите.
Намерете „ Windows Explorer “ в списъка с процеси, щракнете върху него и след това щракнете върху бутона „ Рестартиране “ в долния десен ъгъл. (Ако не виждате пълен списък със системни процеси, щракнете върху „ Още подробности ” в долната част на прозореца).
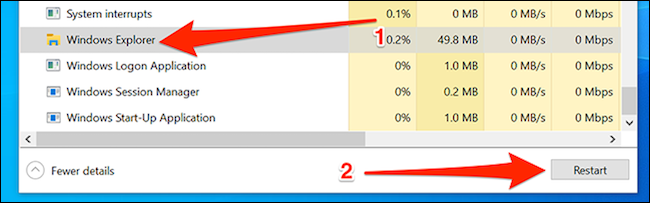
Имайте предвид, че създаването на нова папка с името по подразбиране на текущата дата ще бъде малко по-различно от създаването на нова обикновена папка. Можете да създадете този тип папка само в друга голяма папка. Щракнете с десния бутон върху голямата папка, в която искате да създадете нова папка, като използвате текущата дата като име по подразбиране, и щракнете върху „ Папка “.
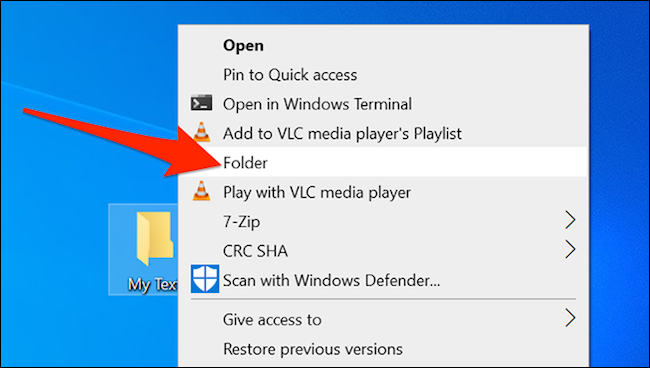
В голямата папка, която сте избрали, ще бъде създадена нова папка с име текуща дата.
За да отмените промените, просто изтрийте стойностите в регистъра, които сте създали по-горе, и се върнете към името по подразбиране „Нова папка“ за новите папки.