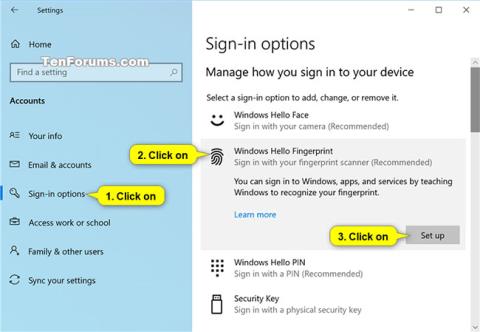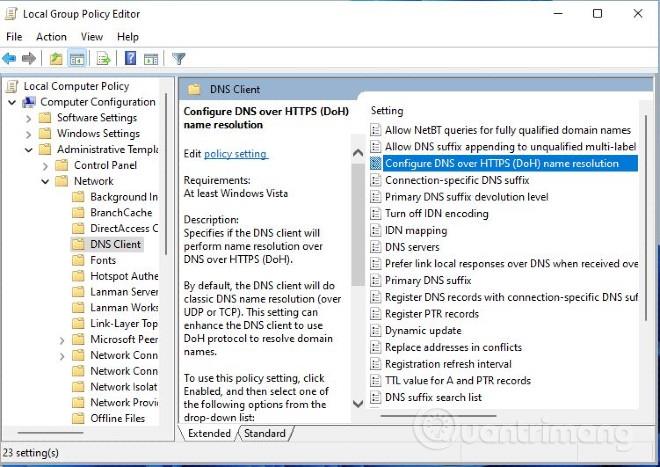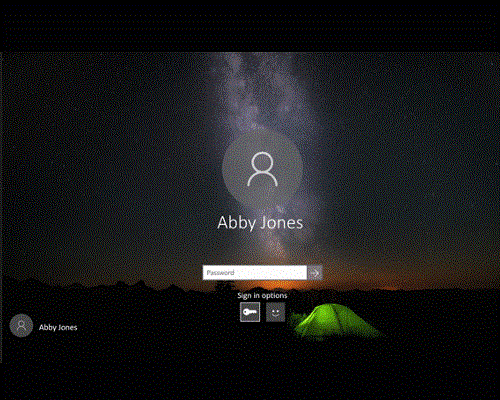Windows Hello е по-личен и сигурен начин за незабавен достъп до устройства с Windows 10 чрез пръстов отпечатък или лицево разпознаване.
Това ръководство ще ви покаже как да добавяте или премахвате пръстови отпечатъци за вашия акаунт, който можете да използвате за влизане в Windows 10, приложения и услуги на Microsoft.
Опции за влизане в Windows 10
Локалните потребители (Microsoft и локални акаунти) могат да влизат в Windows с пръстов отпечатък по подразбиране, освен ако опцията не е деактивирана.
Потребителите на домейна няма да могат да влизат в Windows с пръстови отпечатъци по подразбиране, освен ако тази опция не е активирана.
Когато зареждате в безопасен режим , ще можете да влезете само с вашата парола, а не с други опции за вход (например пръстов отпечатък или ПИН).
Започвайки с Windows 10 компилация 18995, Microsoft прави влизането без парола една крачка напред, като добавя поддръжка за влизане с Windows Hello PIN
Как да настроите пръстов отпечатък за вашия акаунт в Windows 10
Ще използвате тази опция, ако все още не сте настроили и добавили пръстов отпечатък към акаунта си.
1. Отворете приложението Настройки и щракнете върху иконата Акаунти.
2. Щракнете върху Опции за влизане от лявата страна, щракнете върху Windows Hello Fingerprint от дясната страна и щракнете върху бутона Настройка.

Изберете Опции за влизане > Пръстов отпечатък на Windows Hello > t Настройка
Забележка : Трябва да имате ПИН за вашия акаунт, преди да можете да настроите Windows Hello пръстов отпечатък.
3. Когато сте готови, щракнете върху Първи стъпки.
4. Въведете вашия ПИН, за да потвърдите, че това сте вие.

Въведете PIN за потвърждение
5. Сканирайте пръста си на четеца на пръстови отпечатъци. Ще трябва да сканирате пръста си няколко пъти, за да настроите Windows Hello.
6. Когато бъдете подканени Сега опитайте друг ъгъл , щракнете върху Напред.
7. Поставете пръстите си под различни ъгли върху четеца на пръстови отпечатъци, така че да се съберат различните страни на пръстовия отпечатък. Ще трябва да сканирате пръста си няколко пъти, за да настроите Windows Hello.
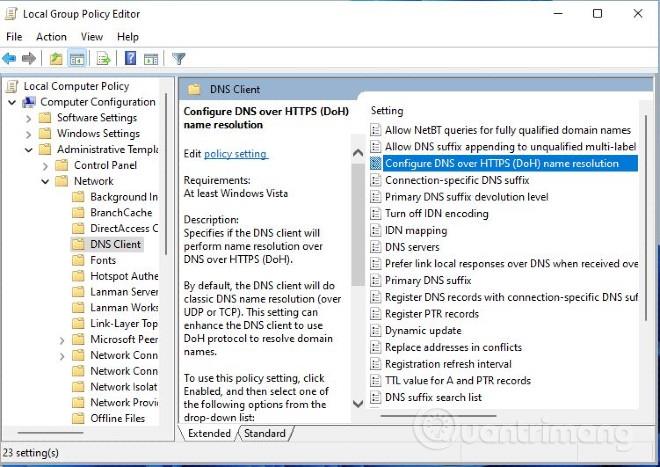
Поставете пръстите си под различни ъгли върху четеца на пръстови отпечатъци
8. След като всичко е настроено, щракнете върху Затвори или докоснете връзката Добавяне на друг пръст и отидете на стъпка 3 по-горе.
Как да добавите друг пръстов отпечатък към вашия акаунт в Windows 10
Можете да използвате тази опция, след като сте настроили своя пръстов отпечатък съгласно инструкциите по-горе и искате да добавите друг пръст.
1. Отворете приложението Настройки и щракнете върху иконата Акаунти.
2. Щракнете върху Опции за влизане от лявата страна, щракнете върху Windows Hello Fingerprint от дясната страна и изберете Добавяне на друг.
3. Отидете на стъпка 3 в раздела по-горе, за да продължите.
Как да премахнете всички пръстови отпечатъци от акаунт в Windows 10
1. Отворете приложението Настройки и щракнете върху иконата Акаунти.
2. Щракнете върху Опции за влизане от лявата страна, щракнете върху Windows Hello Fingerprint от дясната страна и изберете Премахване.
Настройте пръстов отпечатък за вашия акаунт от екрана за вход
Тази опция е достъпна само като се започне с Windows 10 build 17083. Докато сте на екрана за влизане, щракнете върху плочката Windows Hello под Опции за влизане .
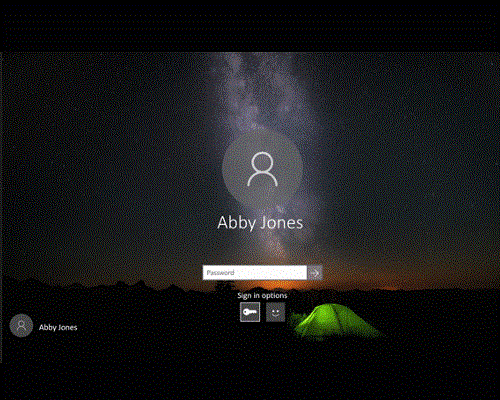
Настройте пръстов отпечатък за вашия акаунт от екрана за вход
Виж повече: