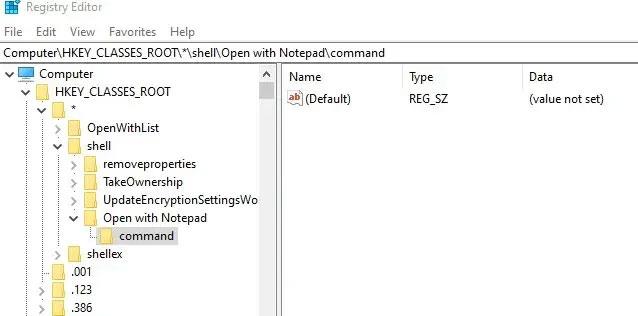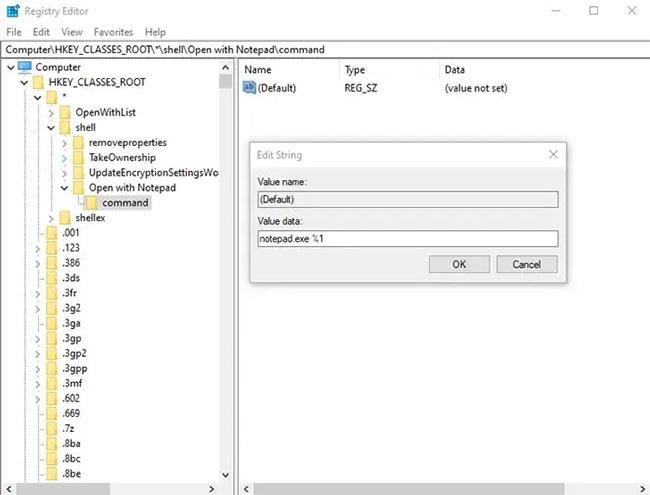Контекстното меню в Windows 10 е малък списък с опции, които се появяват, когато щракнете с десния бутон някъде в Windows 10. Точните опции, които се показват, ще зависят от това дали сте щракнали с десния бутон върху файл, папка или папка.
Но с някои корекции на системния регистър можете да разширите опциите в контекстното меню, например като добавите опция за отваряне с Notepad към него.
Въпреки че този процес е безопасен, ако следвате инструкциите правилно, трябва да архивирате системния регистър, преди да редактирате, само в случай, че нещо се обърка.
Моля, следвайте тези стъпки:.
1. Отворете редактора на системния регистър , като натиснете клавиша Старт и напишете regedit . В редактора на системния регистър отворете:
Computer\HKEY_CLASSES_ROOT\*\shell\
2. В папката shell щракнете с десния бутон и създайте нов ключ, наречен Open with Notepad . След това в този ключ създайте ключ с име Command.
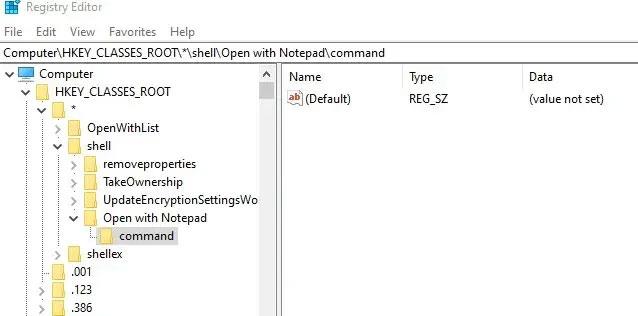
В папката shell създайте нов ключ Open with Notepad, след което в този ключ създайте клавиш Command
3. В папката Command key щракнете двукратно върху низа по подразбиране. В полето Стойност въведете notepad.exe%1.
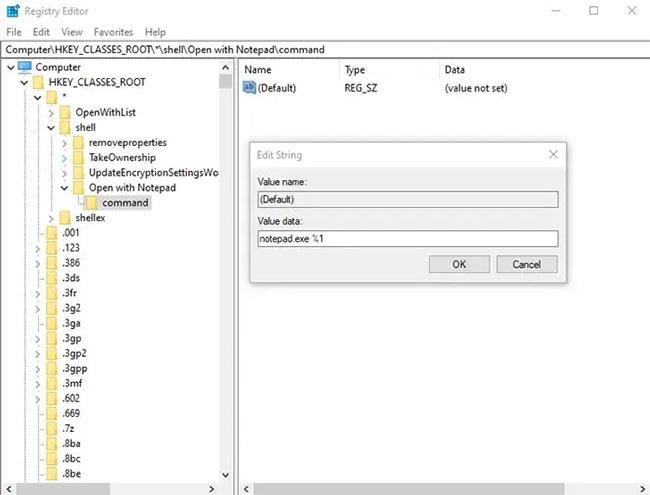
В папката с команден ключ щракнете двукратно върху низа по подразбиране, след което въведете notepad.exe%1 в полето Стойност
Всички операции са завършени! Сега затворете редактора на системния регистър, щракнете с десния бутон върху работния плот и ще видите Отваряне с Notepad да се появява в контекстното меню, когато щракнете с десния бутон върху файл.
Quantrimang.com също има много други съвети за системния регистър на Windows 10, ако се интересувате. Или, ако търсите нещо по-вълнуващо, вижте този списък със страхотни скрийнсейвъри за Windows 10 .