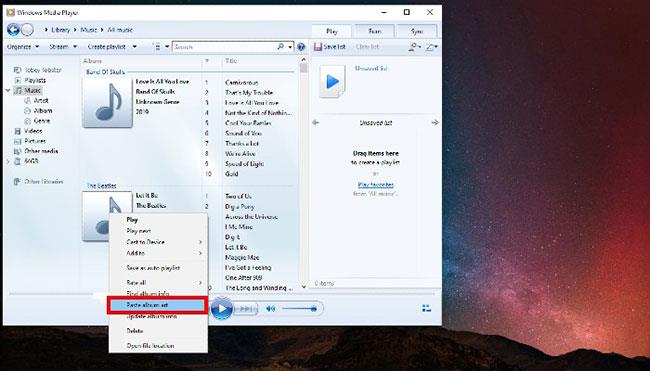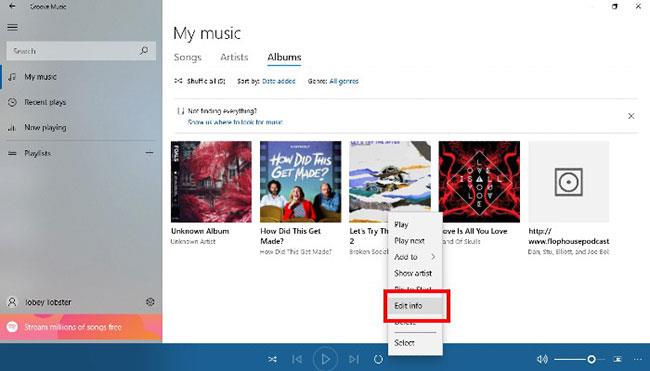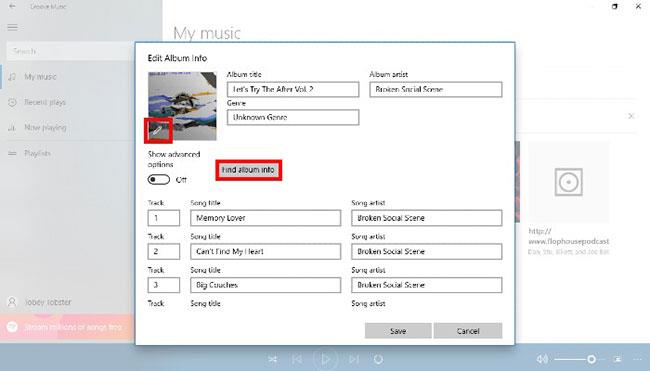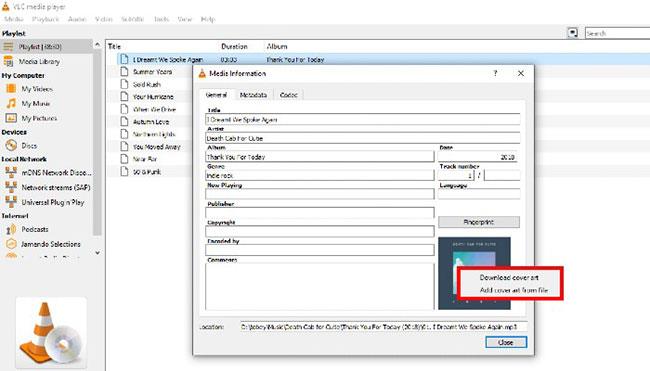Макар и доста популярни, не всеки избира услуги за стрийминг на музика като Spotify , YouTube Music или Apple Music. Много хора все още обичат да слушат музика чрез MP3 файлове . Има обаче голямо раздразнение с локалните MP3 файлове: те могат да съдържат грешки във вградените метаданни.
Що се отнася до MP3, причината много фенове да се чувстват недоволни произтича от липсата на обложка на албума, показвана при слушане в приложения за стрийминг на музика на телефони или компютри. Вместо това, слушателят е принуден да гледа скучно изображение на музикална нота. За щастие има лесен начин да промените това.
Задайте нова обложка на албум за MP3 песни в Windows 10
Защо MP3 файловете нямат обложка?
MP3 файловете често се създават от компютър, например когато някой копира CD. Програмата се използва за извличане на песни от CD на твърд диск на компютър с възможност за запазване на информация като: име на изпълнител, име на албум, жанр, номер на песен, година на издаване и много други свързани неща директно в самия MP3 файл. Както може би се досещате, обложките на албуми също могат да се съхраняват и вграждат в MP3 файлове.

Когато файловете се прехвърлят на друго устройство, като телефон, музикалният плейър на това устройство ще покаже обложка на албум и друга свързана информация. За съжаление понякога тази информация или метаданни не са правилно вградени в MP3 файла. Това може да се дължи на факта, че информацията не е била налична по това време или създателят на MP3 файл просто е забравил да я включи.
Използвайте Windows Media Player
Windows Media Player е любимият медиен плейър за потребителите на Windows от много години. Въпреки че Microsoft популяризира своето приложение Groove като инструмент "наследник", Windows Media Player все още е предварително инсталирано приложение в съвременните версии на операционната система Windows. Windows Media Player може да не е толкова блестящ или привлекателен като Groove, но е богат на функционалност. Освен това Windows Media Player може много лесно да добавя обложки на албуми към MP3 файлове.
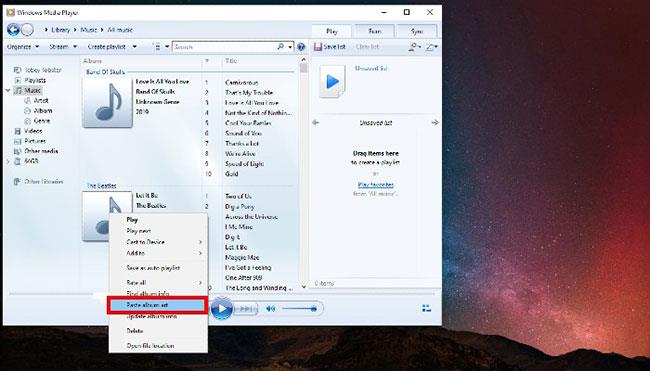
За да разберете как да направите това, моля, вижте статията: Windows Media Player 11: Добавете обложка и актуализирайте информацията за албума .
Използвайте Groove Music
Добавянето на обложки на албуми към MP3 файлове в Groove Music е доста лесно. В приложението Groove Music албумите са представени като правоъгълни плочки и ще показват обложката на албума. Ако откриете албум, който няма подходяща обложка или дори няма обложка, просто щракнете с десния бутон върху него. Това ще покаже меню, където ще намерите опция, наречена „Редактиране на информация“. Щракването върху тази опция показва прозореца Редактиране на информация за албума .
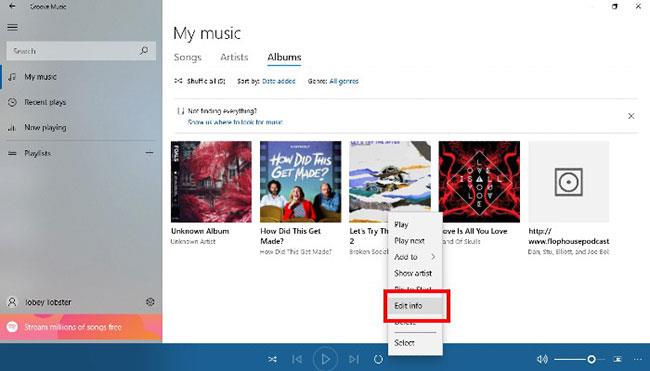
Тук ще можете да редактирате метаданните ръчно или да щракнете върху бутона с надпис „Намиране на информация за албума“ и Groove Music ще сканира мрежата за съвпадащи метаданни. За съжаление резултатите не винаги са точни. Освен това програмата може да отнеме известно време, за да намери подходящи данни онлайн.
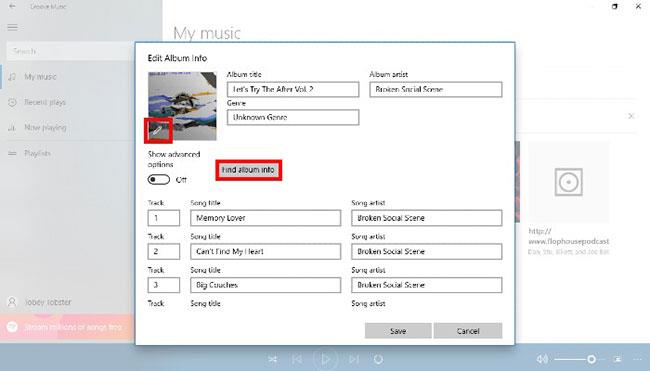
Ако имате точен файл с обложка на албум на компютъра си, можете да го добавите ръчно, като щракнете върху иконата на молив в долния ляв ъгъл на полето за обложката на албума. Това ще стартира прозорец на File Explorer, където можете да отидете до правилния файл с изображение. След като сте готови, щракнете върху бутона Запазване в долната част на прозореца.
Използвайте VLC Media Player
Ако използвате VLC Media Player, за да гледате вашите видео файлове, има вероятност да го използвате и за слушане на музика. За щастие, добавянето на обложки на албуми към липсващи MP3 файлове е бързо и лесно. Първо добавете MP3 към VLC плейлист. Когато песента се появи в полето на плейлиста, щракнете с десния бутон върху нея и изберете „Информация“ от менюто. Това ще отвори нов VLC прозорец с етикет „Медийна информация“ .
Този прозорец показва всички метаданни, вградени в този MP3 файл. Тук можете да промените което и да е поле, но обърнете най-голямо внимание на долната дясна част на прозореца с информация за медиите . Тук ще видите правоъгълник, показващ неправилната обложка на албума или логото на VLC (оранжев и бял конус), което показва, че няма обложка на албума. За да получите правилната обложка на албума, щракнете с десния бутон върху нея. Това ще покаже меню с две опции: „Изтегляне на обложка“ или „Добавяне на обложка от файл“ .
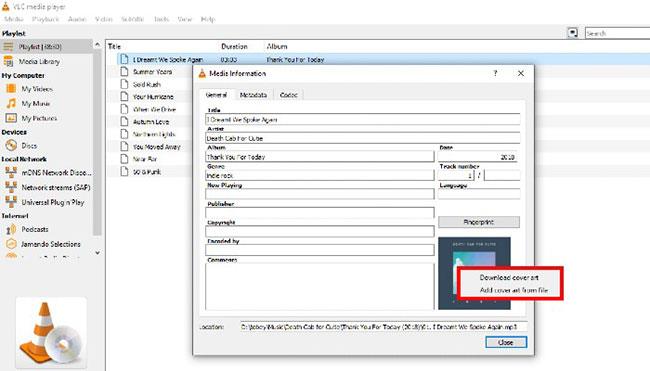
Ако сте свързани с интернет и останалите метаданни на MP3 са правилни (име на изпълнител, име на албум и т.н.), тогава можете да изберете „Изтегляне на обложка“ . След това VLC ще намери правилната обложка въз основа на метаданните на MP3. Освен това, ако обложката на албума се съхранява на вашия компютър, можете да изберете „Добавяне на обложка от файл“ . Това ще покаже прозореца на File Explorer, което ви позволява да посочите VLC към местоположението на файла с изображение на вашия компютър. След като се покаже правилната обложка на албума, можете да затворите прозореца с информация за медиите .
Притеснява ли ви, че MP3 файловете нямат правилните метаданни, вградени вътре? Какъв е вашият предпочитан метод за добавяне на обложка на албум към вашите MP3 файлове? Моля, споделете вашите мнения с всички в секцията за коментари по-долу!
Надявам се, че сте успешни.