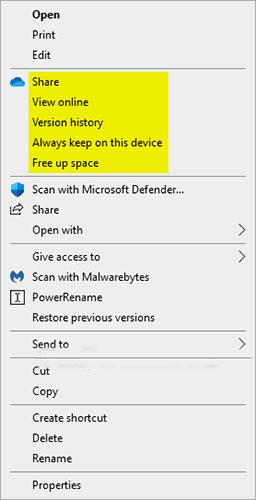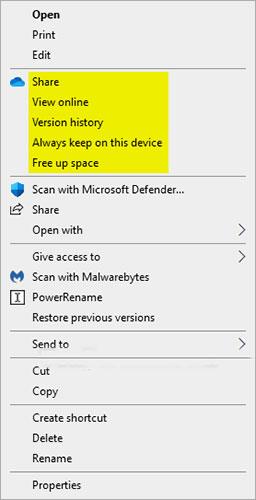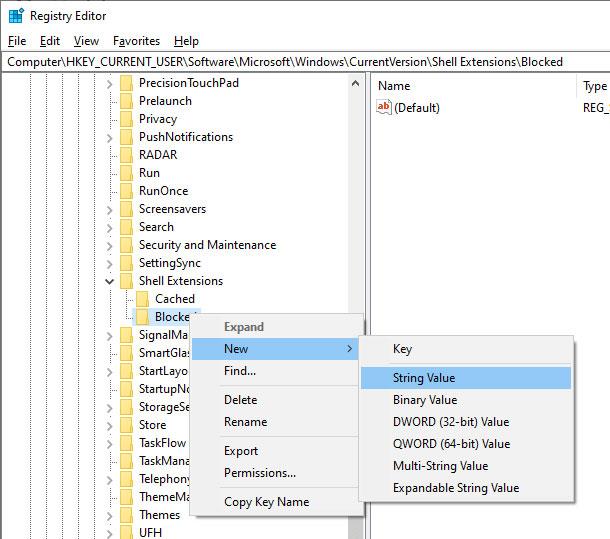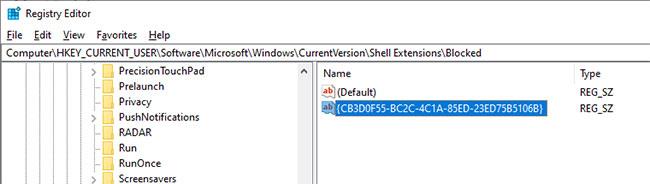В Windows 10 можете лесно да запазвате вашите файлове в OneDrive и да имате достъп до тях от всяко устройство, като компютър, таблет или телефон.
Когато OneDrive работи във фонов режим на Windows 10, всички файлове ще имат контекстно меню Преместване в OneDrive. Ако OneDrive не работи в момента, контекстното меню Преместване в OneDrive вече няма да е налично.
След като влезете в OneDrive с вашия акаунт в Microsoft и използвате контекстното меню Преместване в OneDrive, файловете ще бъдат преместени в OneDrive онлайн.
Това ръководство ще ви покаже как да добавите или премахнете контекстното меню Преместване в OneDrive за файлове в Windows 10.
Забележка:
- Трябва да сте влезли с администраторски права, за да добавите или премахнете това контекстно меню.
- Ако премахнете контекстното меню Преместване в OneDrive, всички елементи от контекстното меню по-долу също се премахват, когато щракнете с десния бутон върху елемент в папката OneDrive.
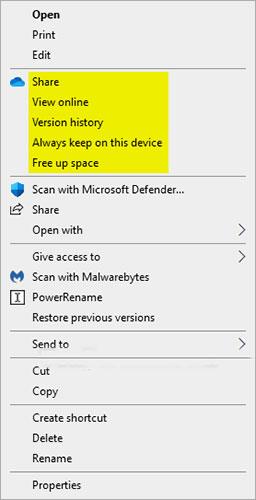
Всички тези елементи от контекстното меню се премахват
Изтрийте Преместване в OneDrive в менюто с десен бутон
1. Отворете менюто "Старт", потърсете и щракнете върху резултата, за да отворите редактора на системния регистър . Сега копирайте пътя по-долу, поставете го в адресната лента и натиснете, Enterза да стигнете до целевата папка.
HKEY_CURRENT_USER\Software\Microsoft\Windows\CurrentVersion\Shell Extensions\Blocked
Забележка : Ако няма папка „Блокирани“ , създайте нова папка. За да направите това, щракнете с десния бутон върху папката Shell Extensions, изберете New > Key и наименувайте папката „Blocked“.
Въведете пътя в адресната лента
2. В папката „Блокирани“ щракнете с десния бутон и изберете опцията Нов > Низова стойност . Наименувайте новата стойност {CB3D0F55-BC2C-4C1A-85ED-23ED75B5106B}.
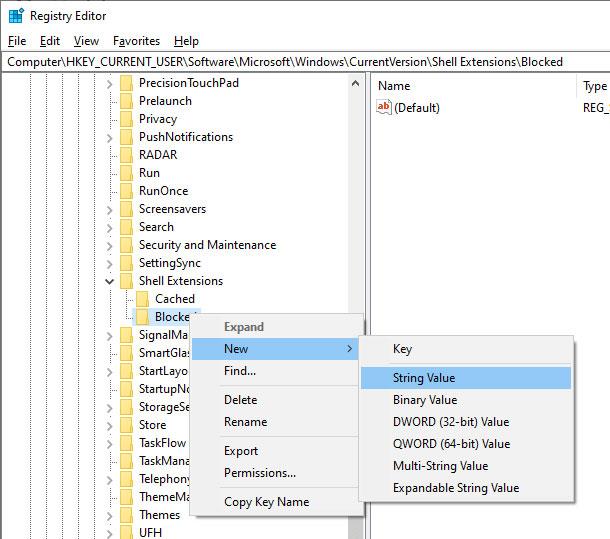
Изберете Нов > Низова стойност
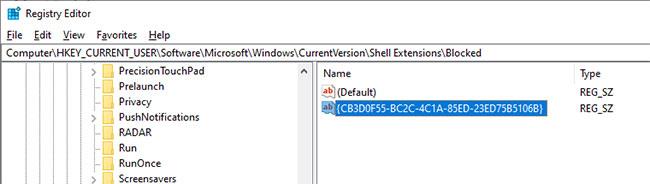
Наименувайте новата стойност {CB3D0F55-BC2C-4C1A-85ED-23ED75B5106B}
3. Затворете редактора на системния регистър и рестартирайте Windows. Вече няма да виждате опцията Преместване в OneDrive в контекстното меню с десен бутон.
Ако искате да върнете опцията Преместване в OneDrive, просто щракнете с десния бутон върху новосъздадената стойност и изберете опцията Изтриване. Това действие ще премахне стойността на низа и ще възстанови опцията Преместване в OneDrive в контекстното меню.
Изтеглете .reg файла
Ако не искате да редактирате регистъра ръчно, изтеглете този zip файл и го разархивирайте на вашия работен плот. За да премахнете опцията Преместване в OneDrive, щракнете двукратно върху Премахване на Преместване в OneDrive от файла контекст menu.reg . Ще видите предупредително съобщение. Щракнете върху бутона Да. Рестартирайте Windows, за да влязат в сила промените. Опцията Преместване в OneDrive ще бъде премахната при следващото рестартиране.
За да възстановите опцията, изпълнете файла Add Move to OneDrive to context menu.reg .
Ако сте любопитни, можете да отворите .reg файла с Notepad, за да видите какви ключове и стойности се променят.