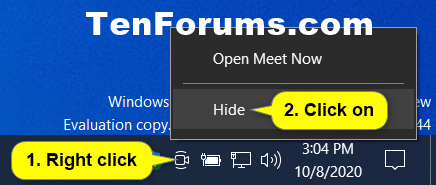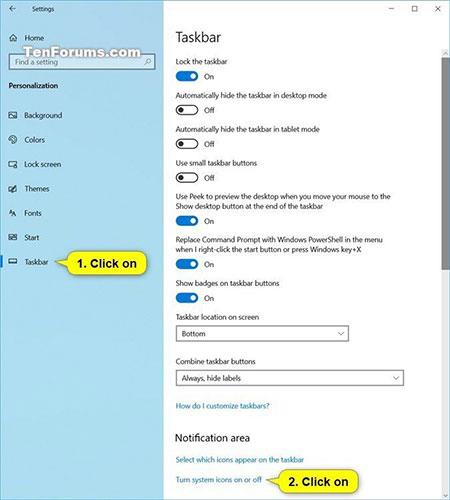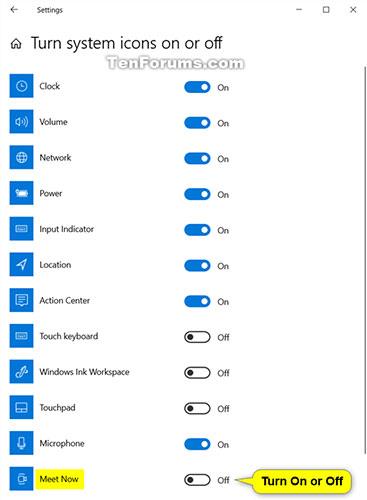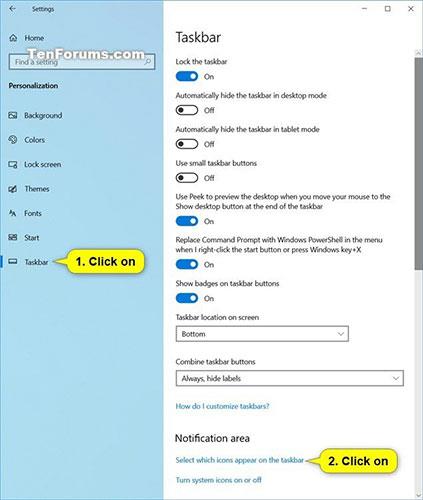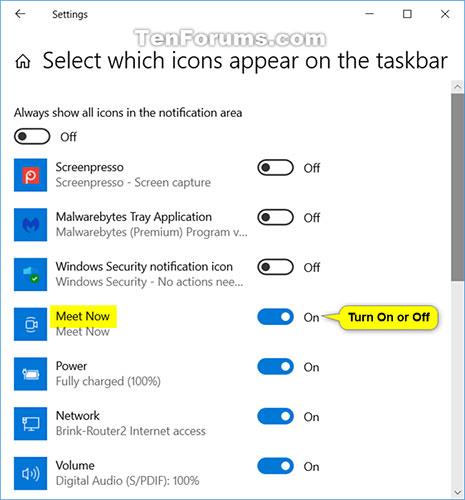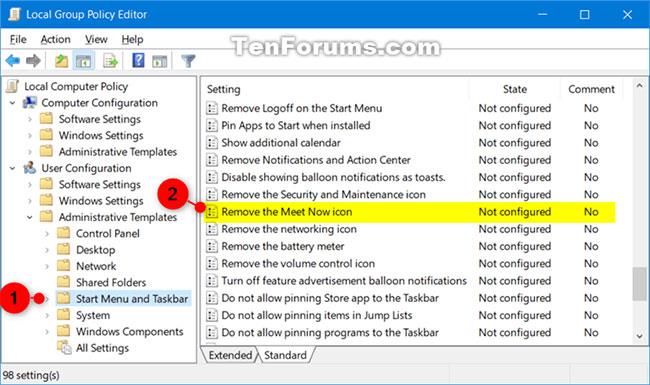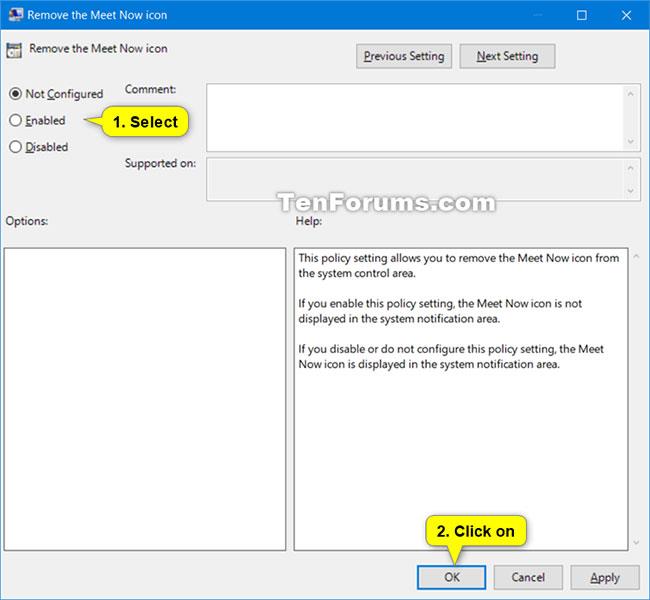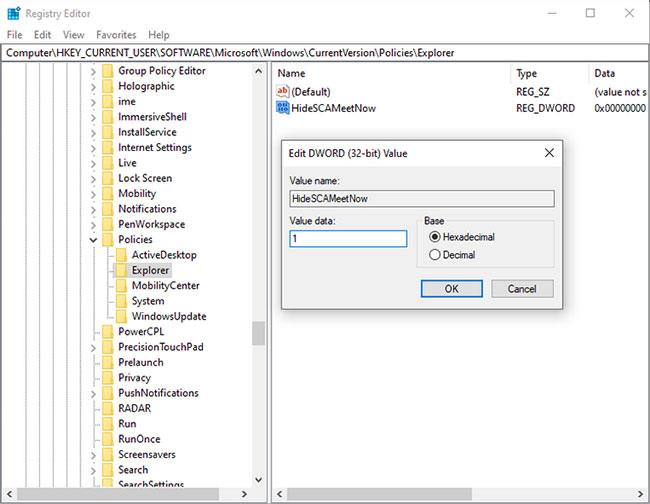По-рано тази година Microsoft представи Meet Now в Skype. Meet Now улеснява свързването с всеки само с две кликвания и всяко обаждане може да продължи до 24 часа.
Microsoft разшири тази възможност, започвайки с Windows 10 build 20221, като пренесе Meet Now направо в лентата на задачите. Сега можете лесно да настроите видео разговор и да се свържете незабавно с приятели и семейство, като щракнете върху иконата Meet Now в областта за уведомяване (системната област) на лентата на задачите в Windows 10. Не е необходима регистрация или изтегляне.
Meet Now ще отвори инсталираното приложение Skype на всяко устройство. Дори и да не сте влезли, можете да се присъедините към разговора или да чатите като гост. Ако нямате инсталиран Skype на компютъра си, той ще отвори Skype в мрежата. Поддържаните браузъри за Meet Now са Microsoft Edge и най-новата версия на Google Chrome.
Запознайте се сега в лентата на задачите на Windows 10 вече е достъпно за всички, като се започне с Windows 10 build 20231.
Това ръководство ще ви покаже как да добавите, премахнете, скриете или покажете иконата Meet Now в областта за уведомяване на лентата на задачите в Windows 10.
Премахнете иконата Meet Now от лентата на задачите
Щракнете с десния бутон или натиснете и задръжте системната икона Meet Now в областта за уведомяване на лентата на задачите и щракнете върху Hide.
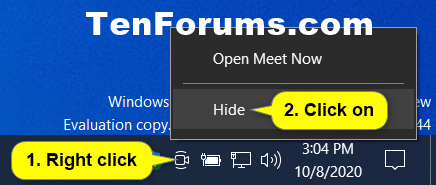
Изтрийте иконата Meet Now от лентата на задачите
Добавете или премахнете иконата Meet Now в лентата на задачите в Настройки
1. Отворете Настройки и щракнете върху иконата за персонализиране.
2. Щракнете върху лентата на задачите от лявата страна и щракнете върху връзката Включване или изключване на системните икони в секцията Област за уведомяване от дясната страна.
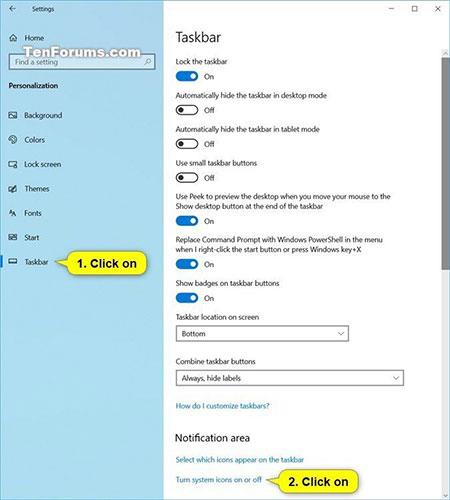
Щракнете върху връзката Включване или изключване на системните икони в секцията Област за уведомяване
3. Активирайте (по подразбиране - добавяне) или деактивирайте (премахнете) системната икона Meet Now, в зависимост от това какво искате.
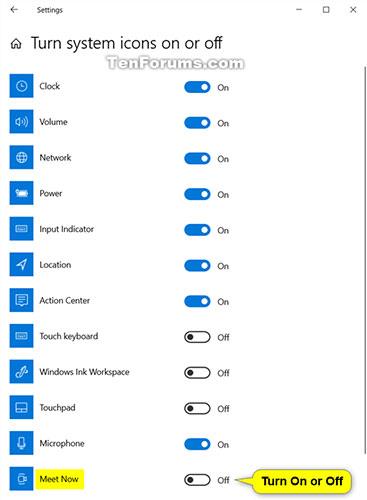
Активиране (по подразбиране - добавяне) или деактивиране (премахване) на системната икона Meet Now
4. Сега можете да затворите Настройки, ако желаете.
Скрийте или покажете иконата „Запознайте се сега“ в лентата на задачите в „Настройки“.
1. Отворете Настройки и щракнете върху иконата за персонализиране.
2 Щракнете върху лентата на задачите от лявата страна и щракнете върху връзката Изберете кои икони да се показват в лентата на задачите в областта за уведомяване от дясната страна.
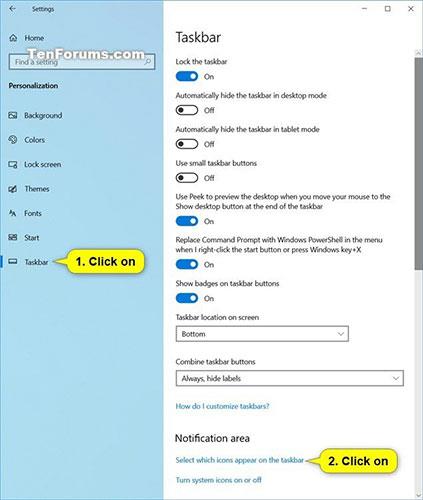
Щракнете върху връзката Изберете кои икони да се показват в лентата на задачите в секцията Област за уведомяване
3. Активирайте (по подразбиране - показване) или деактивирайте (скрийте) иконата на областта за уведомяване Meet Now, в зависимост от това какво искате.
Забележка : Ще трябва да изключите Винаги показвай всички икони в областта за уведомяване в горната част, за да можете да включите или изключите Meet Now.
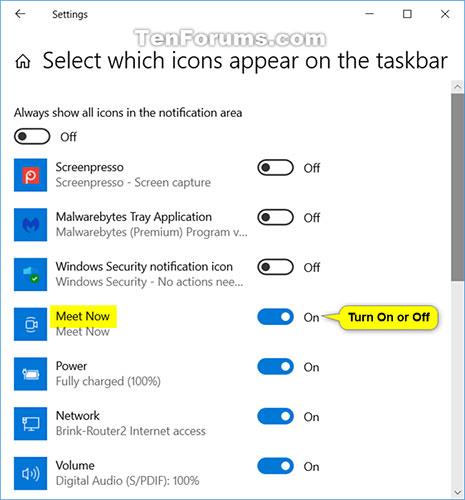
Активирайте (по подразбиране - показване) или деактивирайте (скрийте) иконата на областта за уведомяване Meet Now
4. Сега можете да затворите Настройки, ако желаете.
Скрийте или покажете иконата Meet Now в лентата на задачите за всички или определени потребители в редактора на местни групови правила
Забележка:
- Трябва да сте влезли с администраторски права, за да изпълните тази опция.
- Ако е деактивирана, тази опция ще бъде в сиво и ще предотврати използването на опцията за настройки по-горе.
- Редакторът на локални групови правила е наличен само в изданията на Windows 10 Pro, Enterprise и Education.
1. Отворете редактора на локални групови правила, за да приложите тази политика към всички потребители, конкретни потребители или групи или всички потребители с изключение на администраторите.
2. Придвижете се до местоположението на правилата по-долу в левия панел на редактора на локални групови правила .
User Configuration > Administrative Templates > Start Menu and Taskbar
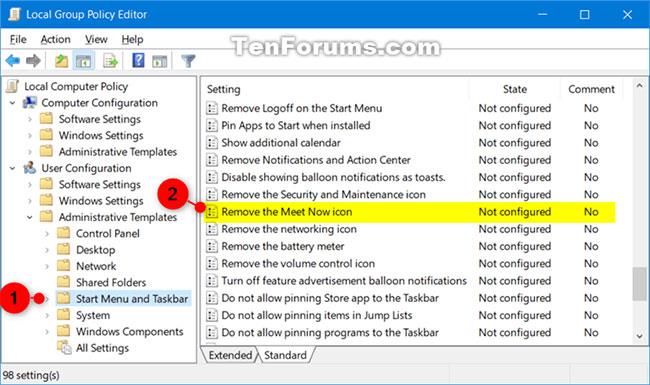
Придвижете се до това местоположение на правилата в левия панел на редактора на локални групови правила
3. В десния панел на менюто "Старт" и лентата на задачите щракнете двукратно върху политиката Премахване на иконата Meet Now , за да я редактирате.
4. Изпълнете стъпка 5 (за активиране) или стъпка 6 (за деактивиране) по-долу за това, което искате да направите.
5. За да активирате иконата Meet Now в лентата на задачите, изберете Not Configured или Disabled , щракнете върху OK и отидете на стъпка 7 по-долу.
Забележка : настройката по подразбиране е Not Configured .
6. За да изключите иконата Meet Now в лентата на задачите, изберете Enabled , щракнете върху OK и отидете на стъпка 7 по-долу.
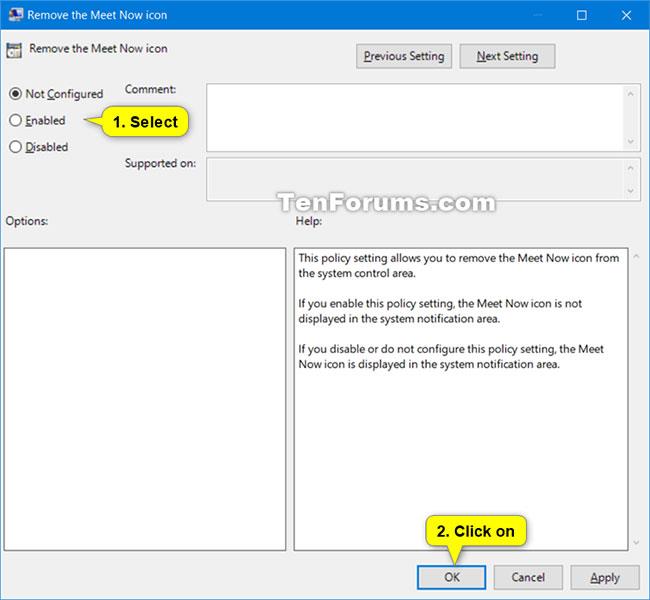
За да изключите иконата Meet Now от лентата на задачите, изберете Enabled, щракнете върху OK и отидете на стъпка 7 по-долу
7. Когато сте готови, можете да затворите редактора на локални групови правила, ако желаете.
8. Рестартирайте процеса на Explorer, излезте и влезте или рестартирайте компютъра, за да приложите промените.
Изтрийте иконата Meet Now в Windows 10 с помощта на системния регистър на Windows
Последната опция, която можете да приложите, е да изтриете Meet Now с помощта на системния регистър на Windows. Това е най-малко препоръчителната опция, тъй като извършването на промени в системния регистър може да има нежелани последствия, ако промените грешните настройки.
В този случай можете безопасно да използвате регистъра, за да скриете Meet Now за себе си или за всички потребители на споделения компютър.
1. Въведете regedit в лентата за търсене на менюто "Старт" и изберете " Най-добро съвпадение" , за да отворите редактора на системния регистър .
2. За да блокирате Meet Now във вашия акаунт в Windows, прегледайте:
HKEY_CURRENT_USER\Software\Microsoft\Windows\CurrentVersion\Policies\Explorer
3. Щракнете с десния бутон върху прозореца на Explorer и изберете New > Dword (32-bit) Value .
4. Наименувайте го HideSCAMeetNow , след което задайте стойност на 1 .
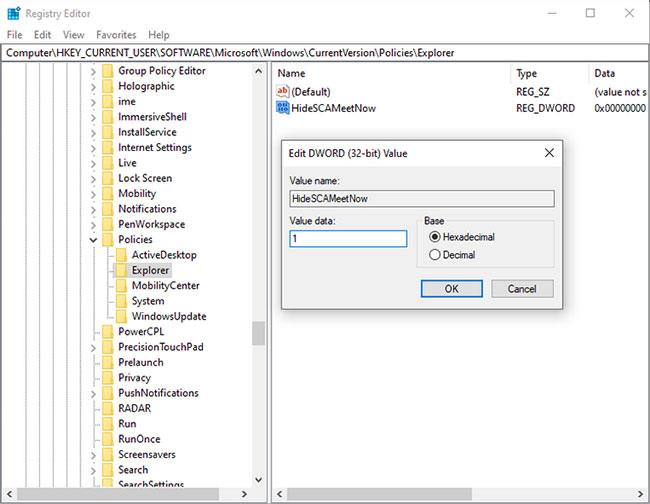
Създайте DWORD HideSCAMeetNow и задайте стойността на 1
Ако искате да скриете напомнянията за Meet Now за всеки потребителски акаунт на вашия компютър, следвайте инструкциите по-горе, но прегледайте следното място в стъпка 2:
HKEY_LOCAL_MACHINE\SOFTWARE\Microsoft\Windows\CurrentVersion\Policies\Explorer
Създайте DWORD, име и стойност - всички остават същите.
Можете ли напълно да премахнете Meet Now от Windows 10?
Отговорът е не. Запознайте се сега е функция за онлайн среща на Skype, част от приложението Skype или достъпна чрез уеб приложението Skype.
Иконата Meet Now, която се появява на екрана без предупреждение, е неприятна, няма съмнение. Но не можете да заровите главата си в Skype и да премахнете неговата функционалност. Скриването на иконата и забравянето, че тя съществува е най-добрият вариант за вас.
Виж повече: