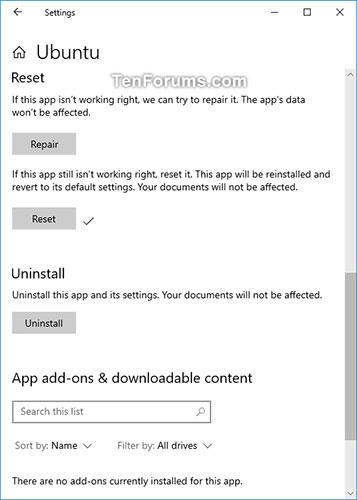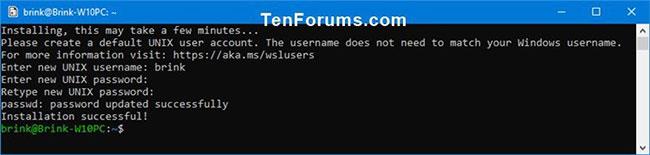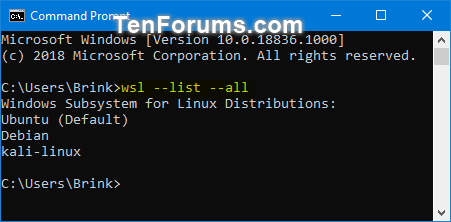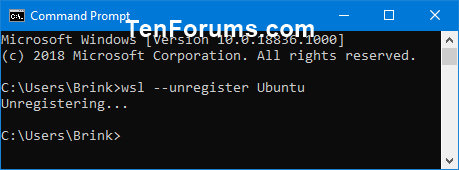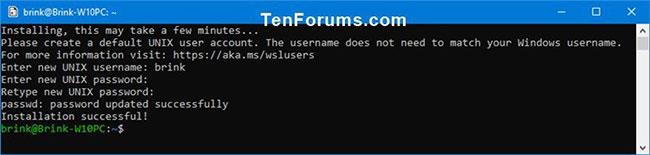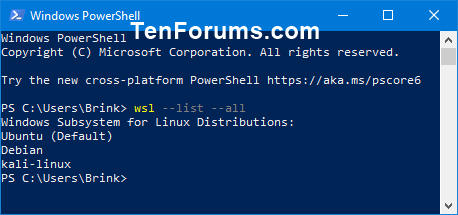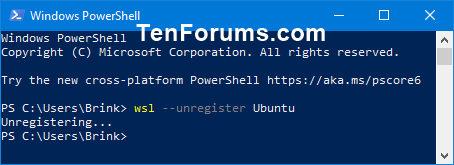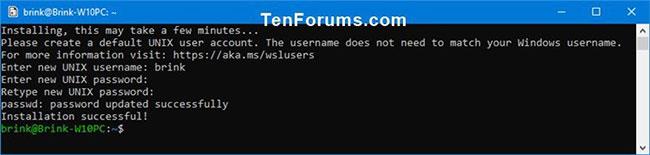Подсистемата на Windows за Linux (WSL) е нова функция на Windows 10, която ви позволява да стартирате инструменти от командния ред на Linux директно в Windows, заедно с традиционните настолни приложения и модерните приложения на Windows Store.
Когато активирате подсистемата на Windows за Linux (WSL), можете да инсталирате WSL дистрибутивни приложения от Microsoft Store.
Това ръководство ще ви покаже как да отмените регистрацията и да нулирате дистрибуцията на Windows Subsystem for Linux (WSL) до настройките по подразбиране в Windows 10.
Отменете регистрацията и нулирайте дистрибуцията Windows Subsystem for Linux (WSL) в Настройки
1. За да знаете как да нулирате приложението WSL distro в Настройки , вижте статията: Инструкции за нулиране на програма в Windows до състоянието на инсталация по подразбиране .
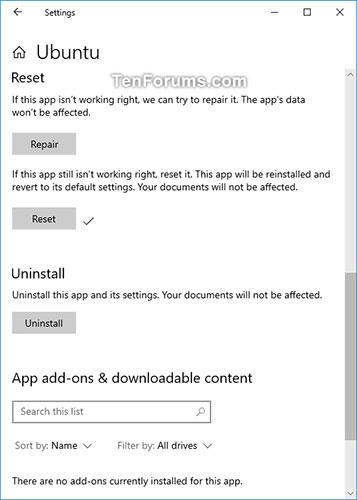
Нулиране на приложения в Windows
2. Сега можете да стартирате това WSL дистрибутивно приложение, за да преинсталирате и настроите дистрибуцията с новото потребителско име и парола за UNIX.
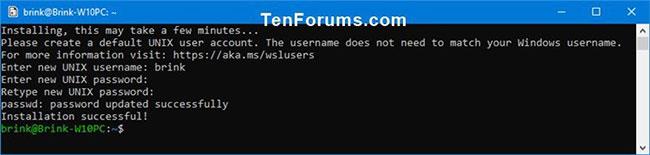
Можете да стартирате това WSL приложение за дистрибуция, за да преинсталирате и настроите дистрибуцията
Отменете регистрацията и нулирайте дистрибуцията на подсистемата на Windows за Linux (WSL) в командния ред
1. Отворете командния ред .
2. Копирайте и поставете командата по-долу, съответстваща на вашата версия на Windows 10, в командния ред и натиснете Enter. Запишете името на наличната WSL дистрибуция, от която искате да се отпишете.
(За Windows 10 версия 1903 или по-нова)
wsl --list --all or wsl -l --all
Или:
(За версии на Windows 10, по-стари от 1903 г.)
wslconfig /list /all or wslconfig /l /all
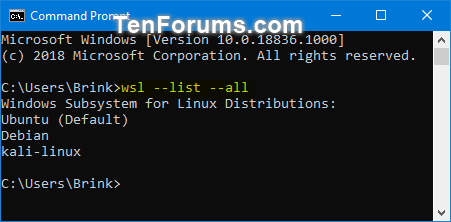
Копирайте и поставете командата, съответстваща на вашата версия на Windows 10
3. Въведете командата по-долу, която съответства на вашата версия на Windows 10 в командния ред и натиснете Enter.
(За Windows 10 версия 1903 или по-нова)
wsl --unregister
Или:
(За версии на Windows 10, по-стари от 1903 г.)
wslconfig /unregister
Заменете командата по-горе с действителното име на WSL дистрибуция (напр. „Ubuntu“) от стъпка 2, което искате да дерегистрирате.
Например:wsl --unregister Ubuntu
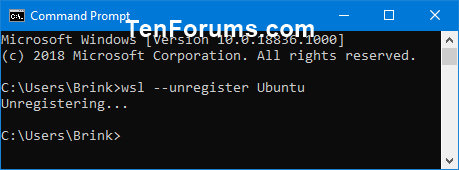
Команда за дерегистрация на Ubuntu
4. Когато приключите, можете да затворите командния ред, ако желаете.
5. Сега можете да стартирате това WSL приложение за дистрибуция, за да преинсталирате и настроите дистрибуцията с новото потребителско име и парола за UNIX.
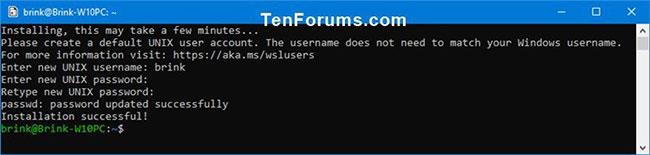
Преинсталирайте и настройте дистрибуцията с новото потребителско име и парола за UNIX
Отменете регистрацията и нулирайте дистрибуцията Windows Subsystem for Linux (WSL) в PowerShell
1. Отворете PowerShell .
2. Копирайте и поставете командата по-долу за вашата версия на Windows 10 в PowerShell и натиснете Enter. Запишете името на наличната WSL дистрибуция, от която искате да се отпишете.
(За Windows 10 версия 1903 или по-нова)
wsl --list --all or wsl -l --all
Или:
(За версии на Windows 10, по-стари от 1903 г.)
wslconfig /list /all or wslconfig /l /all
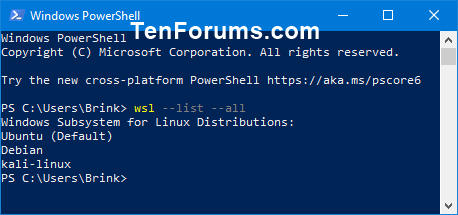
Въведете командата в Powershell
3. Въведете командата по-долу за вашата версия на Windows 10 в PowerShell и натиснете Enter. (За Windows 10 версия 1903 или по-нова)
wsl --unregister
Или:
(За версии на Windows 10, по-стари от 1903 г.)
wslconfig /unregister
Заменете командата по-горе с действителното име на WSL дистрибуция (напр. „Ubuntu“) от стъпка 2, което искате да дерегистрирате.
Например:wsl --unregister Ubuntu
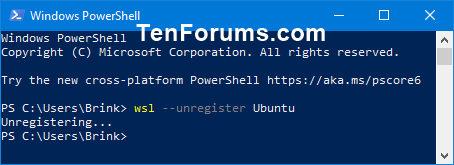
Дерегистрирайте WSL дистрибуцията с помощта на PowerShell
4. Когато сте готови, можете да затворите PowerShell, ако желаете.
5. Сега можете да стартирате това WSL приложение за дистрибуция, за да преинсталирате и настроите дистрибуцията с новото потребителско име и парола за UNIX.
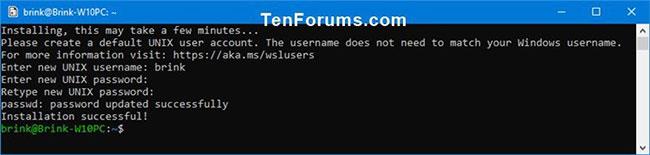
Настройте дистрибуцията с ново потребителско име и парола за UNIX