Главна информация
Мениджърът на прикачени файлове е вграден в Windows, за да защити вашия компютър от компрометиране от опасни прикачени файлове, които може да получите с имейл съобщение или от всеки друг източник всеки неизвестен източник в Интернет. Ако Диспечерът на прикачени файлове идентифицира прикачен файл, който може да не е безопасен, той ще ви попречи да отворите файла или ще ви предупреди за рискове за сигурността, преди да отворите файла.
Мениджърът на прикачени файлове използва интерфейса за програмиране на приложения AttachmentExecute (API) за определяне на типове файлове, намиране на файлови асоциации. Едно от приложенията на устройството записва изтеглен файл на диск, форматиран с NTFS , след което актуализира метаданните на файла с областта с данни, от която е изтеглен. Метаданните се записват като алтернативен поток от данни (ADS). Ако искате да деблокирате изтеглен файл, можете да щракнете с десния бутон върху него, да изберете Свойства и да щракнете върху Деблокиране .
Следните фактори се използват, за да се определи дали сте възпрепятствани да отворите файл или ако получите предупреждение, преди да отворите файл:
- Тип на програмата, която използвате.
- Типът файл, който изтегляте или се опитвате да отворите
- Настройките за сигурност на областта на уеб съдържанието, към която изтегляте файлове.
- интернет
- Локален интранет
- Доверени уебсайтове
- Сайтът е ограничен
Мениджърът на прикачени файлове категоризира файловете, които получавате или изтегляте въз основа на типа на файла и неговото разширение . След това продължете да класифицирате типове файлове според нивото на опасност от висок риск, среден риск до нисък риск.
- Висок риск : Ако прикаченият файл е в списъка с високорискови типове файлове и идва от зона с ограничен достъп, Windows ще блокира достъпа на потребителите до този файл. Ако файлът идва от интернет зона, Windows ще подкани потребителя със следното предупреждение за защита на Windows: „Windows откри, че този файл е потенциално опасен. За да защити компютъра ви, Windows блокира достъпа до този файл.
- Умерен риск : Ако прикаченият файл е в списъка с файлови типове със среден риск и идва от ограничен регион или интернет, Windows ще подкани потребителя със следното предупреждение: „Не може да се провери произхода на изданието. Сигурни ли сте, че искате да стартирате този софтуер?".
- Нисък риск: Ако прикаченият файл е в списъка с типове файлове с нисък риск, Windows няма да даде на потребителя никакви подкани, преди да получи достъп до файла, независимо от региона на файла.
Отваряне на файл - Предупреждението за сигурност е мярка за сигурност, която изисква да дадете разрешение, преди да отворите файл, идващ от неизвестен източник като интернет или друг компютър... на вашия компютър.
Windows SmartScreen помага да поддържате вашия компютър по-безопасен, като ви предупреждава, преди да стартирате приложения и файлове, които са изтеглени от интернет, но не могат да бъдат разпознати.
Отваряне на файл - предупреждение за сигурност и Windows SmartScreen автоматично ще блокират приложения и файлове от този тип, докато не ги отблокирате.
Започвайки с Windows 10 build 17639, ако сте активирали Windows Defender Application Guard, блокираните файлове ще имат лого, прикрепено  към главната икона на файла, което показва, че файлът в момента е блокиран.
към главната икона на файла, което показва, че файлът в момента е блокиран.
Тази статия ще ви покаже начини за отключване на файлове, блокирани от Open File - Security Warning и Windows SmartScreen в Windows 10.
Забележка: Не забравяйте да деблокирате само файлове, които смятате, че са достатъчно надеждни, за да избегнете компрометиране на сигурността на вашата компютърна система.
Примерни файлове, блокирани, когато Windows Defender Application Guard е активиран:

Как да деблокирате файлове в Windows 10
Отблокирайте файлове в Свойства
1. Щракнете с десния бутон или щракнете и задръжте върху блокирания файл, изберете Свойства .
Щракнете върху раздела Общи , проверете елемента Отблокиране в долната част и щракнете върху OK . Ако не виждате Unblock , това означава, че файлът не е блокиран.
2. Ако бъдете подканени, щракнете върху Продължи и изберете Да (ако сте администратор на машината) или въведете паролата на администратора (ако сте потребител).

Ще бъдете подканени само ако файлът е на място, до което вашият потребителски акаунт няма достъп по подразбиране.
3. Ако бъдете подканени, щракнете върху Продължи и изберете Да (ако сте администратор на машината) или въведете паролата на администратора (ако сте потребител).

(Ще бъдете подканени само ако файлът е на място, до което вашият потребителски акаунт няма достъп по подразбиране).
Деблокирайте файлове в Open File - Предупреждение за сигурност
1. Отворете или стартирайте блокирания файл, за да активирате Отваряне на файл - Предупреждение за сигурност.
2. В прозореца Отваряне на файл - Предупреждение за сигурност махнете отметката от Винаги питай преди отваряне на това и щракнете върху Отвори или Изпълни .


3. Ако бъдете подканени, щракнете върху Продължи и изберете Да (ако сте администратор на машината) или въведете паролата на администратора (ако сте потребител). Ще бъдете подканени само ако файлът е на място, до което вашият потребителски акаунт няма достъп по подразбиране.
Отблокирайте приложения или файлове в Windows SmartScreen
1. Отворете файл или стартирайте блокирано приложение, за да активирате Windows SmartScreen.
2. Щракнете върху връзката Още информация .

3. Щракнете върху бутона Изпълни въпреки това .

Деблокирайте един файл с помощта на PowerShell
1. Отворете Windows PowerShell или Windows PowerShell с администраторски права (в зависимост от това дали потребителският ви акаунт има достъп до мястото, където е блокиран файлът).
2. В PowerShell въведете командата по-долу и натиснете Enter (вижте екранната снимка по-долу).
unblock-file -path "пълният път на блокирания файл"
Заменете пълния път на блокирания файл в горната команда с действителния пълен път на блокирания файл (включително файловото разширение), който искате да деблокирате.
Например:
unblock-file -path "C:\Users\Brink\Desktop\Example.reg"

Деблокирайте всички файлове в папка с помощта на PowerShell
1. Отворете Windows PowerShell или Windows PowerShell admin.
2. В PowerShell въведете командите по-долу и натиснете Enter (вижте екранната снимка по-долу).
(няма подкана за потвърждение)
get-childitem "пълен път на директория" | деблокиране на файл
Или
(с подкана за потвърждение)
get-childitem "пълен път на директория" | деблокиране на файл - потвърждение
Заменете „пълния път на папката“ в командите по-горе с действителния пълен път на папката, съдържаща блокираните файлове, които искате да деблокирате.
Например:
get-childitem "C:\Users\Brink\Desktop" | деблокиране на файл
Или
get-childitem "C:\Users\Brink\Desktop" | деблокиране на файл - потвърждение

Деблокирайте файлове в папка и подпапки в PowerShell
1. Отворете Windows PowerShell или Windows PowerShell admin.
2. В PowerShell въведете командите по-долу и натиснете Enter.
Няма подкана за потвърждение:
get-childitem "пълен път на директория" -recurse | деблокиране на файл
Или да получите подкана за потвърждение:
get-childitem "пълен път на директория" -recurse | деблокиране на файл - потвърждение
Заменете „пълния път на папката“ в командите по-горе с действителния пълен път на папката, съдържаща блокираните файлове, които искате да деблокирате.
Например:
get-childitem "C:\Users\Brink\Desktop" -recurse | деблокиране на файл
Или:
get-childitem "C:\Users\Brink\Desktop" -recurse | деблокиране на файл - потвърждение

Отблокирайте файлове, като изключите диспечера на прикачените файлове
Изключете диспечера на прикачени файлове през системния регистър
Стъпка 1 : Отворете редактора на системния регистър , като напишете Regedit в полето за търсене и натиснете клавиша Enter.
Когато получите подканата за контрол на потребителските акаунти , щракнете върху бутона Да.
Стъпка 2 : В редактора на системния регистър отидете до следния ключ:
HKEY_CURRENT_USER\Software\Microsoft\Windows\CurrentVersion\Policies\Attachments
Ако няма ключ за прикачени файлове , щракнете с десния бутон върху ключа за правила , щракнете върху нов , изберете ключ и го наименувайте прикачени файлове.

Щракнете върху Нов, изберете Ключ и го наименувайте Прикачени файлове
И ако вече имате ключа за прикачени файлове , преминете към следващата стъпка.

Ако вече имате ключа за прикачени файлове, преминете към следващата стъпка
Стъпка 3 : Сега изберете бутона за прикачени файлове отляво. От дясната страна щракнете с десния бутон, щракнете върху Нов и след това щракнете върху DWORD (32-битова) стойност и я наименувайте ScanWithAntiVirus.

Създайте DWORD (32-битова) стойност

Назовете стойността ScanWithAntiVirus
Стъпка 4 : Накрая щракнете двукратно върху новосъздадената стойност на ScanWithAntivirus и променете данните за стойността на 1 , за да изключите Attachment Manager в Windows 10.

Променете стойността на ScanWithAntivirus на 1
Стъпка 5 : Затворете редактора на системния регистър. Запазете цялата си работа. Излезте и влезте или рестартирайте компютъра си, за да приложите промените.
Изключете диспечера на прикачени файлове чрез групови правила
Имайте предвид, че редакторът на групови правила не е част от домашното издание. Потребителите на домашното издание трябва да използват метода на регистъра, споменат по-горе.
Стъпка 1 : Въведете Gpedit.msc в полето за търсене Старт/лента на задачите и натиснете Enter , за да отворите редактора на групови правила .
Стъпка 2 : В редактора на системния регистър отворете:
User Configuration > Administrative Templates > Windows Components > Attachment Manager
Стъпка 3 : От дясната страна щракнете двукратно върху политиката Не запазвай информацията за зоната в прикачените файлове, за да отворите нейните свойства.

Щракнете двукратно върху политиката Не запазвай информацията за зоната в прикачените файлове
Стъпка 4 : Изберете опцията Enabled. Щракнете върху бутона Прилагане , за да запазите промените.

Изберете опцията Enabled
Късмет!
Виж повече:

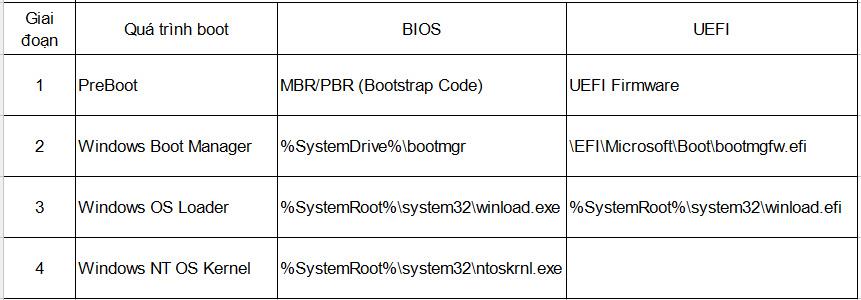
 към главната икона на файла, което показва, че файлът в момента е блокиран.
към главната икона на файла, което показва, че файлът в момента е блокиран.






































