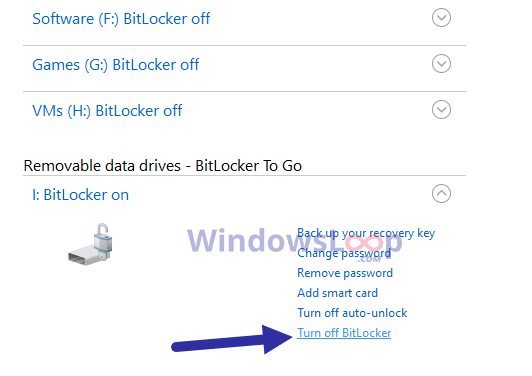Ако шифроването на BitLocker причинява ненужни проблеми, следвайте тези стъпки, за да изключите, премахнете или деактивирате BitLocker в Windows 10.
Деактивирайте BitLocker от контролния панел
Можете да деактивирате BitLocker директно от самия контролен панел . Ето как.
1. Отворете менюто "Старт".
2. Въведете „Контролен панел“ и натиснете Enter.
3. След като отворите контролния панел , задайте View By на „Large icons“.
4. След това намерете и щракнете върху опцията „BitLocker Drive Encryption“ .
5. Намерете устройството с активиран BitLocker и щракнете върху него.
6. Щракнете върху опцията „Изключване на BitLocker“ .
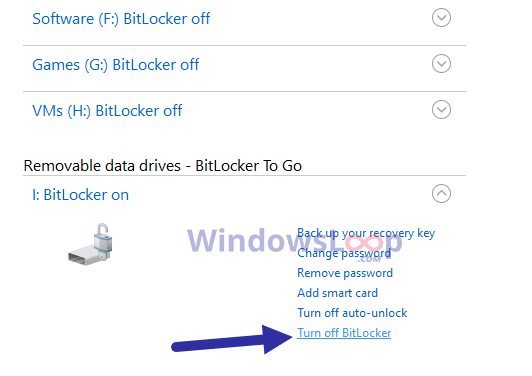
Кликнете върху опцията „Изключване на BitLocker“.
7. Когато получите подкана за парола, въведете паролата и натиснете Enter.
Веднага след като потвърдите действието си, BitLocker ще дешифрира устройството и ще се изключи.
Деактивирайте BitLocker с помощта на CMD
Можете да изпълните една команда, за да деактивирате бързо BitLocker в Windows 10. Преди да изпълните командата по-долу, не забравяйте да запишете буквата на шифрованото устройство. Можете да намерите буквата на устройството във File Explorer.
1. Отворете менюто "Старт".
2. Въведете „Command Prompt“ , щракнете с десния бутон върху него и изберете „Run as administrator“ .
3. След като отворите CMD с администраторски права , изпълнете командата по-долу. Заменете "X" с действителната буква на шифрованото устройство.
manage-bde -off X:
4. Когато бъдете подканени, въведете вашата парола за BitLocker и натиснете Enter.
След като се удостоверите с вашата парола, Windows 10 ще дешифрира устройството и ще изключи BitLocker.
Деактивирайте BitLocker с помощта на PowerShell
PowerShell също има специална команда за пълно деактивиране на BitLocker в Windows 10.
1. Отворете менюто "Старт".
2. Въведете "PowerShell" , щракнете с десния бутон върху него и изберете "Изпълни като администратор" .
3. След като отворите PowerShell с администраторски права , изпълнете командата по-долу в него. Заменете "X" с действителната буква на устройството.
Disable-BitLocker -MountPoint "X:"
4. Когато получите подкана за парола, въведете паролата и натиснете Enter.
Веднага след като въведете паролата, Windows ще дешифрира устройството и ще деактивира BitLocker на това конкретно устройство.
Виж повече: