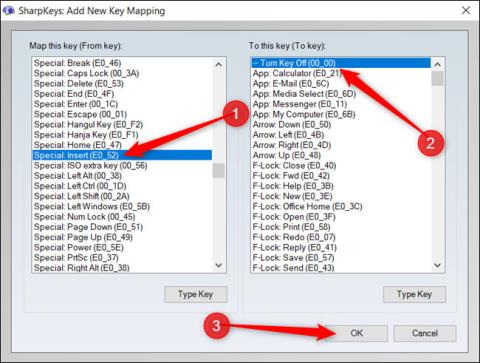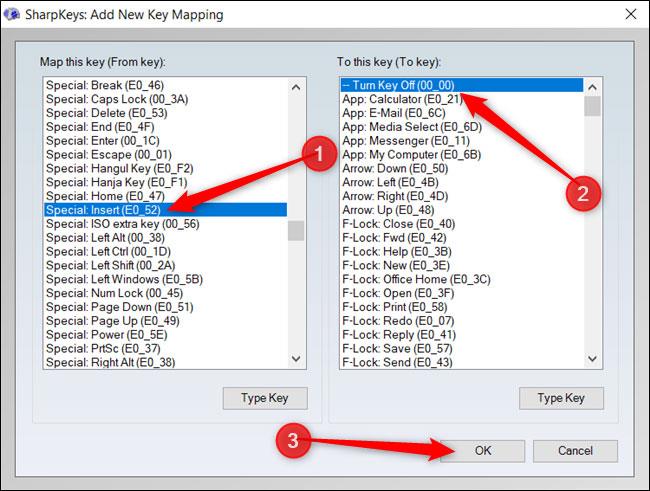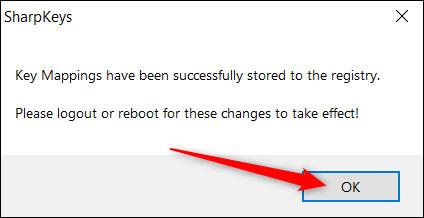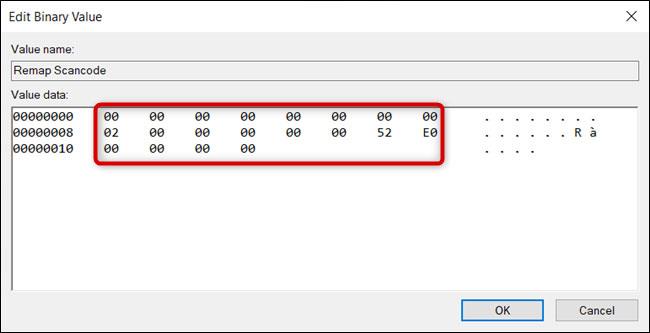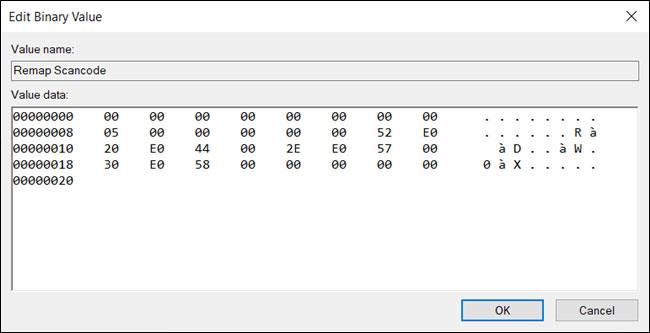Когато случайно натиснете Insertклавиатурата, тя ще премине в режим Overtype . Това означава, че каквото и да въведете след това, ще презапише текста зад курсора. За щастие можете да деактивирате този досаден клавиш в Windows 10 .
Всеки клавиш на клавиатурата има съответен код за сканиране на клавиши, който казва на Windows как да обработва всяка клавишна комбинация. Въпреки че е възможно да деактивирате ключа Insertпо подразбиране, можете също да кажете на Windows да го замени с нулев знак в системния регистър на Windows.
Деактивирайте клавиша Insert с SharpKeys
SharpKeys е безплатен софтуер, който можете да използвате, за да редактирате конкретен запис в регистъра. Той използва графичен интерфейс за пренасочване на клавишите на клавиатурата. Този инструмент ви улеснява да правите необходимите промени в регистъра, без да се налага действително да отваряте редактора на регистъра .
За да направите това, изтеглете най-новата версия на SharpKeys .
След като инсталирате SharpKeys, отворете го от менюто "Старт", след което щракнете върху Добавяне, когато се отвори.
Превъртете през списъка отляво и щракнете върху Специално: Вмъкване (E0_52) , натиснете Изключване на ключа (00_00) в списъка вдясно, след което щракнете върху OK , за да назначите повторно ключа.
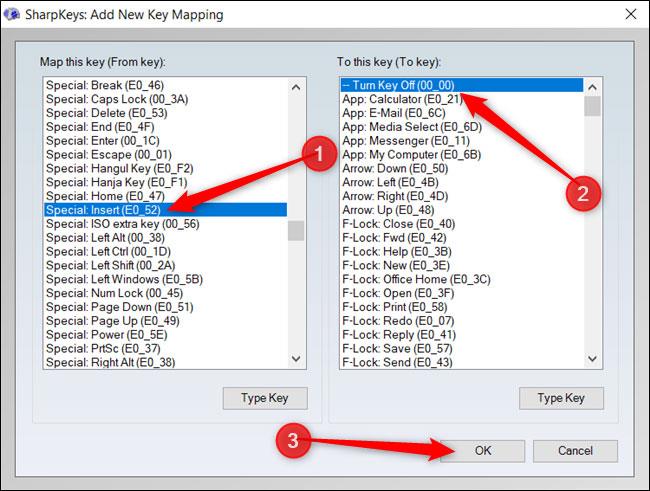
Превъртете през списъка вляво и щракнете върху Специално: Вмъкване (E0_52)
Стойността в скобите е кодът за сканиране на ключа, свързан с него, така че кодът на ключа Insertе 00_52. Искате да го деактивирате, така че заменете този код с несъществуващия 00_00 .
След това щракнете върху Write to Registry и SharpKeys ще добави стойностите към системния регистър на Windows вместо вас.
Натиснете OK.
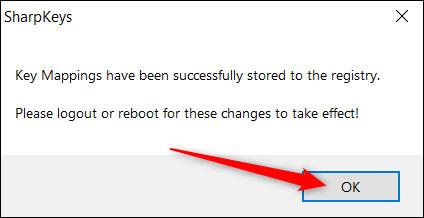
Натиснете OK
За да влязат в сила промените, трябва да излезете или да рестартирате компютъра си.
Можете също да използвате SharpKey, за да деактивирате други досадни клавиши, като Caps Lock.
Деактивирайте ключа Insert чрез редактора на системния регистър
Ако ви е удобно да правите промени в регистъра на Windows, можете също да деактивирате ключа Insertръчно в редактора на системния регистър. Ще направите същите промени, които SharpKeys направи по-горе.
Редакторът на системния регистър е мощен инструмент. Но ако се злоупотребява, това може да доведе до нестабилност на системата или дори да спре да работи. Това обаче е доста прост трик. Докато следвате инструкциите, не би трябвало да има проблеми.
Ако никога преди не сте работили с този инструмент, трябва да научите малко за това как да използвате редактора на системния регистър, преди да започнете. Не забравяйте да архивирате системния регистър и вашия компютър, преди да направите следните промени.
За допълнителна безопасност можете да създадете точка за възстановяване на системата , преди да продължите. По този начин, ако нещо се обърка, можете да се върнете към преди нещата да се объркат.
Когато сте готови, отворете редактора на системния регистър и отидете до следния ключ в лявата странична лента:
HKEY_LOCAL_MACHINE\SYSTEM\CurrentControlSet\Control\Keyboard Layout
Щракнете с десния бутон върху Keyboard Layout , изберете New > Binary Value .
Въпреки че името на стойността може да бъде произволно, трябва да изберете нещо лесно за запомняне (в случай, че трябва да го намерите отново и да направите промени). Например, можете да го кръстите Insert Remap.
Щракнете двукратно върху стойността, след което задайте данните за стойността на:
00 00 00 00 00 00 00 00 02 00 00 00 00 00 52 E0 00 00 00 00
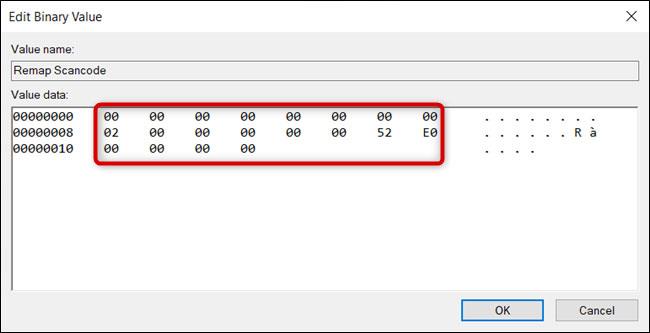
Последователност от стойности на данните
Тук редът е важен. Той казва на операционната система как да обработва картографирането и какво да прави, когато натиснете клавиш.
- Първите 16 нули действат като заглавки и все още ще бъдат зададени на 0. Можете да ги игнорирате.
- Следващото шестнадесетично число определя колко преобразувания има в стойността плюс 1 - последният нулев запис - последван от още 6 нули.
- Следващите 2 цифри са кодът за сканиране на клавиша, който искате Windows да преназначи към клавиша Insert. В този случай го задайте на 00 00.
- Следният код за сканиране е за ключа
Insert( 52 E0 ).
- И накрая, последните осем нули представляват празен запис и край.
Докато следвате горната диаграма, можете да нанесете множество ключове към една стойност. Първо, увеличете числото 02. След това въведете кода за сканиране за преназначения ключ и ключа по подразбиране преди празния запис (последните осем нули).
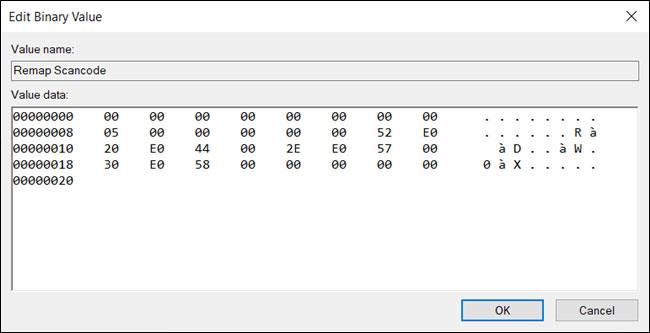
Можете да съпоставите няколко ключа към една стойност
В началото всичко може да изглежда малко объркващо, но след като разберете кой набор от стойности какво прави, нещата ще станат по-лесни.