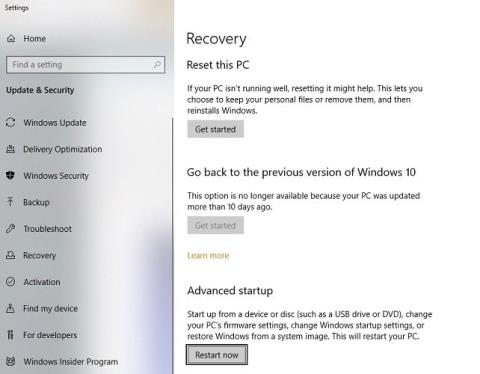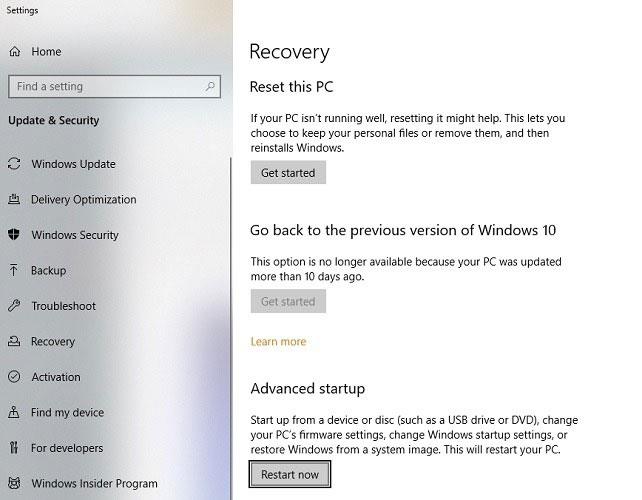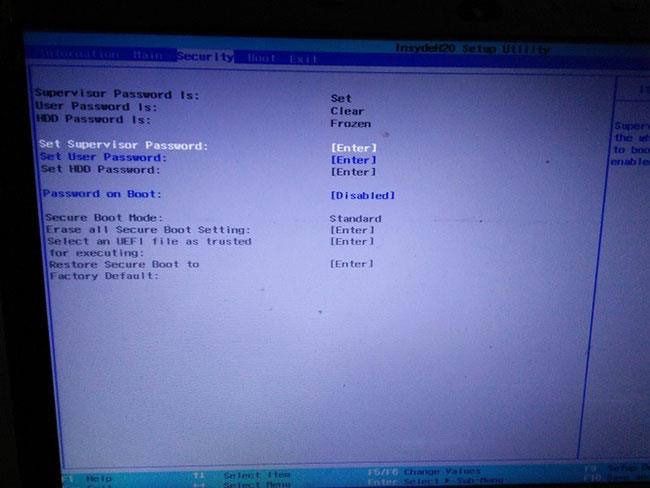Деактивирането на режима за защитено стартиране на UEFI в Windows 10 може да е необходимо, за да активирате графичната карта или да стартирате компютъра от неразпознаваем USB или компактдиск. Ако извършите разширено рестартиране с помощта на USB устройство в защитен режим, може да срещнете грешката „Неуспешно зареждане при защита“ . Това е напълно нормално и няма място за паника. По принцип Windows 10 е проектиран да се зарежда, като използва само фърмуер, доверен от производителя.
В това ръководство Quantrimang.com ще ви покаже как да деактивирате/активирате UEFI Secure Boot в Windows 10.
Деактивирайте/активирайте UEFI Secure Boot в Windows 10
Първо отворете „Разширено стартиране“ от менюто „Старт“.
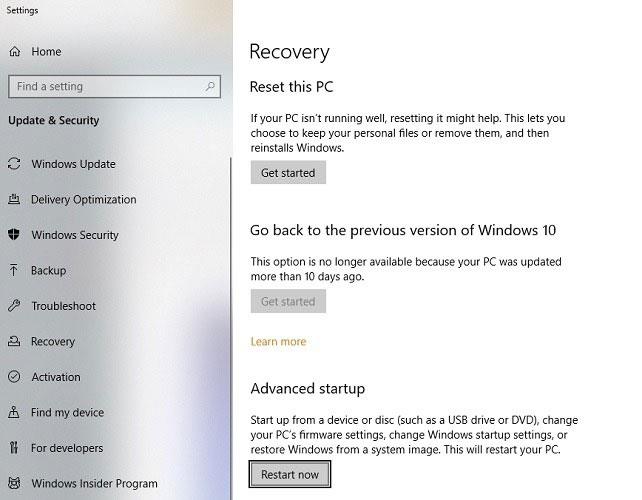
Когато щракнете върху „Рестартиране сега“ в менюто по-горе, ще бъдете отведени до син екран. Използвайте клавишите със стрелки, за да изберете „Отстраняване на неизправности“.
В следващата стъпка изберете „Разширени опции“ и използвайте клавишите със стрелки, за да отидете до „Настройки на фърмуера на UEFI“ .
Ще трябва да рестартирате компютъра си, за да промените настройките на фърмуера на UEFI.
Веднага щом се появи началният екран, отидете до опцията „Boot“ с помощта на клавишите със стрелки. Тук можете да видите, че режимът Secure Boot е активиран. Не можете директно да го деактивирате, тъй като опцията за редактиране на режима на защитено стартиране ще бъде сива.
Използвайте клавишите със стрелки, за да отидете до „Сигурност“. Моля, натиснете Enterна клавиатурата, за да зададете парола на надзорник.
Задаването на Supervisor Password е много лесно. Уверете се, че го помните, в противен случай няма да можете отново да получите достъп до защитения режим на вашия компютър с Windows 10. Все пак можете да го използвате в нормален режим.
Потвърдете паролата веднъж и натиснете Enter.
Сега ще видите състояние на успех, показващо, че промените са запазени. Кликнете, Enterза да продължите.
Върнете се в менюто за зареждане. В този момент можете да видите, че режимът Secure Boot вече не е сив. Сега можете лесно да изберете опции за по-нататъшно редактиране.
Щракнете Enterи изберете с клавишите със стрелки, за да деактивирате режима Secure Boot. Щракнете F10, за да запазите настройките и да рестартирате компютъра. Когато вашият компютър е в незащитен режим, можете лесно да го стартирате с помощта на USB, който не се разпознава от Microsoft.
Деактивирайте паролата на надзорник в настройките на UEFI
Microsoft препоръчва да деактивирате паролата на надзорник, след като сте готови. За да направите това, върнете се в раздела Сигурност и изберете опцията „Задаване на парола на надзорник“ . Можете също да зададете потребителска парола и парола за HDD, като използвате клавишите със стрелки нагоре и надолу.
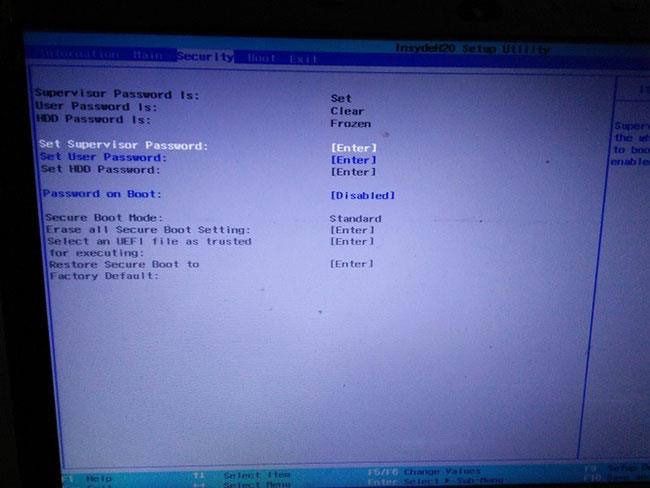
Оставете „Нова парола“ празно и паролата на надзорник автоматично ще бъде деактивирана. Потвърдете и въведете новия избор.
Трябва да включите защитения режим, преди да изключите паролата на надзорник.
Както е показано тук, паролата на надзорник отново е деактивирана.
За да разберете произволно текущото състояние на защитения режим UEFI на вашия компютър, просто проверете дали има съобщение „изчистване“ вместо „задаване“ до опцията „Паролата на надзорник е“ . Ако е „чисто“ , тогава паролата е деактивирана.
Всеки път, когато рестартирате компютъра си след деактивиране на защитения режим, можете лесно да го рестартирате, като използвате уникални техники за зареждане.
Основната цел на режима UEFI Secure Boot е, че защитава системата от неоторизирани зареждащи програми, особено тези, които идват със зловреден код. В същото време отключването на UEFI Secure Boot режим на Windows 10 ви дава повече контрол върху вашия компютър.
Като можете да деактивирате и активирате тази опция по желание, вече не е необходимо да ходите при производителя, за да извършвате поправки на ниво BIOS за вашия компютър.