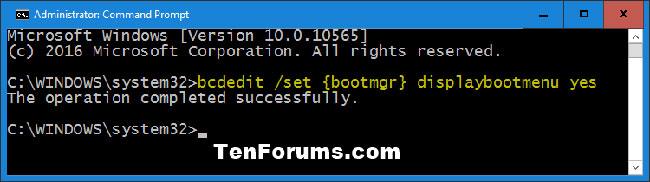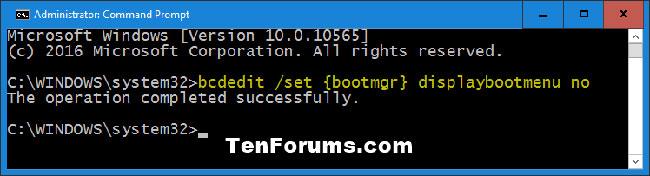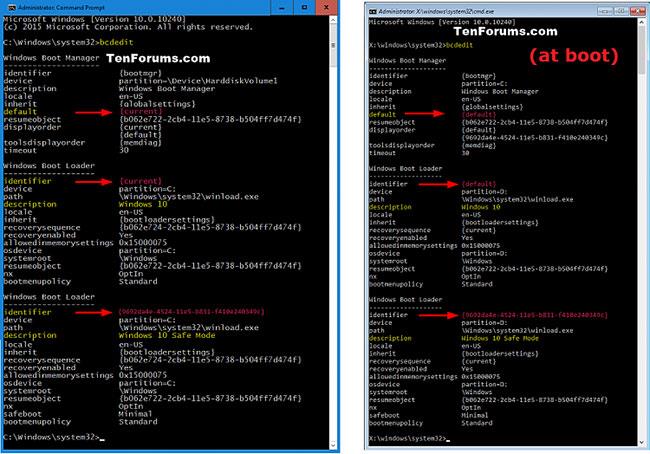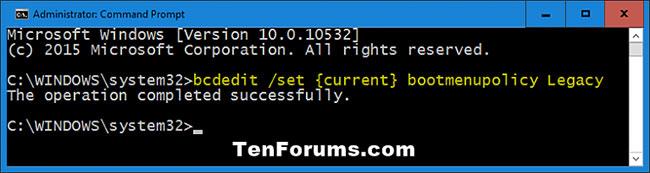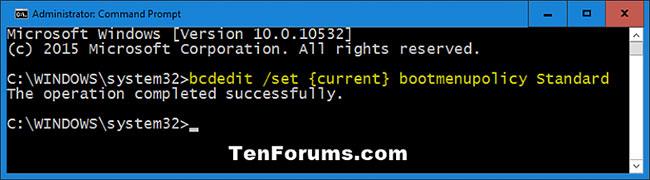По подразбиране можете да стартирате в Разширени опции за стартиране в Windows 10.
Екранът Разширени опции за зареждане е старият черен екран при стартиране, както в Windows 7 и по-стари Windows. Разширените опции за стартиране ви позволяват да стартирате Windows в разширени режими за отстраняване на неизправности, като например Разширени опции за стартиране. Можете обаче да получите достъп до екрана с разширени опции за стартиране, като включите компютъра и продължите да натискате клавиша, F8преди Windows да стартира.
Това ръководство ще ви покаже как да активирате или деактивирате стария екран с разширени опции за зареждане на F8 при зареждане на Windows 10.
Забележка:
- Трябва да сте влезли с администраторски права, за да активирате или деактивирате екрана F8 Advanced Boot Options.
- Ако сте активирали Fast Boot в настройките на фърмуера на UEFI, тогава няма да можете да стартирате до екрана Advanced Boot Options, защото няма да имате време да натиснете F8, преди Windows да стартира.
- Ако стартирате двойно Windows 10 с друга операционна система Windows и имате активирани разширени опции за зареждане, винаги ще виждате екрана на Windows Boot Manager по-долу първо при зареждане.
Деактивирайте/разрешете F8 Advanced Boot Options с помощта на командата displaybootmenu
1. Отворете командния ред с администраторски права или командния ред при зареждане.
2. Изпълнете стъпка 3 (за активиране) или стъпка 4 (за деактивиране), в зависимост от това какво искате да направите.
3. За да активирате екрана F8 Advanced Boot Options в Windows 10, въведете командата по-долу в командния ред, натиснете Enterи отидете на стъпка 5.
bcdedit /set {bootmgr} displaybootmenu yes
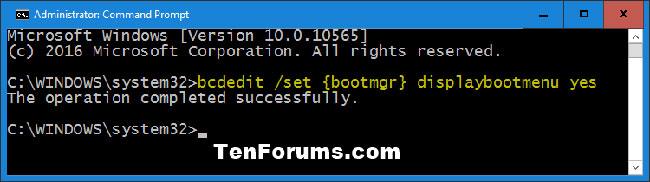
Активирайте екрана F8 Advanced Boot Options в Windows 10
4. За да деактивирате екрана F8 Advanced Boot Options в Windows 10, въведете команда��а по-долу в командния ред, натиснете Enterи отидете на стъпка 5.
bcdedit /set {bootmgr} displaybootmenu no
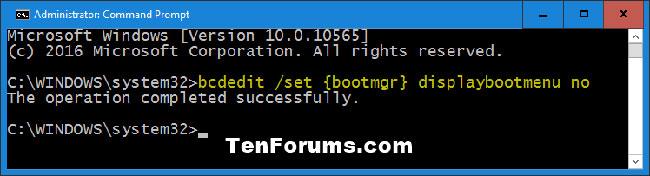
Деактивирайте екрана с разширени опции за зареждане F8 в Windows 10
5. Когато приключите, можете да затворите командния ред, ако желаете.
Деактивирайте/разрешете F8 Advanced Boot Options с помощта на командата bootmenupolicy
Забележка : Ако имате няколко операционни системи за зареждане, тази опция е много удобна, за да можете да посочите коя операционна система искате да деактивирате/разрешите F8 Advanced Boot Options.
1. Отворете командния ред с администраторски права или командния ред при зареждане.
2. Въведете bcdedit в командния ред и натиснете Enter.
3. В секцията Windows Boot Manager погледнете отдясно на секцията по подразбиране и отбележете какво има в секцията с идентификатори (например „{current}“ ). Това е операционната система по подразбиране.
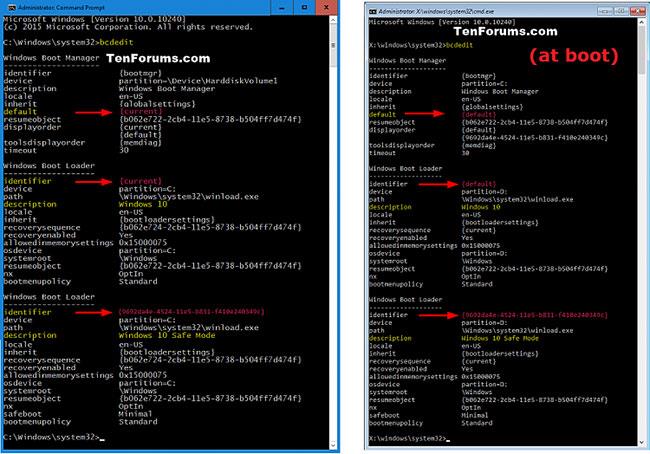
Обърнете внимание на частта по подразбиране и идентификатора
4. Изпълнете стъпка 5 (за активиране) или стъпка 6 (за деактивиране), в зависимост от това какво искате да направите.
5. За да активирате екрана с разширени опции за стартиране на F8 в Windows 10, въведете командата по-долу в командния ред, натиснете Enterи отидете на стъпка 7.
bcdedit /set {identifier} bootmenupolicy Legacy
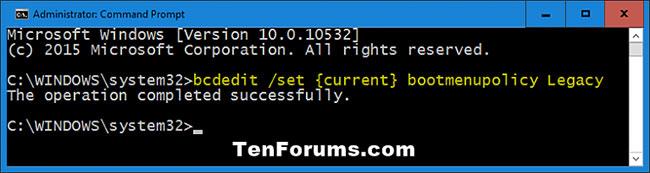
Командата активира екрана F8 Advanced Boot Options
Забележка: Заменете идентификатора в командата по-горе с действителния идентификатор (напр. {current} ) от стъпка 3 за операционната система по подразбиране.
Например:
bcdedit /set {current} bootmenupolicy Legacy
6. За да деактивирате екрана F8 Advanced Boot Options в Windows 10, въведете командата по-долу в командния ред, натиснете Enterи отидете на стъпка 7.
bcdedit /set {identifier} bootmenupolicy Standard
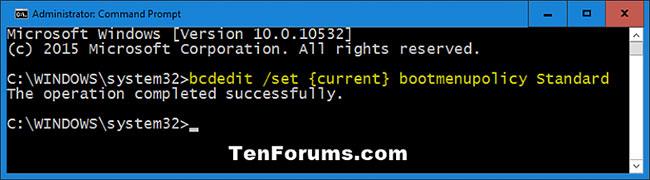
Команда за деактивиране на екрана с разширени опции за стартиране на F8
Забележка : Заменете идентификатора в командата по-горе с действителния идентификатор (напр. {current} ) от стъпка 3 за операционната система по подразбиране.
Например:
bcdedit /set {current} bootmenupolicy Standard
7. Когато сте готови, можете да затворите командния ред, ако желаете.