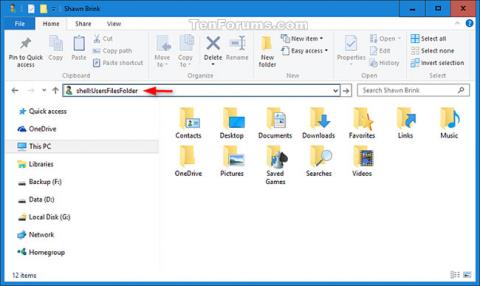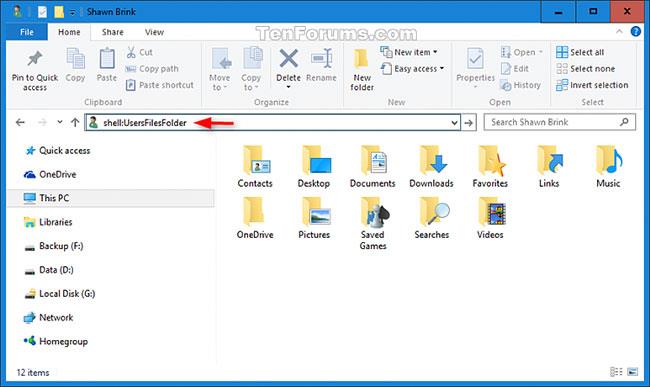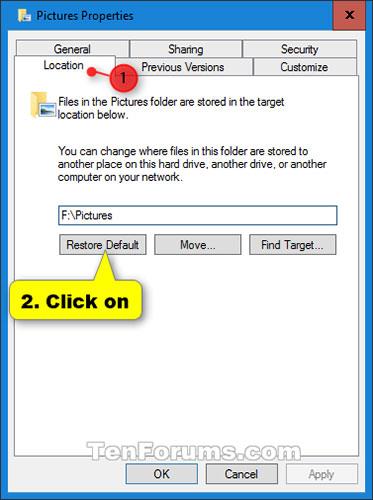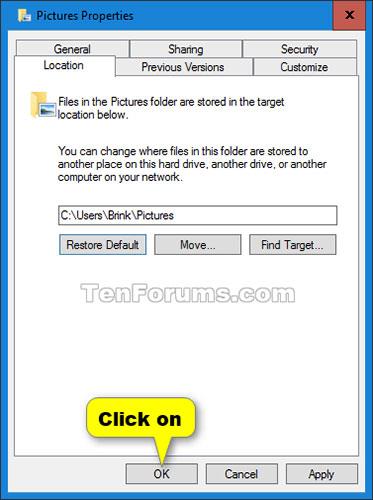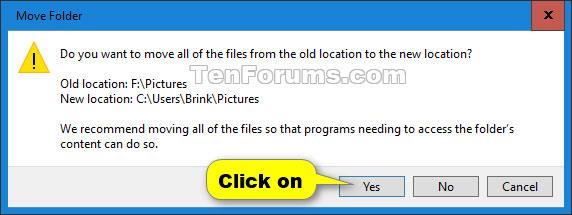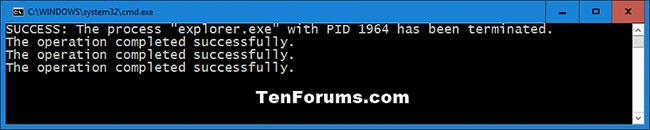Можете да промените местоположението на отделни папки (като Документи и Картини ), като ги пренасочите. Например, ако имате голям брой файлове във вашата папка Моите документи , може да искате да съхранявате файловете на друг твърд диск или в мрежата, за да освободите място на основния твърд диск.
Когато пренасочвате папка към ново местоположение, вие променяте мястото, където се съхранява папката, както и файловете в папката. Все пак можете да осъществите достъп до папката по същия начин, както преди да пренасочите папката.
Това ръководство ще ви покаже как да възстановите личните папки обратно към местоположението по подразбиране в C:\Users\(потребителско име) в Windows 10.
Възстановете местоположението по подразбиране на отделни папки в Свойства
Етап 1:
Отворете File Explorer , копирайте и поставете:
shell: UsersFilesFolder
... отидете в адресната лента и натиснете Enter.
Забележка : Ако не виждате папката тук, въведете командата на shell по-долу, съответстваща на папката, в адресната лента и натиснете, Enterза да отворите папката, където и да се намира.
| Лична папка |
shell команда |
| 3D обекти |
обвивка: 3D обекти |
| Контакти |
shell:Контакти |
| работен плот |
shell:Desktop |
| Документи |
черупка: Лично |
| Изтегляния |
shell: Изтегляния |
| Любими |
shell: Любими |
| Връзки |
shell: Връзки |
| Музика |
shell: Моята музика |
| Снимки |
shell: Моите снимки |
| Запазени игри |
shell:SavedGames |
| Търсения |
shell: Търсения |
| Видеоклипове |
shell: Моите видеоклипове |
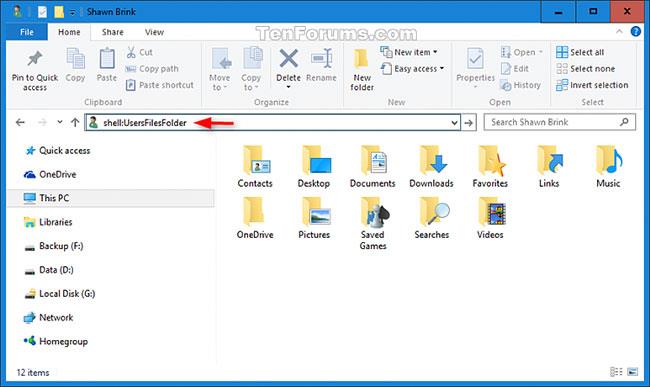
Въведете командата на shell, съответстваща на директорията
Стъпка 2:
Щракнете с десния бутон или натиснете и задръжте върху личната папка (напр. Картини ), която искате да възстановите до местоположението по подразбиране.
Стъпка 3:
Щракнете върху раздела Местоположение и натиснете бутона Възстановяване по подразбиране.
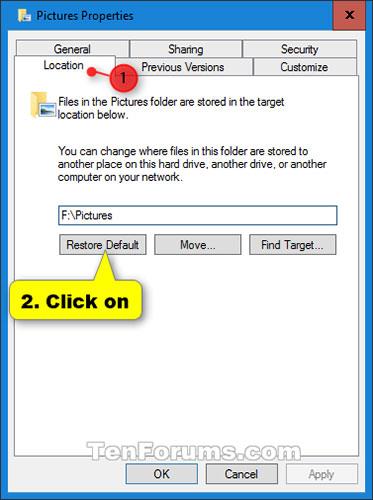
Щракнете върху раздела Местоположение и натиснете бутона Възстановяване по подразбиране
Стъпка 4:
Натиснете OK.
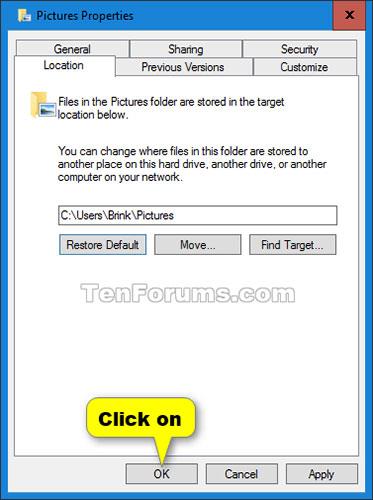
Натиснете OK
Стъпка 5:
Ако бъдете подканени да създадете папката в местоположението по подразбиране, щракнете върху Да.

Ако бъдете подканени да създадете папката в местоположението по подразбиране, щракнете върху Да
Стъпка 6:
Когато бъдете подканени да преместите всички файлове от старото местоположение в новото местоположение по подразбиране, щракнете върху Да.
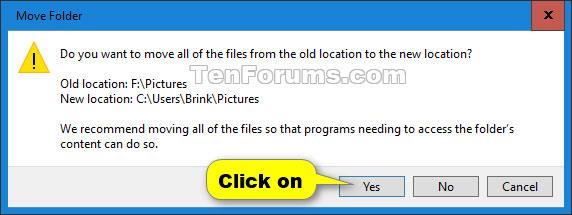
Когато бъдете подканени да преместите всички файлове от старото местоположение в новото местоположение по подразбиране, щракнете върху Да
Стъпка 7:
След малко свойствата на папката ще се затворят автоматично при успешно преместване.
Възстановете местоположението по подразбиране на лични папки с помощта на BAT файлове
1. Изпълнете стъпка 2 ( 3D обекти ), стъпка 3 ( Контакти ), стъпка 4 ( Настолен компютър ), стъпка 5 ( Документи ), стъпка 6 ( Изтегляния ), стъпка 7 ( Предпочитани ), стъпка 8 ( Връзки ), стъпка 9 ( Музика ), стъпка 10 ( Картинки ), стъпка 11 ( Запазени игри ), стъпка 12 ( Търсения ) или стъпка 13 ( Видеоклипове ) по-долу, в зависимост от това коя отделна папка трябва да възстановите до местоположението по подразбиране.
2. За да възстановите местоположението по подразбиране на вашата лична папка " 3D Objects ", изтеглете файла Restore_3D-Objects_Default_Location.bat и отидете на стъпка 14 по-долу.
3. За да възстановите местоположението по подразбиране на личната папка " Contacts ", изтеглете файла Restore_Contacts_Default_Location.bat и отидете на стъпка 14 по-долу.
4. За да възстановите местоположението по подразбиране на вашата лична папка „ Desktop “, изтеглете файла Restore_Desktop_Default_Location.bat и отидете на стъпка 14 по-долу.
5. За да възстановите местоположението по подразбиране на вашата лична папка „ Документи “, изтеглете файла Restore_Documents_Default_Location.bat и отидете на стъпка 14 по-долу.
6. За да възстановите местоположението по подразбиране на личната папка " Downloads ", изтеглете файла
Restore_Downloads_Default_Location.bat и отидете на стъпка 14 по-долу.
7. За да възстановите местоположението по подразбиране на вашата лична папка „ Favorites “, изтеглете файла Restore_Favorites_Default_Location.bat и отидете на стъпка 14 по-долу.
8. За да възстановите местоположението по подразбиране на вашата лична папка „ Връзки “, изтеглете файла Restore_Links_Default_Location.bat и отидете на стъпка 14 по-долу.
9. За да възстановите местоположението по подразбиране на вашата лична папка " Музика ", изтеглете файла Restore_Music_Default_Location.bat и отидете на стъпка 14 по-долу.
10. За да възстановите местоположението по подразбиране на личната папка " Снимки ", изтеглете файла
Restore_Pictures_Default_Location.bat и отидете на стъпка 14 по-долу.
11. За да възстановите местоположението по подразбиране на личната папка „ Запазени игри “, изтеглете файла Restore_Saved_Games_Default_Location.bat и отидете на стъпка 14 по-долу.
12. За да възстановите местоположението по подразбиране на личната папка „ Searches “, изтеглете файла Restore_Searches_Default_Location.bat и отидете на стъпка 14 по-долу.
13. За да възстановите местоположението по подразбиране на вашата лична папка " Видеоклипове ", изтеглете файла
Restore_Videos_Default_Location.bat и отидете на стъпка 14 по-долу.
14. Запазете .bat файла на работния плот.
15. Деблокирайте и стартирайте .bat файла.
16. Сега ще видите, че екранът временно става черен, когато командният ред се отваря и затваря, в който момент Explorer се рестартира, за да приложи промените в системния регистър.
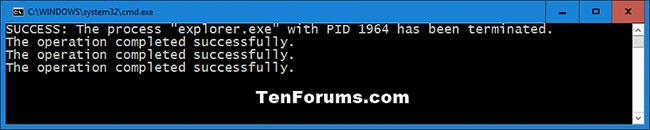
Ще видите, че екранът временно става черен, когато се отваря и затваря команден ред
17. Копирайте всички файлове, които желаете, от текущото местоположение на папката във възстановеното местоположение на папката по подразбиране.
18. Ако искате, можете да изтриете старата папка (не възстановената папка по подразбиране).
19. Когато приключите, можете да изтриете изтегления .bat файл(ове), ако желаете.