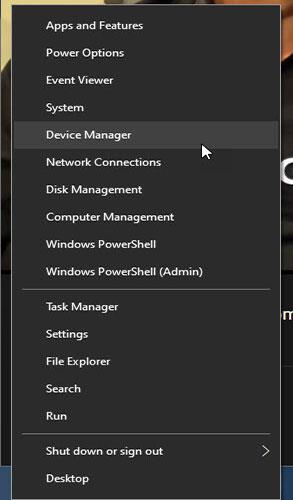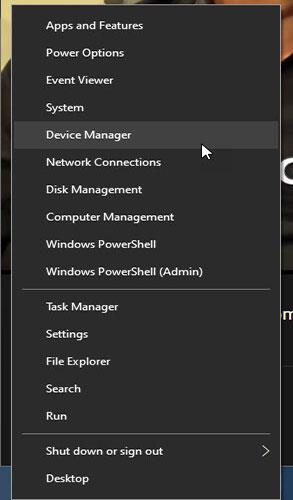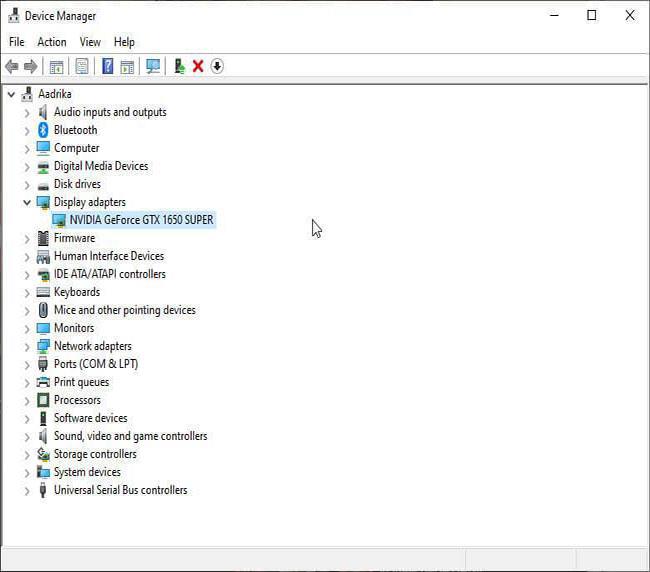Ако най-новият драйвер на Nvidia създава проблеми, следвайте стъпките в тази статия, за да върнете драйвера в Windows 10 .
Защо трябва да върнете графичните драйвери на Nvidia?
Ако имате графична карта Nvidia, обичайно е редовно да актуализирате драйверите. Докато редовните актуализации на графични драйвери са добри и дори необходими, за да извлечете максимума от GPU, може да има противоположни ситуации.
Например, новият драйвер може да не е съвместим с вашия конкретен процесор или може да въведе нови грешки, които причиняват влошаване на производителността на някои или всички игри и други задачи, като редактиране на видео .
Не само това, някои проблеми в новите драйвери също могат да доведат до неочаквани проблеми, причиняващи BSoD грешки . Просто казано, въпреки че редовните актуализации на драйвери са страхотни, важно е да дадете на новата актуализация известно време да узрее, преди да я инсталирате.
Ако обаче сте инсталирали нова актуализация на драйвера на Nvidia и тя създава проблеми или ако новата функция(и) не ви харесва, можете лесно да върнете актуализацията на драйвера на Nvidia.
В това просто ръководство оставете Quantrimang да ви покаже стъпките за връщане назад на актуализации на драйвери на Nvidia в Windows 10.
Стъпки за връщане на актуализации на драйвери на Nvidia
Можете да възстановите актуализации на драйвери на Nvidia от Windows Device Manager . Ето как.
1. Първо щракнете с десния бутон върху менюто "Старт". Това действие ще отвори менюто Power User. От това меню изберете опцията „Диспечер на устройства“ .
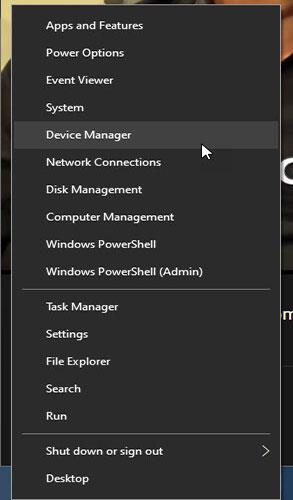
Отворете диспечера на устройствата
2. След като отворите Диспечер на устройства , щракнете двукратно върху опцията „Адаптери за дисплей“ . Това е мястото, където ще намерите секцията с драйвери на Nvidia.
3. В секцията Адаптери на дисплея щракнете двукратно върху драйвера Nvidia. В зависимост от модела на графичната карта на Nvidia, който имате, може да видите различен запис. Освен това, ако имате няколко графични драйвера, може да видите няколко записа тук.
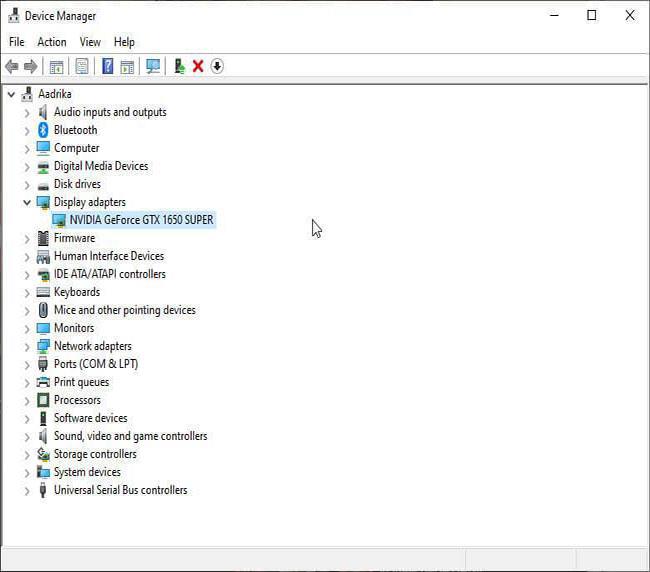
Щракнете два пъти върху драйвера на Nvidia
4. В прозореца със свойства щракнете върху раздела "Драйвер".
5. След като сте в раздела Драйвер , щракнете върху бутона „Връщане на драйвера“ .
6. Windows може да ви помоли за потвърждение. Изберете една от опциите в зависимост от вашата ситуация и щракнете върху бутона "Да". Ако не го искате, не е нужно да избирате никакви опции.
Веднага след като щракнете върху този бутон, Windows ще започне да възстановява предишната версия на драйвера на Nvidia. Целият процес може да отнеме няколко минути и системата може да се рестартира няколко пъти.
След като процесът на връщане приключи и системата се рестартира, можете да използвате компютъра както обикновено.
Ако желаете, можете също да конфигурирате Windows 10 да спре автоматично актуализирането на драйвери . По този начин не е нужно да се притеснявате, че Windows 10 автоматично ще инсталира нови версии на графичния драйвер.
Спирането на автоматичните актуализации на драйвери не е задължително изискване, това е просто полезен съвет, ако не искате автоматично да инсталирате нови актуализации на драйвери при никакви обстоятелства.
Забележка : Ако бутонът „Връщане на драйвер“ е сив, т.е. ако не можете да щракнете върху него, вероятно Windows няма предишна версия. В тези случаи трябва напълно да деинсталирате драйвера в безопасен режим и след това да го инсталирате отново нормално.