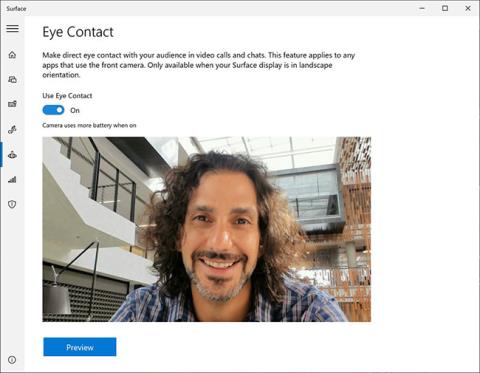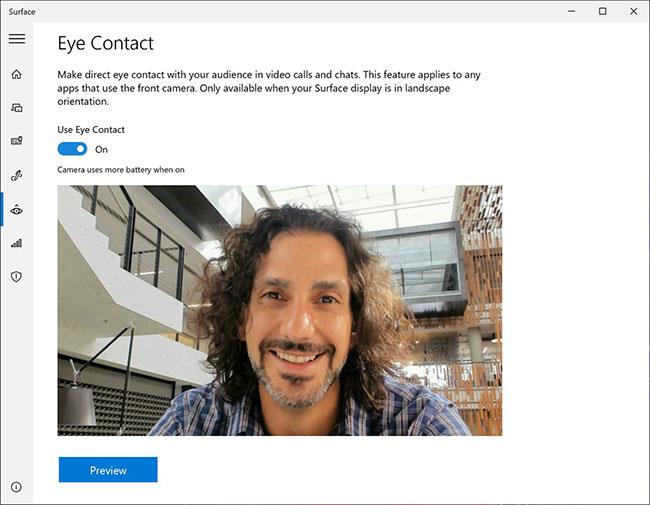В Windows 10 контактът с очите е функция, която използва изкуствения интелект (AI) на десния екран на Surface Pro.
Eye Contact се внедрява като част от Windows 10 build 20175 и се активира чрез приложението Surface. Тази функция автоматично ще се приложи към всяко приложение, което използва предната камера на Surface Pro X, като Microsoft Teams, Zoom, Skype и др.
В това ръководство ще научите стъпките за активиране на зрителния контакт в Windows 10.
Активирайте функцията за контакт с очи в Windows 10
За да активирате контакт с очите на Surface Pro X, изпълнете следните стъпки:
Важна забележка : Към момента на писане функцията все още е в предварителен преглед, така че устройството ще се нуждае от компилация 20175 или по-нова от Windows Insider Program Dev Channel и ще трябва да инсталирате най-новата версия на приложението Surface .
1. Отворете приложението Surface .
2. Щракнете върху Очен контакт.
3. Включете превключвателя Използване на контакт с очите .
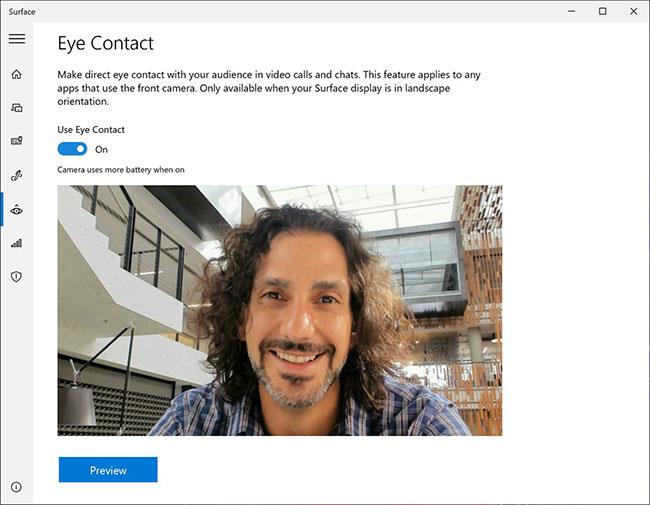
Включете превключвателя Използване на контакт с очите
4. Щракнете върху бутона Преглед.
След като изпълните стъпките, функцията за зрителен контакт автоматично ще се приложи към всяко приложение.
Surface Pro X
Surface Pro X е таблет, който включва процесора Microsoft SQ1, който е персонализирана версия на процесора ARM, който Microsoft си партнира с Qualcomm. Това означава, че получавате процесор за смартфон в таблет, пренасяйки предимствата на телефона към компютъра.
Тъй като тази функция в момента е в предварителен преглед, се очаква скоро да се появи официално. Ако не можете да чакате повече, можете да изтеглите и инсталирате най-новата предварителна версия на Windows 10 от Настройки > Актуализиране и защита > Windows Insider Program , да регистрирате вашето устройство и след това да проверите за актуализации от сайта на Windows Update.